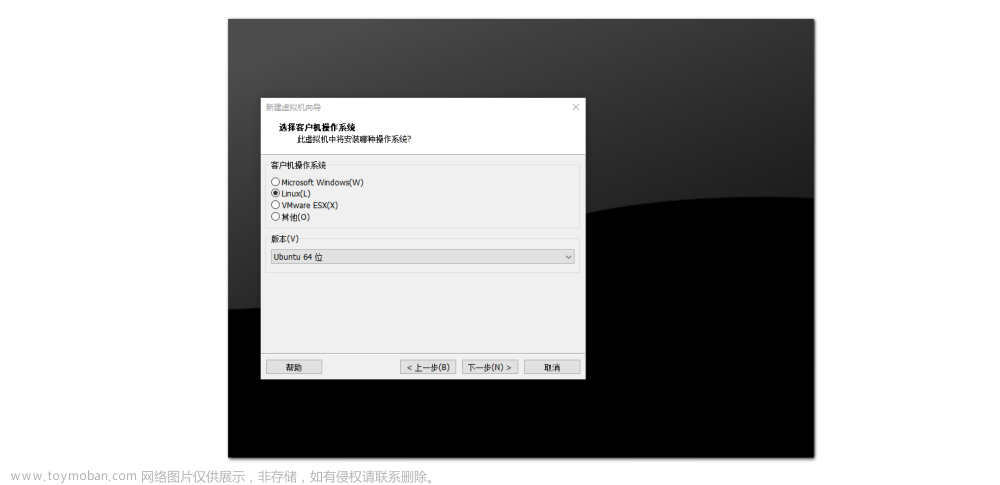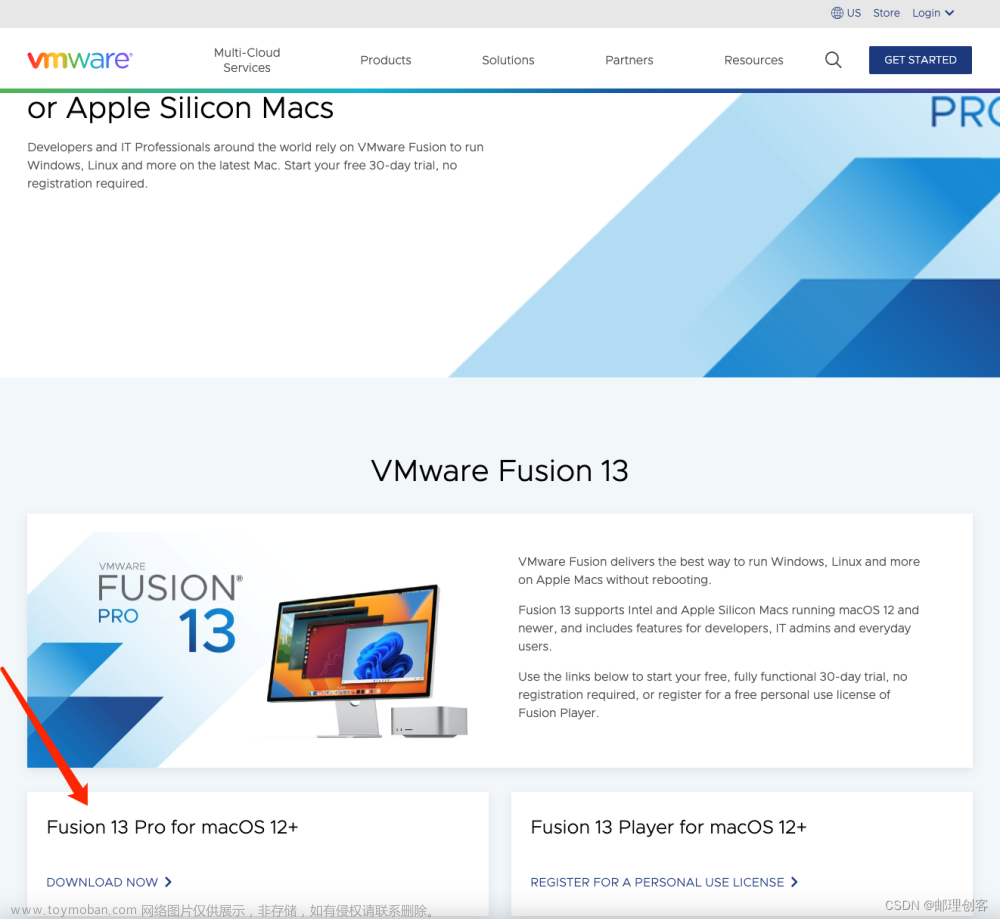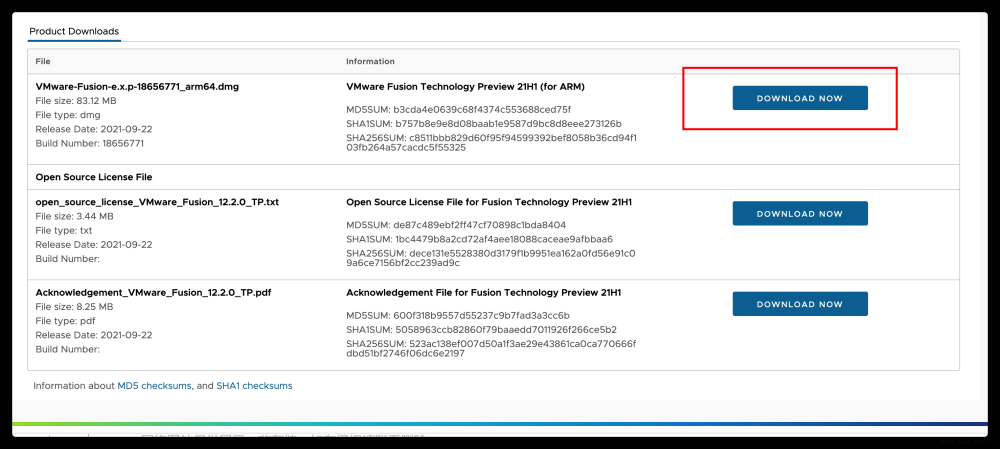今天在网上找了一圈都没找到方法,没想到google一下第一个视频就是教程。我照着做了几分钟就搞定了,非常简单,在这里分享一下方法。
关键词: mac utm 文件分享 share
首先点击utm里已经安装好的虚拟机,在右侧共享目录的选项中选择任一mac本地文件夹都可(有的文章里说非iCloud 和云同步软件的本机目录,未验证)。

然后点击左上角苹果标志=》系统设置,在搜索框搜“共享”或者“share”,
点击一下“共享”,打开“远程登陆”或者“文件共享”的按钮(二选一或者都选)。


选择“远程登录”,点击一下ℹ,勾选“允许远程用户对系统进行完全访问”。

选择“文件共享”,点击一下ℹ,将自己用户名的权限改成“读与写”。

打开linux,点击左侧中间的files,点击左下角的“+other locations”,


双击“remote login”或者“file sharing”,弹出的框中输入mac的用户名和密码,即可访问。

 文章来源:https://www.toymoban.com/news/detail-726059.html
文章来源:https://www.toymoban.com/news/detail-726059.html
over文章来源地址https://www.toymoban.com/news/detail-726059.html
到了这里,关于5分钟搞定mac 与装在utm虚拟机上的ubuntu文件共享设置的文章就介绍完了。如果您还想了解更多内容,请在右上角搜索TOY模板网以前的文章或继续浏览下面的相关文章,希望大家以后多多支持TOY模板网!

![[Android] ubuntu虚拟机上搭建 Waydroid 环境](https://imgs.yssmx.com/Uploads/2024/04/848725-1.png)