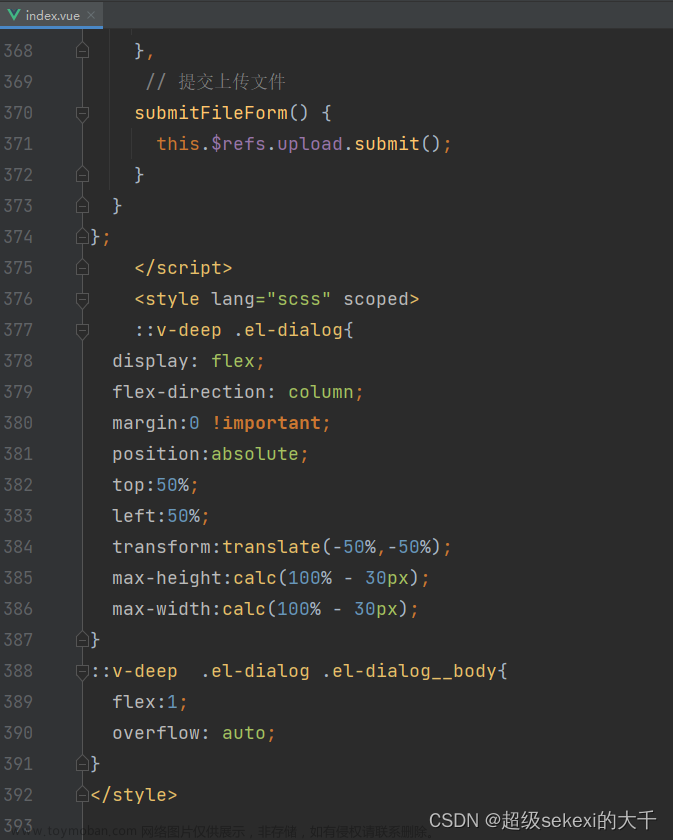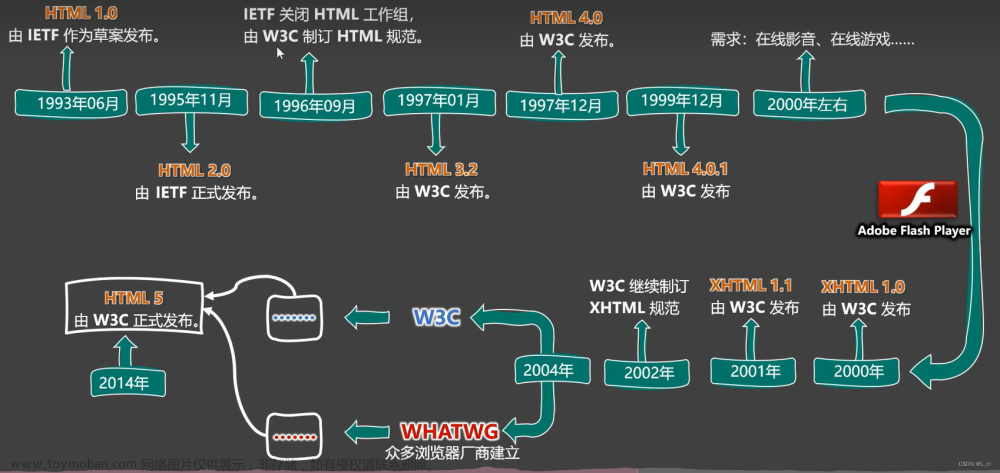在WPF中使用ListView经常会用到GridView作为视图,但是却碰到GridViewColumn不能居中对齐的问题,
实现方法
给ListViewItem设置Style,让ListViewItem在水平方向拉伸填充:
<Setter Property="HorizontalContentAlignment" Value="Stretch"/>
<ListView ItemContainerStyle="{StaticResource ListViewItemStyle}">
然后再给GridViewColumn的Datatemplate设置居中对齐就可以了。 文章来源:https://www.toymoban.com/news/detail-726209.html
实例代码文章来源地址https://www.toymoban.com/news/detail-726209.html
<ListView x:Name="_detectionListView"
ItemsSource="{Binding DetectionCheckList}"
Background="White"
BorderThickness="0"
ScrollViewer.HorizontalScrollBarVisibility="Disabled">
<ListView.ItemContainerStyle>
<Style TargetType="ListViewItem">
<Setter Property="Background" Value="White" />
<Setter Property="Foreground" Value="#464457" />
<Setter Property="FontSize" Value="{Binding dataGridTextSize, Source={StaticResource ThemeCore}}" />
<Setter Property="FontWeight" Value="Regular" />
<Setter Property="HorizontalContentAlignment" Value="Stretch"/>
<Style.Triggers>
<Trigger Property="IsMouseOver" Value="True">
<Setter Property="Background" Value="White" />
<Setter Property="BorderBrush" Value="White" />
</Trigger>
<Trigger Property="IsSelected" Value="True">
<Setter Property="Background" Value="White" />
<Setter Property="BorderBrush" Value="White" />
</Trigger>
</Style.Triggers>
</Style>
</ListView.ItemContainerStyle>
<ListView.View>
<GridView AllowsColumnReorder="False">
<GridView.ColumnHeaderContainerStyle>
<Style TargetType="GridViewColumnHeader">
<Setter Property="HorizontalContentAlignment" Value="Center"/>
<Setter Property="VerticalAlignment" Value="Center"/>
<Setter Property="SnapsToDevicePixels" Value="True" />
<Setter Property="Height" Value="48" />
<Setter Property="Background" Value="#F8F8F8"/>
<Setter Property="Opacity" Value="0.82"/>
<Setter Property="FontWeight" Value="Semibold"/>
<Setter Property="Foreground" Value="#464457"/>
<Setter Property="FontSize" Value="{Binding dataGridTextSize, Source={StaticResource ThemeCore}}"/>
</Style>
</GridView.ColumnHeaderContainerStyle>
<GridViewColumn Header="设备名称" Width="{Binding ElementName=col1,Path=ActualWidth}" >
<GridViewColumn.CellTemplate>
<DataTemplate>
<Grid>
<TextBlock Text="{Binding deviceName}" HorizontalAlignment="Center" TextAlignment="Center"/>
</Grid>
</DataTemplate>
</GridViewColumn.CellTemplate>
</GridViewColumn>
<GridViewColumn Header="序列号" Width="{Binding ElementName=col2,Path=ActualWidth}">
<GridViewColumn.CellTemplate>
<DataTemplate>
<TextBlock Text="{Binding serialNumber}" HorizontalAlignment="Center"/>
</DataTemplate>
</GridViewColumn.CellTemplate>
</GridViewColumn>
<GridViewColumn Header="IMEI" Width="{Binding ElementName=col3,Path=ActualWidth}">
<GridViewColumn.CellTemplate>
<DataTemplate>
<TextBlock Text="{Binding deviceIMEI}" HorizontalAlignment="Center"/>
</DataTemplate>
</GridViewColumn.CellTemplate>
</GridViewColumn>
<GridViewColumn Header="设备型号" Width="{Binding ElementName=col4,Path=ActualWidth}">
<GridViewColumn.CellTemplate>
<DataTemplate>
<TextBlock Text="{Binding deviceModel}" HorizontalAlignment="Center"/>
</DataTemplate>
</GridViewColumn.CellTemplate>
</GridViewColumn>
<GridViewColumn Header="检测时间" Width="{Binding ElementName=col5,Path=ActualWidth}">
<GridViewColumn.CellTemplate>
<DataTemplate>
<TextBlock Text="{Binding operateTime}" HorizontalAlignment="Center"/>
</DataTemplate>
</GridViewColumn.CellTemplate>
</GridViewColumn>
<GridViewColumn Header="耗时" Width="{Binding ElementName=col6,Path=ActualWidth}">
<GridViewColumn.CellTemplate>
<DataTemplate>
<TextBlock Text="{Binding checkTimeCost}" HorizontalAlignment="Center"/>
</DataTemplate>
</GridViewColumn.CellTemplate>
</GridViewColumn>
<GridViewColumn Header="次数" Width="{Binding ElementName=col7,Path=ActualWidth}">
<GridViewColumn.CellTemplate>
<DataTemplate>
<TextBlock Text="{Binding Violation_Count}" HorizontalAlignment="Center"/>
</DataTemplate>
</GridViewColumn.CellTemplate>
</GridViewColumn>
<GridViewColumn Header="检测状态" Width="{Binding ElementName=col8,Path=ActualWidth}">
<GridViewColumn.CellTemplate>
<DataTemplate>
<TextBlock Text="{Binding DetectionStatus}" HorizontalAlignment="Center"/>
</DataTemplate>
</GridViewColumn.CellTemplate>
</GridViewColumn>
<GridViewColumn Header="USB位置" Width="{Binding ElementName=col9,Path=ActualWidth}">
<GridViewColumn.CellTemplate>
<DataTemplate>
<TextBlock Text="{Binding UsbPostionInfo}" HorizontalAlignment="Center"/>
</DataTemplate>
</GridViewColumn.CellTemplate>
</GridViewColumn>
<GridViewColumn Header="进度" Width="{Binding ElementName=col10,Path=ActualWidth}">
<GridViewColumn.CellTemplate>
<DataTemplate>
<TextBlock Text="{Binding DetectStep}" HorizontalAlignment="Center"/>
</DataTemplate>
</GridViewColumn.CellTemplate>
</GridViewColumn>
</GridView>
</ListView.View>
</ListView>到了这里,关于wpf中listview内容居中显示的文章就介绍完了。如果您还想了解更多内容,请在右上角搜索TOY模板网以前的文章或继续浏览下面的相关文章,希望大家以后多多支持TOY模板网!