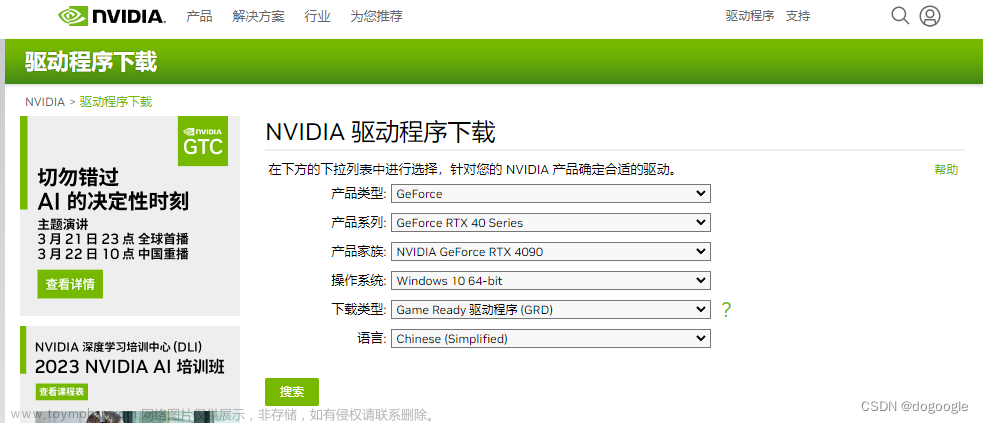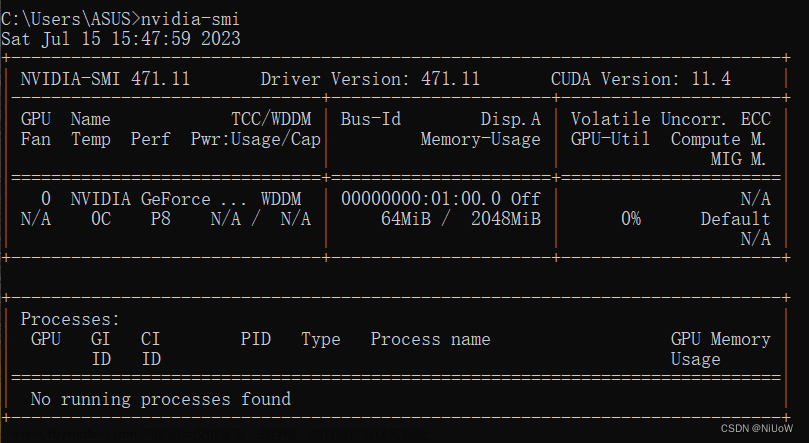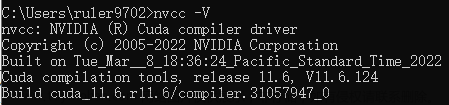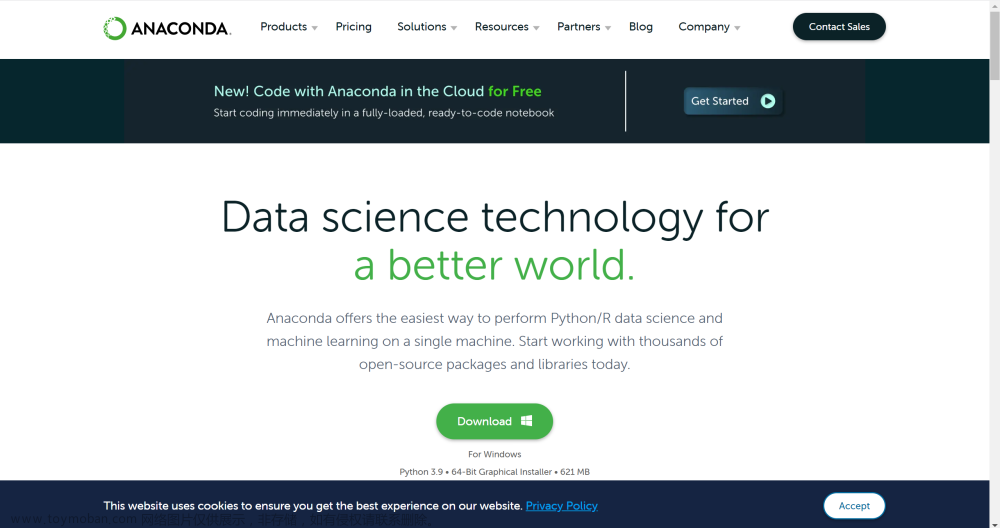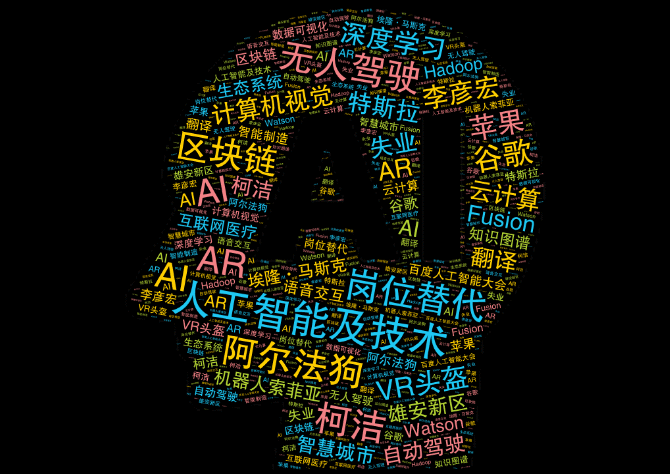参考链接:Windows 下安装 CUDA 和 Pytorch 跑深度学习 - 动手学深度学习v2_哔哩哔哩_bilibili
0.准备工作
请确保你是NVIDIA的显卡(不能是AMD、集成显卡)
1.下载CUDA
打开developer.nvidia.com/cuda-downloads,打开有点慢

选择Windows

本地安装
接下来就会出现对应的安装包

安装或许会有点慢,取决你网速

2.安装CUDA
下载完成后,我们双击安装

选择路径
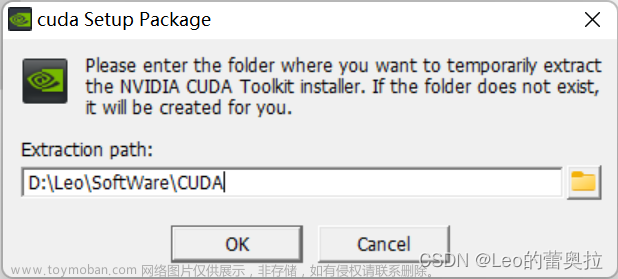
等待解压

进入安装流程

等待检查兼容性

安装的话,基本上都是 默认 选项

等待安装即可

中途会黑一下,这是正常情况!

安装成功
检查是否安装成功
nvidia-smi

可以看到这里我的显卡是
RTX 3060- CUDA版本:12.1
3.下载Miniconda
打开网站
Miniconda — conda documentation
选择Windows——3.8版本


安装Miniconda
基本上按照它的默认安装

4.打开Miniconda
可以直接选择Windows打开,将会显示新添加的模块
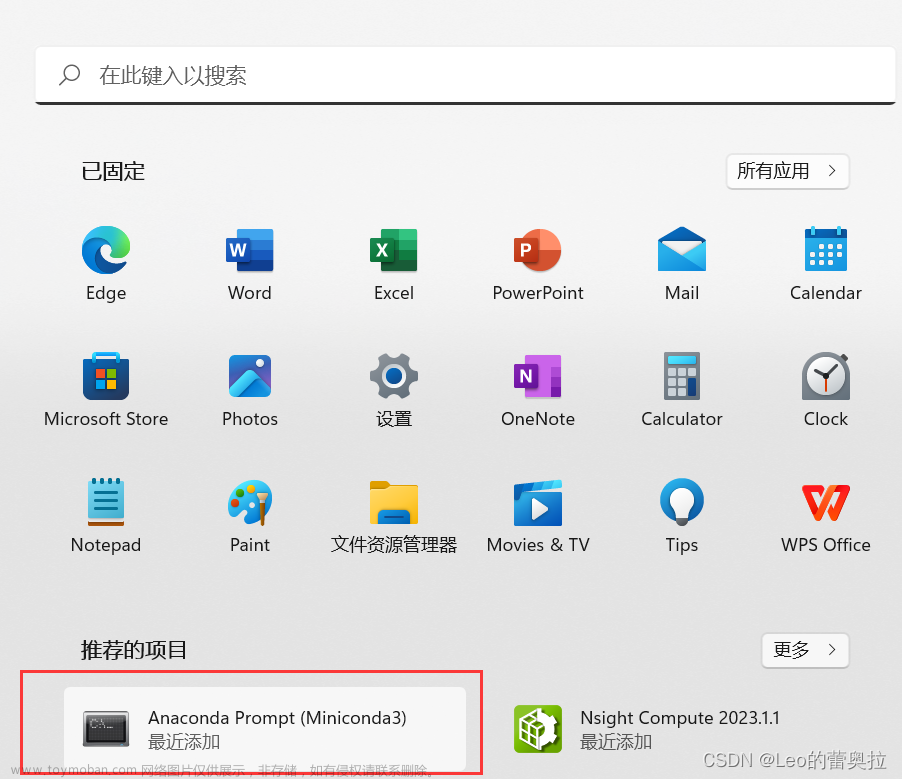
查看版本是不是我们想要的

5.下载pytorch(GPU版本)
打开网址
Start Locally | PyTorch

执行命令
将下面显示的命令复制到我们刚才打开的Miniconda中
pip3 install torch torchvision torchaudio --index-url https://download.pytorch.org/whl/cu118

这里需要安装的包有点大,需要等待一会儿……

测试一下
python
import torch
a = torch.ones((3,1)).cuda(0)
b = torch.ones((3,1)).cuda(0)
a + b

这里是cuda0的device,一切正常
6.安装D2L和jupyter
打开网站
《动手学深度学习》 — 动手学深度学习 2.0.0 documentation (d2l.ai)
下载记事本


解压一下文件
安装所需的包(jupyter d2l)
pip install jupyter d2l

安装完成

7.下载d2l记事本运行测试
jupyter notebook

请先切换路径进入到你解压notebook的位置
运行成功后,将会出现这样的页面
选择pytorch

选择chapter_convolutional-modern

选择resnet.ipynb

运行代码
选择Kernel–>Restart & Run All


开始下载一些数据

出现了这个错误的话,是网络原因(可以先切换一下网络xxx,然后再次启动)
开始在cuda:0训练
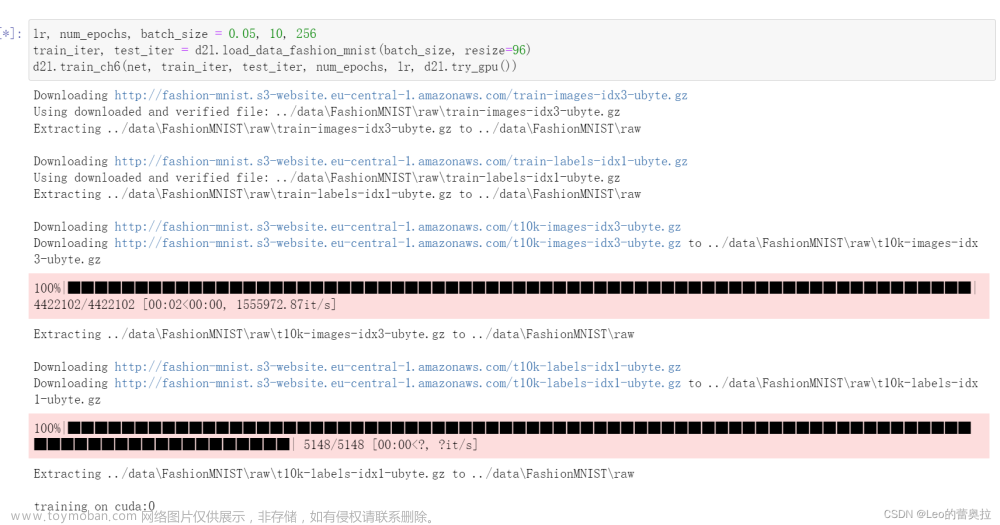
开始绘制图像

在训练的时候,我们可以输入查看一下
nvidia-smiGPU使用率
最终的结果

我们训练速度每秒处理2510张样本,而在云上,则可以处理到4722张样本每秒文章来源:https://www.toymoban.com/news/detail-726859.html
 文章来源地址https://www.toymoban.com/news/detail-726859.html
文章来源地址https://www.toymoban.com/news/detail-726859.html
到了这里,关于Windows 下载与安装CUDA和Pytorch【安装教程、深度学习】的文章就介绍完了。如果您还想了解更多内容,请在右上角搜索TOY模板网以前的文章或继续浏览下面的相关文章,希望大家以后多多支持TOY模板网!