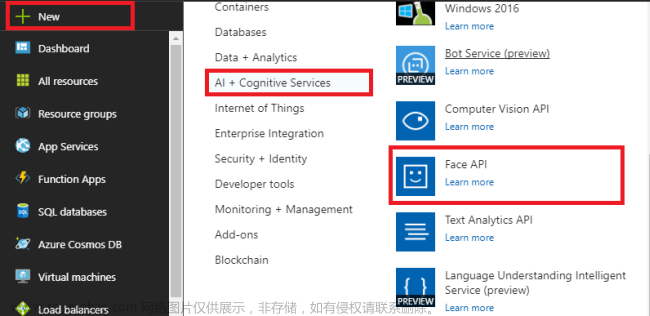wpf=windows presentation foundation
官方文档
https://learn.microsoft.com/zh-cn/dotnet/api/?view=net-7.0
一:WPF窗口设置为透明
在wpf中要将窗口设置为透明,除了将窗口背景色的Alpha分量设置为0以外,你还必须将窗口的AllowsTransparency属性设置为true。

二:WPF xaml注释
<!--注释样式-->
三:WPF 窗口置顶
一般我们这样设置窗口置顶
<Window Topmost="True"></Window>
四:修改label Conent的值
1:设置label name属性。
<!--注释样式-->
<Grid HorizontalAlignment="Center" VerticalAlignment="Center">
<Label Name="lbWen" Content="08:00:00" HorizontalAlignment="Center" VerticalAlignment="Center" FontSize="48" FontWeight="Bold" Foreground="Red"/>
</Grid>2:cs中设置值。
lbWen.Content= "jajajj";四:使用.net 6.0框架的WPF应用如何引用System.Windows.Forms这个dll(转载)
https://www.cnblogs.com/gisoracle/p/16967203.html
五:控件。
1:Label 标签
a:命名

b:动态修改文本类容。

2:TextBlock 文本块


3:Button 按钮

a:button定义点击事件。
先设置Click参数,然后按F12,会自动生成函数。


b:button鼠标移动事件。
MouseMove="Button_MouseMove"

c:button设置背景颜色。
btn1.Background = new SolidColorBrush(Colors.Red);
4:Border 绘制边框
在另外一个元素的四周绘制边框或者背景。

4:RadioButton 单选
<Grid>
<Label x:Name="wenhuaL" Content="这是显示的内容" HorizontalAlignment="Left" VerticalAlignment="Top"/>
<TextBlock HorizontalAlignment="Left" Margin="515,195,0,0" TextWrapping="Wrap" Text="asdfasdfa" VerticalAlignment="Top">
我是文本1<LineBreak/>
我是文本2
我是文本3
</TextBlock>
<Button Content="Button" x:Name="btn1" HorizontalAlignment="Left" Margin="357,276,0,0" VerticalAlignment="Top" Background="#FFBB7373" Height="34" Width="93" Click="wenhua" MouseMove="Button_MouseMove" />
<Border BorderBrush="#FFC32222" BorderThickness="10">
</Border>
<RadioButton Content="Radio1" Margin="10,25,-10,-25"/>
<RadioButton Content="Radio1" Margin="100,25,-10,-25"/>
<RadioButton Content="Radio1" Margin="200,25,-10,-25"/>
<RadioButton Content="Radio1" Margin="300,25,-10,-25"/>
</Grid>四个只能选一个。

上面前两个为一组,后两个为一组。上级标签为同一组。
<RadioButton GroupName="nama1" Content="Radio1" Margin="0,45,-10,-25"/>
<RadioButton GroupName="nama1" Content="Radio1" Margin="100,45,-10,-25"/>
<RadioButton GroupName="nama1" Content="Radio1" Margin="200,45,-10,-25"/>
<RadioButton GroupName="nama1" Content="Radio1" Margin="300,45,-10,-25"/>或者 GroupName为同一组。


5:CheckBox 多选


六:属性。
1:x:Name
修改空间名字,以便程序中调用。

2:HorizontalAlignment

水平对齐方式
3:VerticalAlignment

垂直对齐方式
4:Margin
边距,四个值为左上右下

5:Background
设置背景

6:Height,Width
设置宽高

七:弹窗。 MessageBox.Show("按钮被点击了");

八:布局。 Grid和StackPanel;
1:Grid默认是重合的。stackpanel默认会依次排列。
2:自定义行。
<Window x:Class="Wpf0721.Window1New"
xmlns="http://schemas.microsoft.com/winfx/2006/xaml/presentation"
xmlns:x="http://schemas.microsoft.com/winfx/2006/xaml"
xmlns:d="http://schemas.microsoft.com/expression/blend/2008"
xmlns:mc="http://schemas.openxmlformats.org/markup-compatibility/2006"
xmlns:local="clr-namespace:Wpf0721"
mc:Ignorable="d"
Title="Window1New" Height="450" Width="800">
<Grid ShowGridLines="True"> <!-- 显示边界 -->
<Grid.RowDefinitions> <!-- 定义行 -->
<RowDefinition>
</RowDefinition>
<RowDefinition>
</RowDefinition>
<RowDefinition>
</RowDefinition>
<RowDefinition>
</RowDefinition>
</Grid.RowDefinitions>
<Grid.ColumnDefinitions>
<!--列定义方法-->
<ColumnDefinition>
</ColumnDefinition>
<ColumnDefinition>
</ColumnDefinition>
</Grid.ColumnDefinitions>
<StackPanel Grid.Row="1" Grid.Column="0">
<Button Content="Button" />
</StackPanel>
</Grid>
</Window>
九:按比例分配 “1*”;*相加为总比例。
<Grid.ColumnDefinitions>
<!--列定义方法-->
<ColumnDefinition Width="1*">
</ColumnDefinition>
<ColumnDefinition Width="5*">
</ColumnDefinition>
</Grid.ColumnDefinitions>
教程:
1:2022年WPF入门教程详解,适合新手上路
https://www.bilibili.com/video/BV1iY411w7zD/?spm_id_from=333.999.0.0&vd_source=dd4795916fd6c08bb59ae5fea830857f文章来源:https://www.toymoban.com/news/detail-727044.html

2:【WPF入门教程 Visual Studio 2022】WPF界面开发入门
https://www.bilibili.com/video/BV13D4y1u7XX?p=4&vd_source=dd4795916fd6c08bb59ae5fea830857f文章来源地址https://www.toymoban.com/news/detail-727044.html

到了这里,关于WPF基础使用的文章就介绍完了。如果您还想了解更多内容,请在右上角搜索TOY模板网以前的文章或继续浏览下面的相关文章,希望大家以后多多支持TOY模板网!