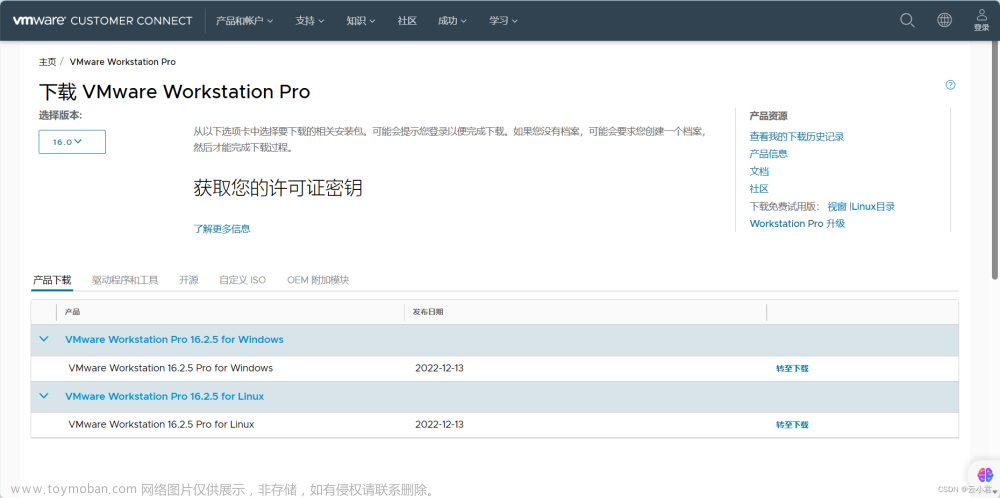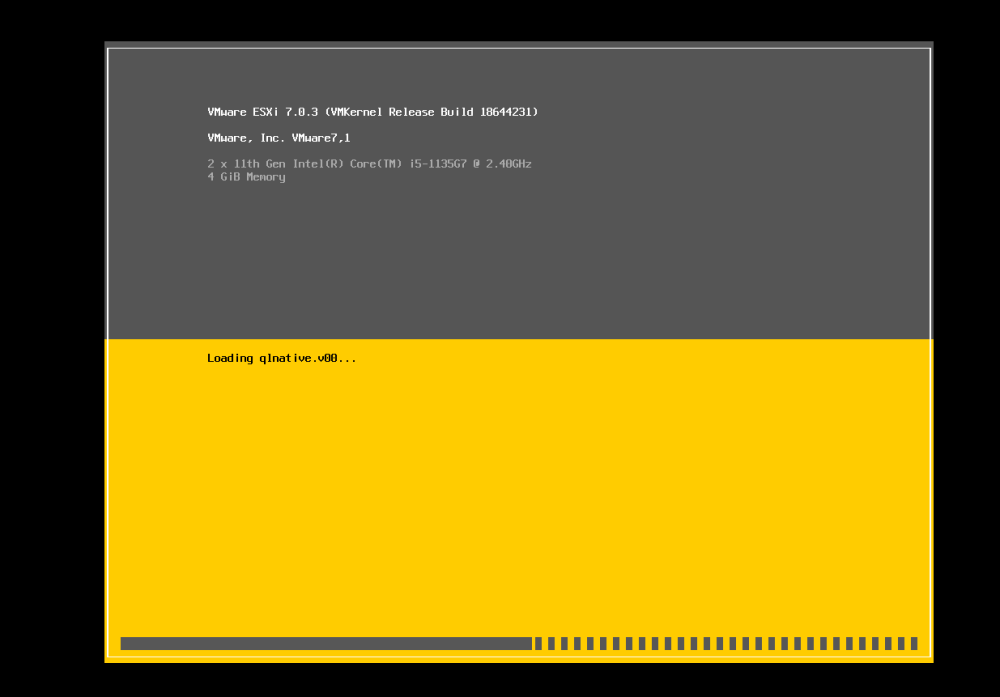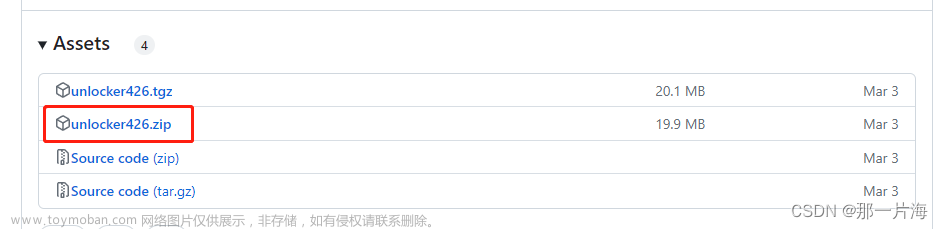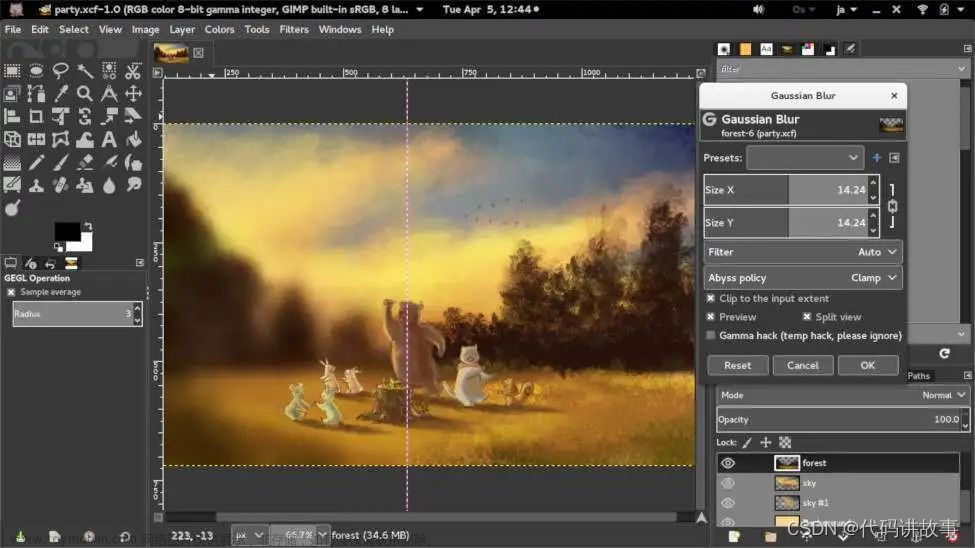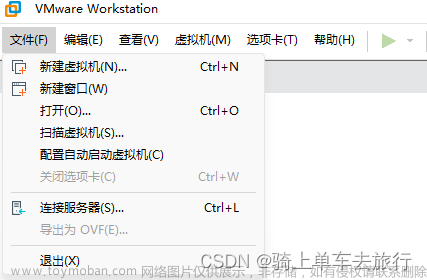创建的虚拟机搭建一个虚拟双网卡网络,使它能与宿主机(安装VMware的主机)进行通信并能够通过宿主机连接上互联网。
一、编辑虚拟网络
1.进入虚拟网络编辑器
单击主界面菜单中的“编辑”→“虚拟网络编辑器”,弹出“虚拟网络编辑器”对话框

接下来,单击“更改设置”按钮,并在弹出框中确认相应管理员权限。
2.编辑虚拟网络--仅主机模式设置

然后单击“DHCP设置”按钮,进入到上图进行DHCP设置。

3.编辑虚拟网络--NAT模式设置

然后单击“NAT设置”按钮,弹出“NAT设置”对话框,

所有虚拟机将通过该网关通过宿主机连接互联网。注意,网关不能设置为该网段的起始IP:“192.168.10.1”,因为该地址已经默认给名为“VMnet8”的虚拟网卡使用了。接下来单击“DNS设置”按钮

这里我们选择容易记忆的中国电信公众DNS服务器“114.114.114.114”为首选服务器,谷歌公司提供的全球DNS服务器“8.8.8.8”做备用服务器。单击“确定”按钮关闭DNS设置界面。
注:说说网络虚拟编辑器遇到的问题

当时一点进去,这个是没有打对勾的,修改完上面的操作点确定以后,就一直出现下图

我的是因为虚拟机以前删过,没删干净,下载一个CCleaner,之后打开CCleaner,然后打开左侧注册表

勾中左边的所有选项,然后点击扫描问题,然后点击右边的查看选定问题,这个是清理注册表中所有未关联项目的。再下载Vmware

二、安装操作系统
1.开启虚拟机,选择CentOS

按Enter,当我们进入到VMware虚拟机以后鼠标箭头会消失,我们可以同时按住“Ctrl+Alt”键,让鼠标箭头重新出现。
3.选择语言

找到中文,选英文也行,选好了按继续
4.软硬件环境检查


点击完成

点击“+”,新增挂载点



点击完成,再点击接受

点击网络与主机名,把ens33和ens34的打开


点击开始安装

设置root和创建用户


单击右下角的蓝色“Reboot(重启)”按钮重启虚拟机。
输入用户名:“root”,root用户密码就可以了

文章来源地址https://www.toymoban.com/news/detail-727315.html文章来源:https://www.toymoban.com/news/detail-727315.html
到了这里,关于编辑虚拟网络和安装操作系统的文章就介绍完了。如果您还想了解更多内容,请在右上角搜索TOY模板网以前的文章或继续浏览下面的相关文章,希望大家以后多多支持TOY模板网!