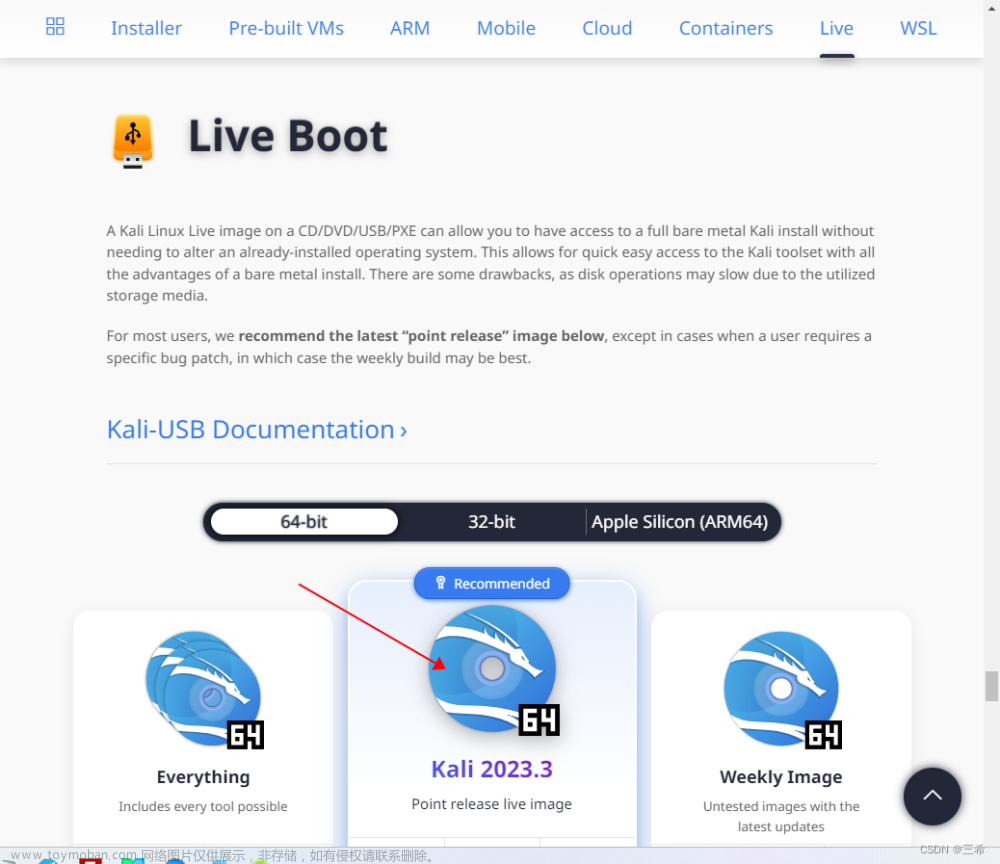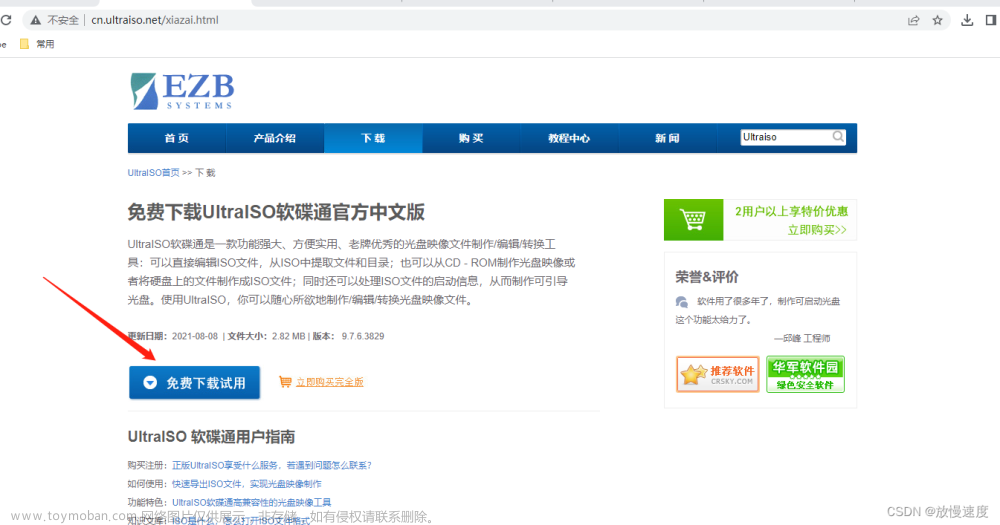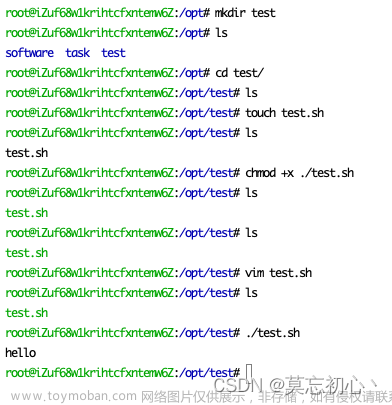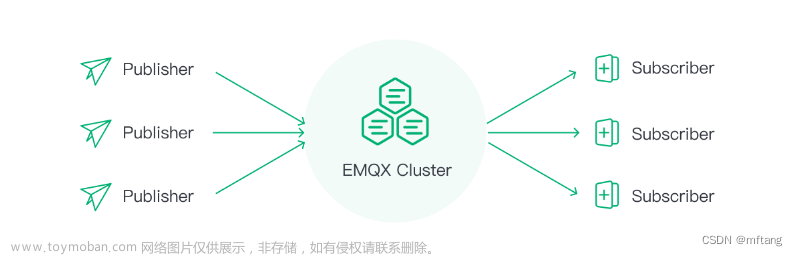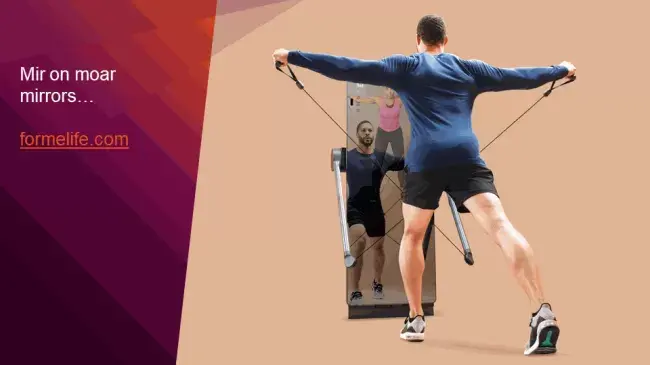Ubuntu桌面
1. 桌面系统
安装桌面的时候,Ubuntu18系统默认用的时候 gnome 桌面。但是有两种类型:ubuntu-desktop 和 ubuntu-gnome-desktop。
ubuntu-desktop 和 ubuntu-gnome-desktop 之间的主要区别在于它们安装的桌面环境。 ubuntu-desktop安装 GNOME 桌面环境,而 ubuntu-gnome-desktop 安装 GNOME Shell 桌面环境。
GNOME桌面环境是一个图形用户界面 (GUI),旨在方便用户使用。 它包括各种应用程序,例如 Web 浏览器、文本编辑器、文件管理器和终端仿真器。
GNOME Shell 桌面环境是 GNOME 桌面环境的较新版本。 它被设计成比 GNOME 桌面环境更现代和用户友好。 它包括许多新功能,例如停靠栏、概览和活动概览。
一般来说,如果您正在寻找注重可用性的传统桌面环境,我建议您使用 ubuntu-desktop。 如果您正在寻找更现代且用户友好的桌面环境,我建议您使用 ubuntu-gnome-desktop。
下表总结了 ubuntu-desktop 和 ubuntu-gnome-desktop 之间的区别:
| 特性 | ubuntu-desktop | ubuntu-gnome-desktop |
|---|---|---|
| 桌面环境 | GNOME | GNOME Shell |
| 关注于 | 可用性 | 现代性 |
| 特性 | 传统桌面环境特性 | 现代桌面环境特性 |
| 推荐给 | 传统桌面环境的用户 | 更现代和用户友好的桌面环境的用户 |
| 定制化 | 无 | 为Ubuntu定制 |
如何区分我安装的是 Ubuntu-desktop 还是 Ubuntu-gnome-desktop 呢?
cat /etc/issue
对于 Ubuntu-desktop:
Ubuntu 20.04.4 LTS \n \l
对于:Ubuntu-gnome-desktop:
Ubuntu 20.04.4 LTS \n \l
GNOME Shell 42.1
2.了解启动方式
命令 systemctl set default graphical.target 将系统的默认启动目标设置为图形目标。这意味着,当您下次启动系统时,它将以图形模式启动,而不是以文本模式启动。
要使用此命令,您需要以root用户身份或使用sudo权限登录。登录后,打开终端窗口并键入以下命令:
sudo systemctl set-default graphical.target
系统将提示您输入密码。输入密码后,将执行该命令,系统的默认启动目标将设置为graphical.target。
下次启动系统时,系统将以图形模式启动。
如果想要修改文件内容,则编辑如下文件(不建议随意编辑):/etc/systemd/system/default.target/。
默认文件内容如下:
# SPDX-License-Identifier: LGPL-2.1+
#
# This file is part of systemd.
#
# systemd is free software; you can redistribute it and/or modify it
# under the terms of the GNU Lesser General Public License as published by
# the Free Software Foundation; either version 2.1 of the License, or
# (at your option) any later version.
[Unit]
Description=Graphical Interface
Documentation=man:systemd.special(7)
Requires=multi-user.target
Wants=display-manager.service
Conflicts=rescue.service rescue.target
After=multi-user.target rescue.service rescue.target display-manager.service
AllowIsolate=yes
解释
以下是关于systemctl-set-default命令的一些其他详细信息:
-
systemctl命令用于管理 systemd服务和目标。 -
set-default子命令用于设置系统的默认启动目标。 -
graphical.target目标用于在图形模式下启动系统。
您需要以root用户身份登录或具有sudo权限才能使用此命令。
附加
以下是一些需要记住的附加事项:
- 如果您有任何只在文本模式下需要的服务,那么在更改默认启动目标之前,您需要确保这些服务已启用。
- 如果您更改了默认启动目标,然后决定要将其更改回只在文本模式下,则可以使用
systemctl-set-default multiuser.target命令。 - 您还可以使用
systemctl get-default命令来查看当前默认的引导目标是什么。
3.安装 VNC 远程桌面访问
sudo apt install vnc4server -y
配置VNC服务器
安装VNC服务器后,您需要对其进行配置。为此,请打开VNC服务器配置文件,该文件位于 /etc/VNC/vncserver.conf。
在VNC服务器配置文件中,您需要设置以下选项:
- Password:用于连接到VNC服务器的密码。
- Display:要用于VNC服务器的显示编号。默认显示编号为0。
例如,要将密码设置为“password”并将显示编号设置为1,您需要在VNC服务器配置文件中添加以下行:
password=password
display=1
从另一台计算机连接到VNC服务器
一旦配置了VNC服务器,就可以使用VNC客户端从另一台计算机连接到它。
要从另一台计算机连接到VNC服务器,请打开VNC客户端并输入以下信息:
Hostname:运行VNC服务器的计算机的主机名或IP地址。
Port:VNC服务器正在侦听的端口号。默认端口号为5900。
Password:您为VNC服务器设置的密码。
例如,要连接到在主机名为“localhost”、显示号为1的计算机上运行的VNC服务器,您可以在VNC客户端中使用以下信息:
Hostname: localhost
Port: 5900
Password: password
如果出现灰色屏幕或者鼠标为X,更改 ~/.vnc/xstatus 为以下内容
默认的配置文件为:文章来源:https://www.toymoban.com/news/detail-727737.html
#!/bin/sh
# Uncomment the following two lines for normal desktop:
unset SESSION_MANAGER
exec /etc/X11/xinit/xinitrc
unset DBUS_SESSION_BUS_ADDRESS
startxfce4 &
[ -x /etc/vnc/xstartup ] && exec /etc/vnc/xstartup
[ -r $HOME/.Xresources ] && xrdb $HOME/.Xresources
xsetroot -solid grey
vncconfig -iconic &
x-terminal-emulator -geometry 80x24+10+10 -ls -title "$VNCDESKTOP Desktop" &
x-window-manager &
更改后,解决了灰屏问题。文章来源地址https://www.toymoban.com/news/detail-727737.html
#!/bin/sh
# Uncomment the following two lines for normal desktop:
unset SESSION_MANAGER
# exec /etc/X11/xinit/xinitrc
unset DBUS_SESSION_BUS_ADDRESS
startxfce4 &
[ -x /etc/vnc/xstartup ] && exec /etc/vnc/xstartup
[ -r $HOME/.Xresources ] && xrdb $HOME/.Xresources
xsetroot -solid grey
vncconfig -iconic &
x-terminal-emulator -geometry 80x24+10+10 -ls -title "$VNCDESKTOP Desktop" &
#x-window-manager &
#x-window-manager &
# Fix to make GNOME work
export XKL_XMODMAP_DISABLE=1
#/etc/X11/Xsession
gnome-session &
#gnome-panel &
#gnmoe-settings-daemon &
#metacity &
#nautilus &
#gnome-terminal &
#LY:启动的时候设置窗口属性
#vncserver :1 -geometry 1024x768 -depth 16 -pixelformat rgb565
到了这里,关于Ubuntu桌面的文章就介绍完了。如果您还想了解更多内容,请在右上角搜索TOY模板网以前的文章或继续浏览下面的相关文章,希望大家以后多多支持TOY模板网!