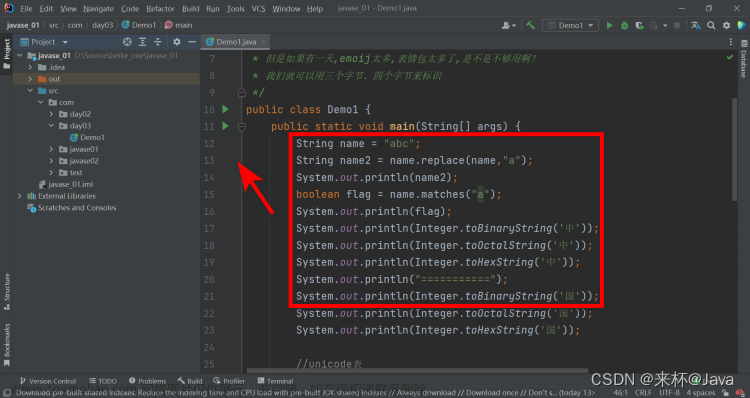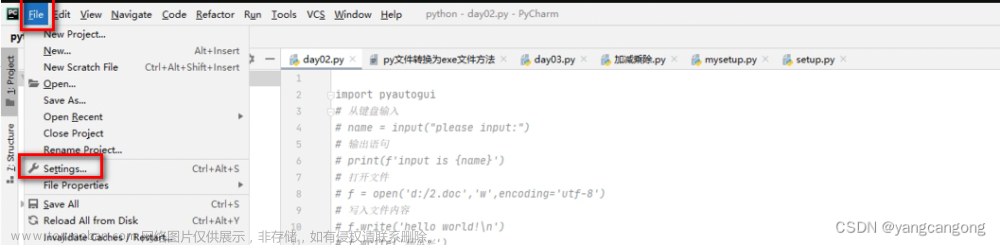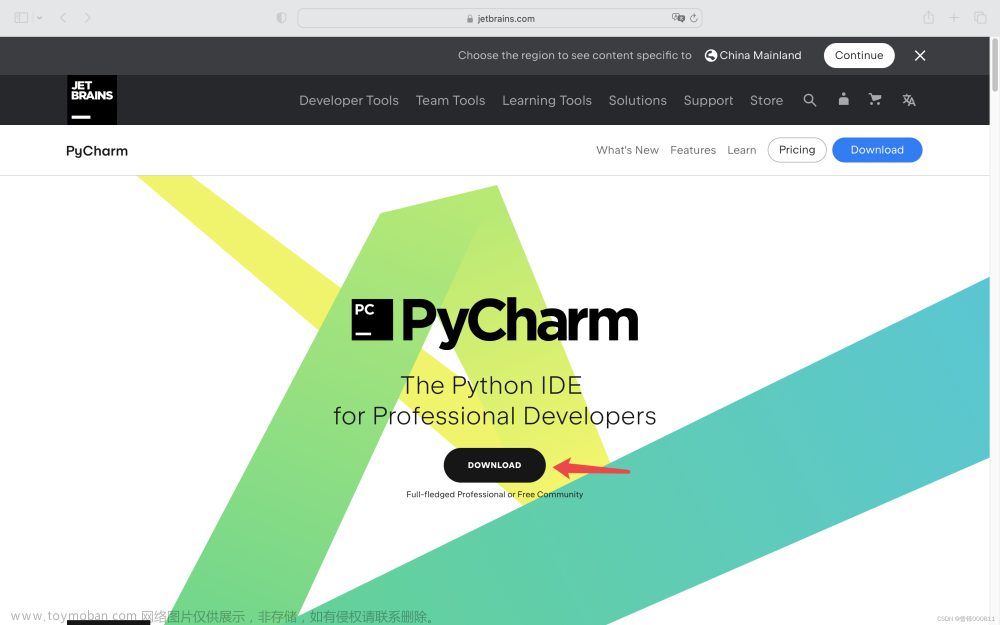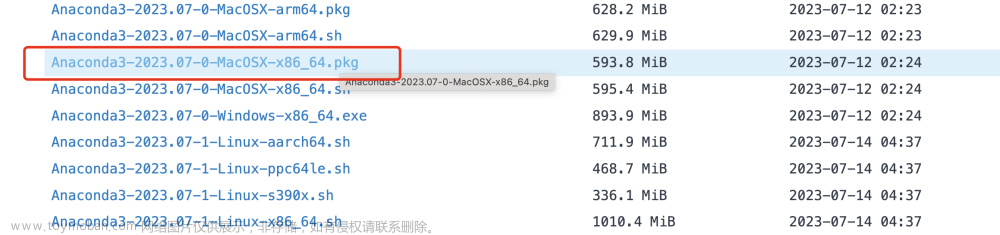前言
PyCharm Debug 可以帮助开发者在代码运行时进行实时的调试和错误排查,提高代码开发效率和代码质量。当然也可以对源码进行断点调试,领略源码的魅力。
具体操作步骤
准备一段代码
让我们来举个简单的栗子
这段代码主要作用,循环range里面的值并调用自定义的add方法将返回的结果打印
def add(num1, num2):
return num1 + num2
if __name__ == '__main__':
for num in range(1, 3):
result = add(num, num + 1)
print("result {}".format(result))放置断点
在你想放置断点的处点击如图所示:
点击后会有一个实心的红点,此刻你的断点已经放置成功啦


启动debug调试
启动debug 的方式有三种:
-
第一种方法:点击main方法旁边的绿色图标


-
第二种方法:选择需要debug的文件,在点击“小乌龟”图标

- 第三种方法:在代码空白处右键→选择“debug”

以上3种方式,大家根据自己的习惯自行选择
调试界面详解
写到这里,简单的解释下,断点调试的意思就是程序在执行到你打断点位置时,暂时挂起(你可以理解为是等待)此时你可以看到你之前运行程序的一些变量参数等信息
启动调试后我们会看到这样一个界面,这个界面元素有点多,我们慢慢的分析下,先看整体,分为3个区域:
红色部分:最为重要主要是控制调试代码的走向
黄色部分:主要是查看变量信息
蓝色部分:主要是纪录程序运行时的一些调用方法的堆栈信息的纪录,蓝色框可以看出方法被调用的轨迹,每次调用一个方法时,都会在堆栈的顶部添加一个新的帧(这里可以理解为是一行),当一个方法的执行完成时,相应的帧将从堆栈中移除(以后进先出的方式),在文章的后面会有具体的解释,这里可以不用过多的关注

我们先重点介绍下红色部分:
我用的Pycharm版本比较老有的图标会和最新的版本有点出入但是不影响使用(如果大家看不清可以点击图片进行预览)

具体栗子展示
-
示例一:入门级别
启动debug调试后,当线条变成蓝色的时候表示程序正在运行到这一行,大家注意上面会有一行灰色的字,这个表示num的值当前为1
 点击 step into(进入方法)
点击 step into(进入方法)
我们会看到程序 跳转到了add这个方法当前num1=1;num2=2,并且Frames添加了一行
 点击 step over(按行执行代码)
点击 step over(按行执行代码)
我们看到蓝色的光标又回到了main函数 ,并且Frames少了一行说明add方法已经执行完毕
 点击 step over(按行执行代码)
点击 step over(按行执行代码)
获取了result值=3,此时控制台并没有输出内容


点击 step over(按行执行代码)
控制台输出了内容“result 3”,蓝色的光标重新移到for循环,准备下一轮的循环

点击 step over(按行执行代码)
此刻num=2,进入下一轮的循环

点击 step over(按行执行代码)
此刻num=2 ,result=5,注意这个时候因为我们没有进入方法所以旁边的Frames并没有新增一行

点击 step over(按行执行代码)
此刻控制台输出内容“result 5”,蓝色光标移到for循环准备下一次的循环

点击 step over(按行执行代码)
因下一次的num=3不满足for循环的要求循环结束,整个debug的调试也随之结束

示例二:源码调试
以下代码是连接手机,获取并打印手机的deviceInfo信息,这里我们主要是想通过debug看下pyhon端是如何发送HTTP请求给手机端和手机端返回的信息
前置条件
pip install -u uiautomator2运行 python -m uiautomator2 init手机打开debug调试,并且连接电脑
准备代码
import uiautomator2 as u2
if __name__ == '__main__':
device = u2.connect()
print(device.info)源码分析添加断点
通过跟踪源码我们可以看到 info()方法先调用的jsonrpc()这个方法,在初始化类的时候会调用__call__方法,在call方法中会调用_jsonrpc_retry_call这个方法于是我们把断点打在了这里,看下是否会走到这个方法,我们继续往下看

_jsonrpc_retry_call这个方法又调用了_jsonrpc_call这个方法,在仔细的看下这个方法我们主要是想得到他的请求体和返回体所以我们把断点打在了这里

开启调试
蓝色框内我们可以看到是方法的调用栈,红色框框部分是正在运行的地方,证实了我们的猜想是对的,我们直接跳到下一个断点看看

点击 resume program(跳到下一个断点处)
蓝色部分新增了一行表示又调用了一个_jsonrpc_call方法和我们的猜想一样,接下来我们看下res的返回,我们的目的是为了看请求体和响应结果的,仔细看我们看到了一个request的请求对象我们展开看看

红色框部分不就是我们想找的信息嘛,找到了请求体之后我们在看看返回结果,继续找

在request的后面还有一个text的参数,这不就是我们要找的返回内容嘛,因为单行展示有限我们可以通过点击“View”来查看详情,获取更完善的信息

大功告成!我们可以结束断点啦!点击stop"mian"程序运行结束
清除断点
方法一:在原来打断点的地方在点击一下,断点就删除啦
方法二:如果我们打的断点较多,我们一时间找不到,没关系~我们可以点击“View Breakpoints”查看所有断点处,如果你想删除断点可以按“—”进行删除并点击“Done”

忽略断点
如果我们想保留断点位置,又不想让程序执行的时候在断点处挂起,这个时候我们可以点击enbaled让断点不生效

如果我们想忽略所有断点可以点击“Mute breakpoints”

总结
类库的debug的调试会比自己写的代码的调试要复杂点,如果大家想知道源码的方法调用,可以自己先走读下代码在觉得会走的地方打断点,在debug进行验证,也可以直接step over(按行执行代码)但是这样会比较费时间,根据大家自己的选择,debug 的调试刚开始的时候会比较不顺畅当你用多了,就自然懂了。 文章来源:https://www.toymoban.com/news/detail-728327.html
文章来源:https://www.toymoban.com/news/detail-728327.html
更多debug调试内容可以参考官方文档:Debug | PyCharm Documentation文章来源地址https://www.toymoban.com/news/detail-728327.html
到了这里,关于Pycharm Debug(断点调试)超详细攻略的文章就介绍完了。如果您还想了解更多内容,请在右上角搜索TOY模板网以前的文章或继续浏览下面的相关文章,希望大家以后多多支持TOY模板网!