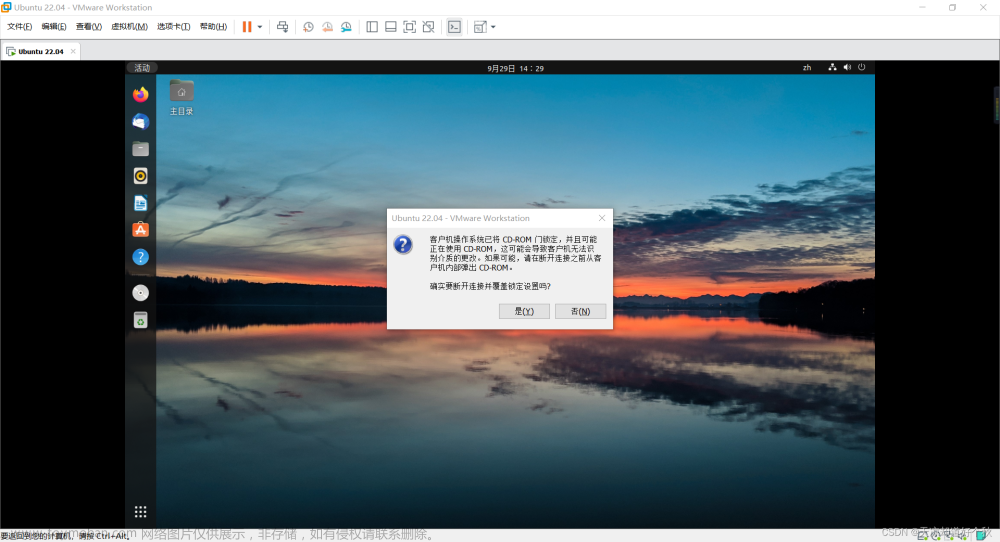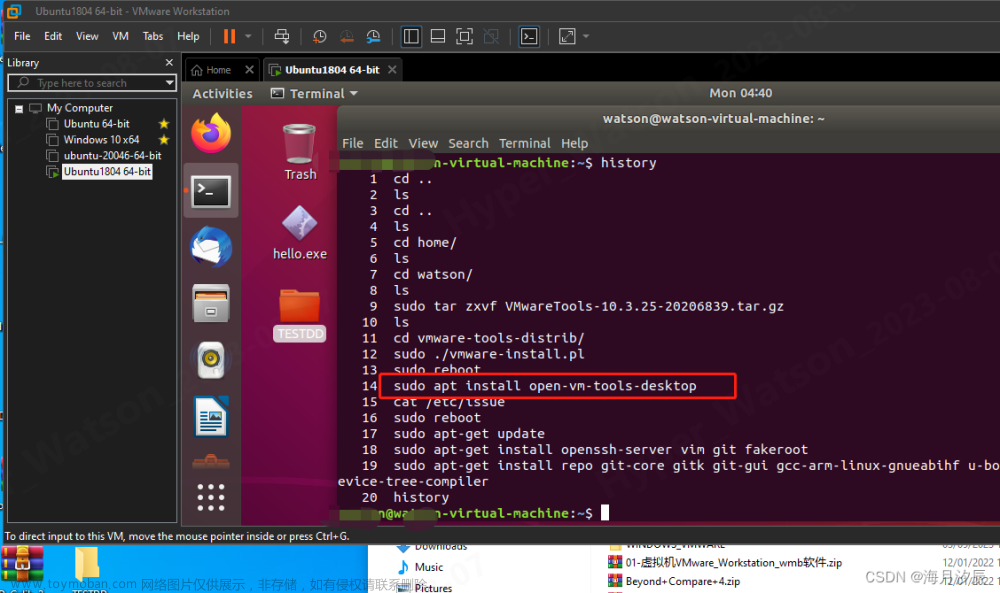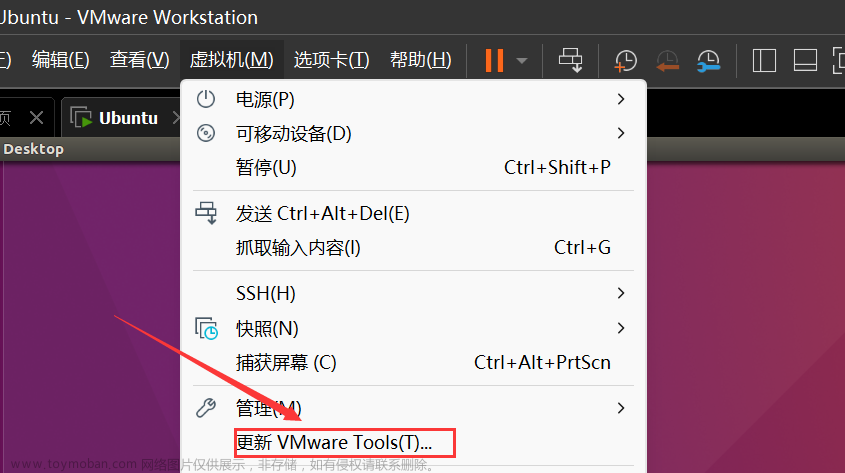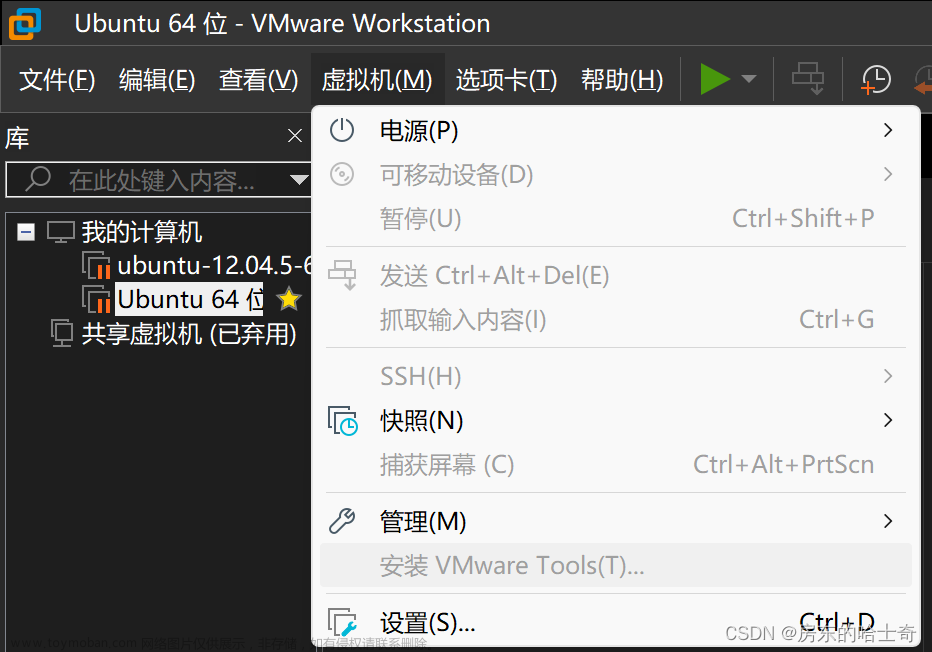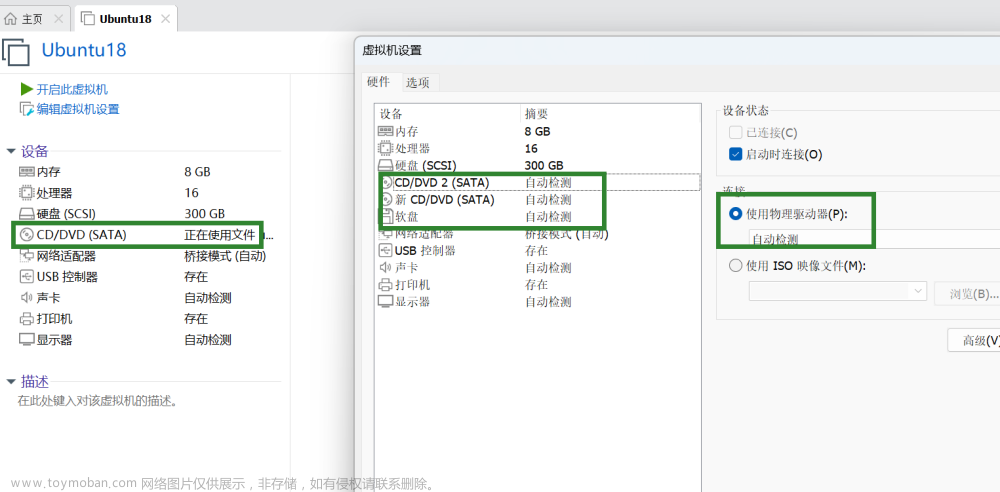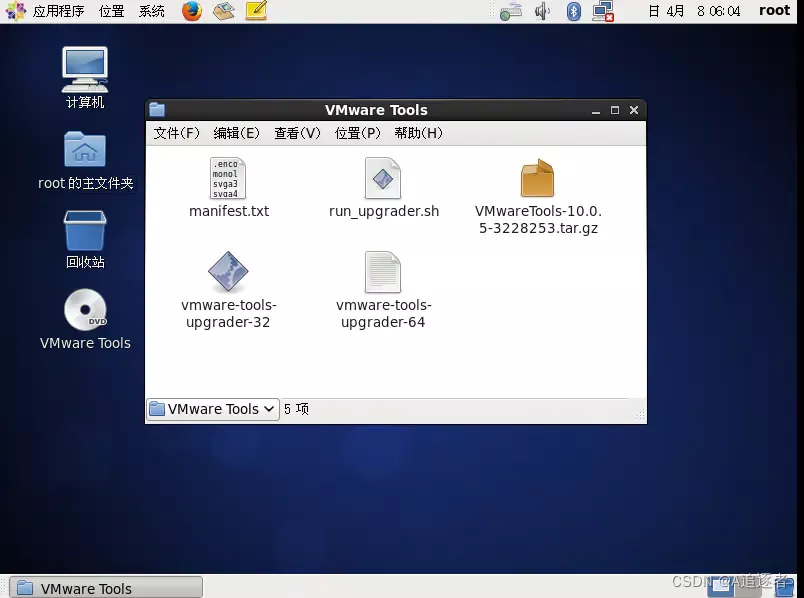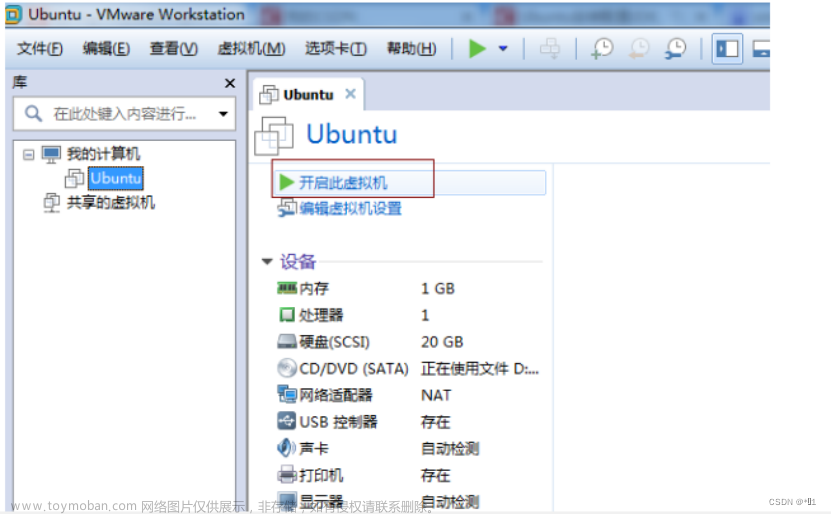前言
本文档将演示安装VMware Tool的安装以及NAT模式的连网。
文档分为以下三部分:
- 一、为什么要安装VMware Tool
- 二、VMware Tool安装步骤
- 三、Ubuntu访问互联网
正文
一、为什么要安装VMware Tools
- 可以实现主机与虚拟机之间的文件共享,支持自由拖拽。
- 鼠标可以在虚拟机与主机之间自由移动
- 复制的内容可以直接进行粘贴。
二、VMware Tools安装步骤
-
直接点击左上角虚拟机中的安装VMware Tools。

-
执行完上一步操作之后,就会跳出这个弹窗,点击是。

-
稍等待一会儿,虚拟机中就会跳出这样的一个页面,我们把里面的VMwareTools-10.3.22-15902021.tar.gz复制到桌面上(如果没有出现,可以在文档中将cd弹出,再重新执行上述步骤)。

-
我们使用CTRL+ALT+T打开终端。

使用命令
sudo passwd
来设置root用户的密码。先输入虚拟机用户密码,然后输入两遍设置的root用户密码。
我们对用户名进行修改一下,使用
su root
命令进入root模式,输入刚才设置的密码,就可以进入root用户了。然后我们使用
gedit /etc/hostname
修改主机名
然后使用
reboot
命令可以进行重启计算机(更改主机名的操作需要重启计算机才能生效)
补充一个命令
hostname k
bash
k就是我们想改的主机名的名字
可以临时修改主机名(重启后失效)。
- 我们进入到桌面文件夹,查看是否有复制的文件,然后对它进行解压
所使用的命令依次为
cd 桌面
ls
tar -zxvf VMwareTools-10.3.22-15902021.tar.gz

- 正确解压后应该如下图所示,使用ls命令查看文件,进入到解压后的文件中,再使用ls查看文件,使用
./vmware-install.pl
进行安装
安装命令之后,首先会让我们选择,如下图,输入y,然后按回车。
注意。这里不要直接按回车。
然后它也会询问我们一些内容,剩下的直接按回车就可以了。一直到出现如下图所示,VMware Tools安装成功。
- 这与修改用户名是一样的,重启才能生效,所以我们再复习一下命令
reboot
这时我们的VMware Tools就可以使用了。
此时我们可以将自由拉伸的按钮关闭,可以看到,桌面还是铺面了整个页面,这代表VMware Tools是可以正常使用的。
- 我们删除桌面的安装后剩余的两个文件,使用命令
rm -rf 文件名
这个命令连文件夹带里面内容都可以进行删除。
所以不要图省事直接删除桌面文件夹,不然下次开机就会看到一堆文件夹在桌面上。
三、Ubuntu访问互联网
访问互联网是必不可少的一个问题,对于我们开始设置的NAT模式,直接在主机中操作即可。NAT模式也够我们进行使用。值得注意的是,NAT模式是虚拟机与主机之间使用虚拟交换机进行共享网络,所以不在同一网段,后续我会发布三个网络模式的区别。
操作步骤:
1.在主机的网络适配器中选择我们正在使用的网络。右键->属性->共享,将允许其他网络用户通过此计算机的Internet连接来连接勾上,然后在下面的网络连接中选择一个专用网络连接。一定要选VMware Network Adapter VMnet8,这个是NAT模式的连接。 文章来源:https://www.toymoban.com/news/detail-728349.html
文章来源:https://www.toymoban.com/news/detail-728349.html
- 这时我们在虚拟机中的浏览器输入
www.baidu.com
就可以打开百度的页面了
至此,本文档结束。文章来源地址https://www.toymoban.com/news/detail-728349.html
到了这里,关于VMware tools的安装及Ubuntu连网的文章就介绍完了。如果您还想了解更多内容,请在右上角搜索TOY模板网以前的文章或继续浏览下面的相关文章,希望大家以后多多支持TOY模板网!