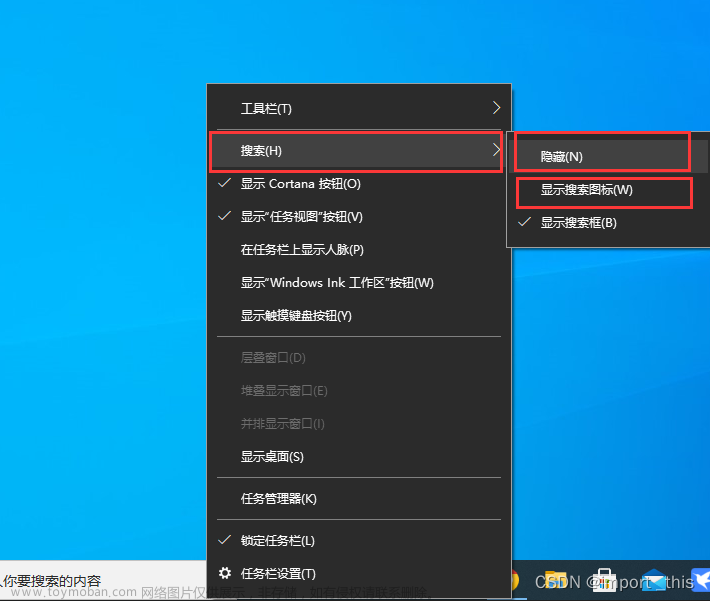目录
一、飞行模式简介
二、如何开关Windows 10中的飞行模式
方法一:使用硬件开关
方法二:使用Windows 10操作中心
方法三:使用Windows 10设置
三、飞行模式开关被卡住、变灰或不工作时怎么办

什么是 Windows 10 飞行模式?
用户如何打开或关闭 Windows 10 中的飞行模式呢?
如果飞行模式开关被卡住、变灰或不工作时该怎么办呢?
下面小编给大家简单介绍一下,希望对大家了解Win10操作系统能够提供一些帮助!
一、飞行模式简介
飞行模式简单来说就是可以控制用户当前 Windows 10 设备的无线信号开关状态,这个和手机的飞行模式没啥太大的区别。
当打开 Windows 10 飞行模式时,用户将无法连接到外部网络,如:Internet、WLAN 或蓝牙等。
根据微软官方文档介绍,当 Windows 10 用户开启飞行模式时,如下系统服务将被禁用:
●Internet(因特网)
●蜂窝数据
●GPS(全球定位系统)
●GNSS(全球导航卫星系统)
●NFC (近场通信)

二、如何开关Windows 10中的飞行模式
如何你希望使用飞行模式来关闭你 Windows 10 设备的所有无线信号,可以使用如下三种方式来操作:
方法一:使用硬件开关
很多专为 Windows 10 订制的硬件设备都有打开或关闭飞行模式的硬件开关,用户直接使用设备上的开关即可关闭设备无线信号。
但微软官方表示,针对不同的设备,使用硬件开关不一定能够关闭设备的所有无线通讯。所以最好的办法并非直接使用硬件开关来进行操作。
方法二:使用Windows 10操作中心

要将 Windows 10 切换到飞行模式最简单最为推荐的一种方式即是直接点击任务栏的网络通知图标,然后再点击最下面的飞行模式图标即可控制飞行模式的开启/关闭。
说明:Windows 10 操作中心进行控制是最为快捷的开关方法,相比硬件开关更为可靠。
使用这种开关方式,当飞行模式为开启状态时,用户可以直接在任务栏图标中看到一个小飞机图标。

方法三:使用Windows 10设置
如果由于某些原因,你在操作中心中并未看到飞行模式的开关按钮,还可以直接在 Windows 10 设置中进行开关,步骤如下:

点击开始菜单 — 点击设置 — 点击网络和 Internet 按钮 — 点击左侧的飞行模式选项卡 — 在右侧的选项中即可进行开关。
三、飞行模式开关被卡住、变灰或不工作时怎么办
第一种方式:
有些用户在某种特定的情况下,可能会遇到 Windows 10 飞行模式开关被卡住、变灰或不工作的情况。这个时候,你应该先检查设备的物理 Wi-Fi开关或按钮是否设置为开启状态。
如果有硬件 Wi-Fi开关请先将其打开,如果没有的话,就按设备说明书来打开无线设备。一般的操作笔记本都是 FN + 某个功能键。
对于有可能是系统问题造成的开关问题,建议尝试重启系统。
比如尝试拔掉电源、取下电池,等 1 分钟左右再装上去,看是否能够恢复正常。
如果你从设备管理器中检查网卡显示为黄色标志,可以将驱动程序重装。
然后在注册表中将如下路径中的 RadioEnable 值设备为 1 之后再重启 Windows 10系统。
注册表路径:
HKEY_LOCAL_MACHINE\System\CurrentControlSet\Control\Class
第二种方式
1、首先在搜索栏目里面输入msconfig,点击sysytem configuration功能。

2、切换到服务选项,选择隐藏所有Microsoft服务,再点击全部禁用,最后选择应用。

3、之后切换到启动选项,点击打开任务任务管理器。
 文章来源:https://www.toymoban.com/news/detail-729237.html
文章来源:https://www.toymoban.com/news/detail-729237.html
4、最后将所有状态为已启用的启动项改为禁用。之后重启电脑。就可以发现飞行模式不再是灰色,可以解除锁定正常过关闭了。文章来源地址https://www.toymoban.com/news/detail-729237.html
到了这里,关于电脑技巧:Win10飞行模式相关知识介绍的文章就介绍完了。如果您还想了解更多内容,请在右上角搜索TOY模板网以前的文章或继续浏览下面的相关文章,希望大家以后多多支持TOY模板网!