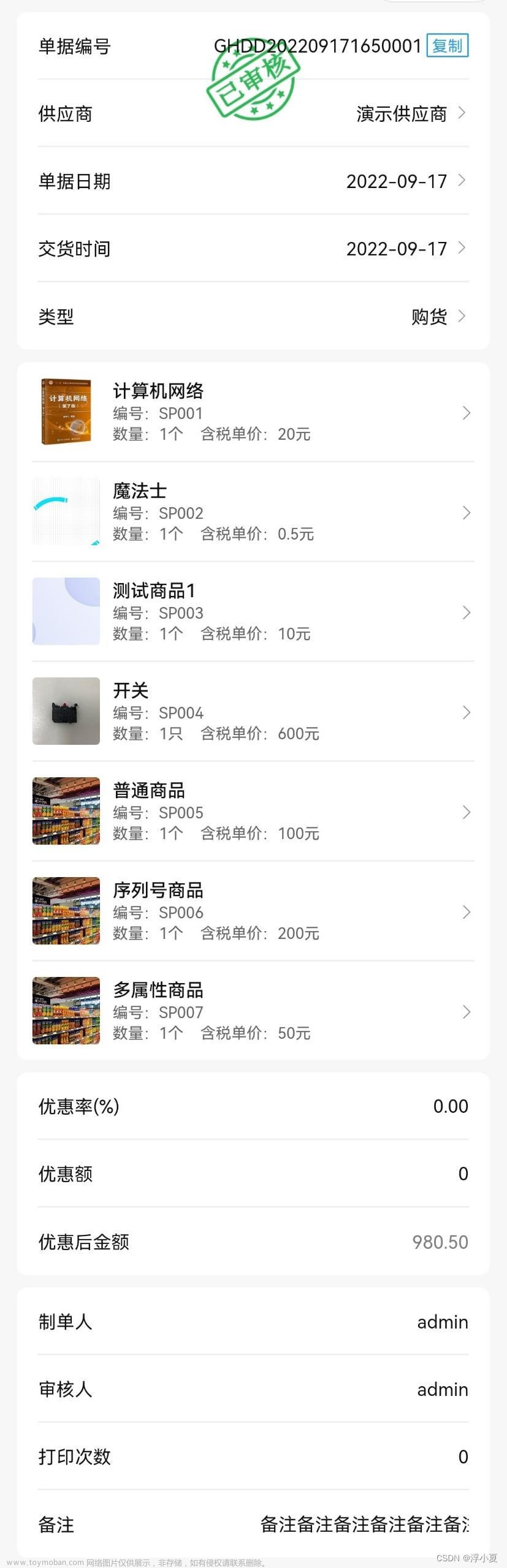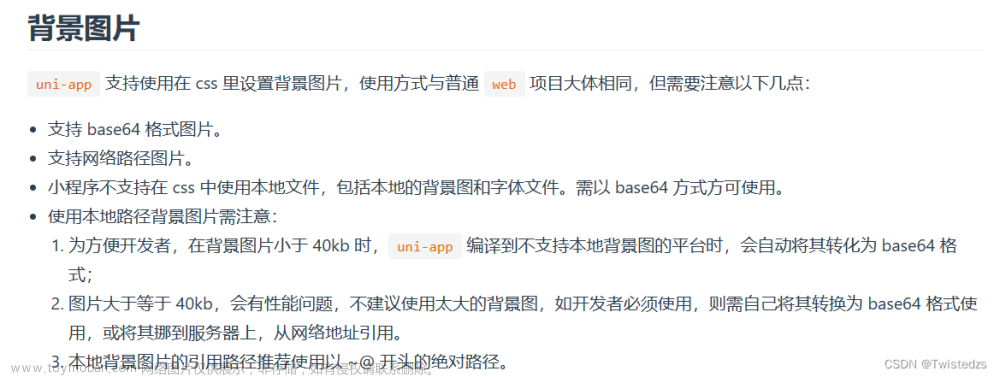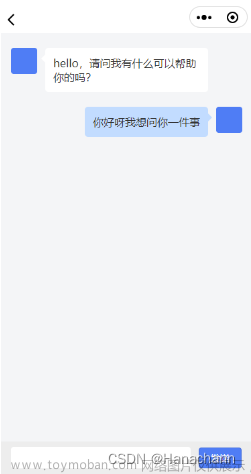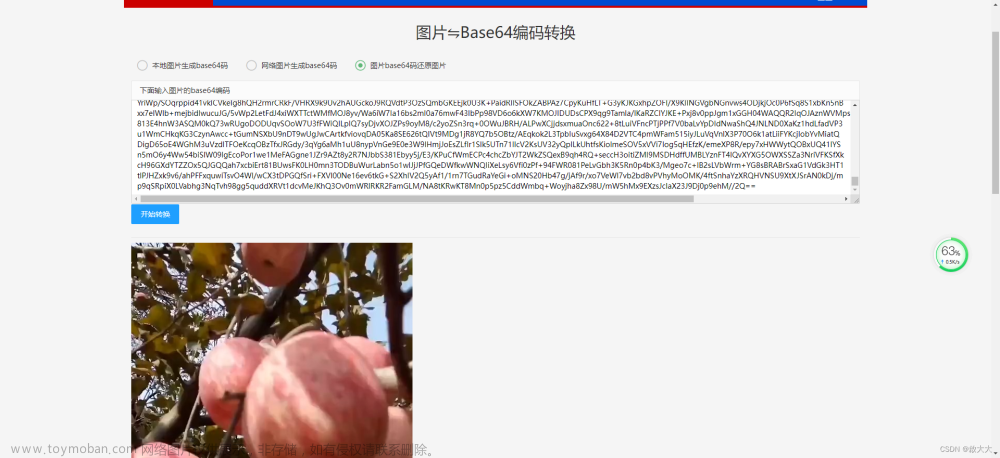一、需要描述
本文实现,uniapp微信小程序,把页面内容保存为图片,并且下载到手机上。
说实话网上找了很多资料,但是效果不理想,直到看了一个开源项目,我知道可以实现了。
本文以开源项目uniapp-wxml-to-canvas 为蓝本 记录集成的步骤,以供参考。
详细内容可以下载并启动 uniapp-wxml-to-canvas项目,详细学习。
GitHub - ThaneYang/uniapp-wxml-to-canvas
二、代码实现
2.1、wxcomponents目录
将”开源项目“的这两个目录及包含的文件复制到自己项目的同名目录下。

2.2、pages.json
在pages.json文件,globalStyle 配置 usingComponents
globalStyle: {
"usingComponents": {
"wxml-to-canvas": "/wxcomponents/wxml-to-canvas/index"
}
}
2.3、utils/DomData.js
wxml 定义html
style 定义样式
/**
*
*
* @param {*} number 第几位
* @param {*} src 名片头像
* @param {*} name 名片名字
* @param {*} qrCodeUrl 小程序codeURL图片
*/
/**
下边的内容可以自己定义,这样就可以定制属于自己的海报了
*/
const wxml = (name, pic, c1, c2) =>`
<view class="container">
<image src="`+pic+`" class="pic"/>
<text class="name">`+ name +`</text>
<text class="content">`+ c1 +`</text>
<text class="content">`+ c2 +`</text>
<view class="bottom">
<image src="`+pic+`" class="qr"/>
<text class="msg">扫码一起加入学习吧</text>
</view>
</view>
`
/**
*
*
* @param {*} screenWidth 屏幕宽度
* @param {*} canvasWidth 画布宽度
* @param {*} canvasHeight 画布高度
* @param {*} numberWidth 数字宽度,动态设置
* @return {*}
*/
const style = (screenWidth, canvasWidth, canvasHeight) => {
return {
"container": {
width: canvasWidth,
height: canvasHeight,
position: 'relative',
overflow: 'hidden',
backgroundColor: '#ffffff',
},
"name":{
fontSize: 20,
color: '#333',
marginLeft: canvasWidth * 0.08,
width: canvasWidth * 0.84,
height: screenWidth * 0.18,
textAlign: 'center',
},
"content": {
fontSize: 14,
color: '#333',
width: canvasWidth * 0.84,
height: screenWidth * 0.15,
marginLeft: canvasWidth * 0.08,
},
"pic": {
width: canvasWidth * 0.3,
height: screenWidth * 0.28,
marginTop: canvasWidth * 0.1,
marginLeft: canvasWidth * 0.35,
marginBottom: canvasWidth * 0.05,
borderRadius: screenWidth * 0.14,
overflow: 'hidden',
},
"bottom":{
width: canvasWidth,
height: screenWidth * 0.2,
flexDirection: 'row',
justifyContent: 'self-start',
alignItems: 'center',
backgroundColor: '#fafafa',
position: 'absolute',
bottom: 0,
left: 0,
},
"qr": {
width: canvasWidth * 0.14,
height: screenWidth * 0.14,
marginLeft: canvasWidth * 0.04,
marginRight: canvasWidth * 0.04,
},
"msg": {
fontSize: 14,
color: '#a1a1a1',
width: canvasWidth * 0.74,
height: 14,
textAlign: 'left'
},
}
}
module.exports = {
wxml,
style
}
2.4、业务页面
<template>
<view class="share-page">
<view class="share-page-box" id="box" v-if="show" :style="{width: canvasWidth + 'px', height: canvasHeight + 'px' }">
<wxml-to-canvas class="widget" :width="canvasWidth" :height="canvasHeight"></wxml-to-canvas>
</view>
<view class="share-page-box msg-box" v-else :style="{width: canvasWidth + 'px', height: canvasHeight + 'px' }">
{{msg}}
</view>
<view class="share-page-btn" @tap="extraImage">
<button class="btn-big" :style="getBtnStyle">保存图片</button>
</view>
</view>
</template>
<script>
const { wxml, style } = require('@/utils/DomData.js')
export default {
name: '',
data () {
return {
show: false, // 是否显示canvas
canvasWidth: 320, // 默认canvas宽高
canvasHeight: 480,
screenWidth: null, // 设备宽度
name: '',
pic: '',
chapter1: '',
chapter2: '',
widget: null,
msg: '加载中,请稍等...', // 提示语
}
},
onLoad (options) {
console.log('options', options);
this.name = 'Willam Yang'
this.pic = 'https://pic1.zhimg.com/80/v2-58fe538a59f870407b1435bfd45893ed_720w.jpeg'
this.chapter1 = '第一段'
this.chapter2 = '第二段'
// 获取设备信息
wx.getSystemInfo({
success: (res) =>{
this.screenWidth = res.screenWidth
this.canvasWidth = this.screenWidth * 0.9
this.canvasHeight = this.screenWidth * 1.1
console.log('screenWidth', this.screenWidth)
this.show = true
// 数字容器宽度 动态设置
setTimeout(() => {
wx.showLoading({title: '海报生成中...'})
this.widget = this.selectComponent('.widget')
this.renderToCanvas()
}, 1000)
}
});
},
methods: {
// wxml 转 canvas
renderToCanvas () {
console.log('this.widget', this.widget)
const _wxml = wxml(this.name, this.pic, this.chapter1, this.chapter2)
const _style = style(this.screenWidth, this.canvasWidth, this.canvasHeight)
const p1 = this.widget.renderToCanvas({ wxml: _wxml, style: _style })
p1.then((res) => {
console.log('海报生成成功');
wx.hideLoading()
// this.container = res
}).catch((err) => {
console.log('生成失败')
})
},
// 保存到朋友圈
extraImage() {
if (!this.show) {
wx.showToast({title: '海报生成失败,无法分享到朋友圈', icon: 'none'})
return
}
const p2 = this.widget.canvasToTempFilePath()
let that = this
p2.then(result => {
let path = result.tempFilePath
wx.getSetting({
success: res => {
// 非初始化且未授权的情况,需要再次弹窗提示授权
if (res.authSetting['scope.writePhotosAlbum'] != undefined && res.authSetting['scope.writePhotosAlbum'] != true) {
wx.showModal({
title: '是否授权相册权限',
content: '需要获取相册权限,请确认授权,否则无法使用相关功能',
success: res => {
if (res.confirm) {
wx.openSetting({
success: dataAu => {
if (dataAu.authSetting["scope.writePhotosAlbum"] == true) {
wx.showToast({
title: '授权成功',
icon: 'none',
duration: 1000
});
that.saveIMg(path);
} else {
wx.showToast({
title: '授权失败',
icon: 'success',
duration: 1000
});
}
}
});
}
}
});
} else {
// 初始化且未授权,系统默认会弹窗提示授权
// 非初始化且已授权,也会进入这里
that.saveIMg(path);
}
}
});
})
},
// 保存到相册
async saveIMg (tempFilePath) {
wx.saveImageToPhotosAlbum({
filePath: tempFilePath,
success: async (res) => {
wx.showModal({
content: '图片已保存,分享给好友吧!',
showCancel: false,
confirmText: '好的',
confirmColor: '#333',
success: function (res) {
wx.navigateBack({
//返回
delta: 1
});
},
fail: function (res) {
console.log('res', res);
}
});
},
fail: function (res) {
wx.showToast({
title: '您取消了授权',
icon: 'none',
duration: 2000
})
}
});
}
}
}
</script>
<style lang="scss" scoped>
.share-page {
background: #fff;
position: relative;
overflow: hidden;
min-height: 100vh;
.msg-box {
display: flex;
align-items: center;
text-align: center;
justify-content: center;
}
.share-page-box {
margin: 40rpx auto;
position: relative;
overflow: hidden;
box-shadow: 0rpx 6rpx 20rpx 6rpx rgba(0, 0, 0, 0.2);
}
.share-page-btn {
margin: 0 40rpx 50rpx;
img {
width: 100%;
height: 100%;
}
}
}
</style>到此功能实现,集成步骤也比较简单,
三、过程记录
3.1、小程序 wxcomponents 目录干啥的
小程序的 wxcomponents 目录一般用来放置自定义组件或第三方组件。这些组件可以在小程序中多次使用,提高代码的复用性和开发效率。在这个目录下的组件包括两种类型:
1. 小程序官方提供的基础组件库,比如 button、 swiper 等;
2. 开发者自定义的组件,比如自定义图标、模板、模态框等。
这些组件可以通过 require 方法引入并使用,也可以在页面的 json 配置文件中进行全局注册,被所有页面调用。通过创建自定义组件,可以让开发者更加方便地完成复杂的交互效果和组件封装,从而提高小程序的可维护性和开发效率。
3.2、微信小程序selectComponent返回null的问题排查与分析
微信小程序selectComponent返回null的问题排查与分析-CSDN博客
四、欢迎交流指正
五、参考连接
微信小程序插件--wxml-to-canvas(生成图片)_微信小程序生成海报插件-CSDN博客
【微信小程序】解决canvas组件层级最高问题_微信小程序canvas层级_大大。的博客-CSDN博客
用小程序·云开发打造功能全面的博客小程序丨实战 - 知乎
wxa-plugin-canvas-语言吧
浅谈html2canvas实现浏览器截图的原理_invalid element provided as first argument-CSDN博客
GitHub - ThaneYang/uniapp-wxml-to-canvas
uniapp 微信小程序 实现 将base64图片保存相册和转发分享微信好友功能记录 直接cv就能用!!!!_uniapp分享图片到微信_柑橘乌云_的博客-CSDN博客
uni-app小程序生成海报wxml-to-canvas_西瓜霜的技术博客_51CTO博客
uniapp 、微信小程序使用canvas生成海报 - 知乎
uni.canvasToTempFilePath(object, component) | uni-app官网
uni-app 微信小程序如何把图片保存到本地相册? · 杂记 · 看云
html2canvas简单使用 - 简书
Painter: 小程序生成海报组件,非常好用,json配置,一下生成
微信小程序实现生成分享海报案例_微信小程序生成海报-CSDN博客
uniapp中使用html2canvas做H5端的海报生成功能 - 简书
uni-app 中使用 html2canvas 生成图片(支持多端)_uniapp html2canvas_不想搬砖。的博客-CSDN博客文章来源:https://www.toymoban.com/news/detail-730553.html
uni-app APP、html引入html2canvas截图以及截长图_html2canvas npm-CSDN博客
uni-app 中使用 html2canvas 生成图片(支持多端)_uniapp html2canvas_不想搬砖。的博客-CSDN博客
小程序页面生成图片保存分享——笔记 - 简书文章来源地址https://www.toymoban.com/news/detail-730553.html
到了这里,关于小程序-uni-app:将页面(html+css)生成图片/海报/名片,进行下载 保存到手机的文章就介绍完了。如果您还想了解更多内容,请在右上角搜索TOY模板网以前的文章或继续浏览下面的相关文章,希望大家以后多多支持TOY模板网!