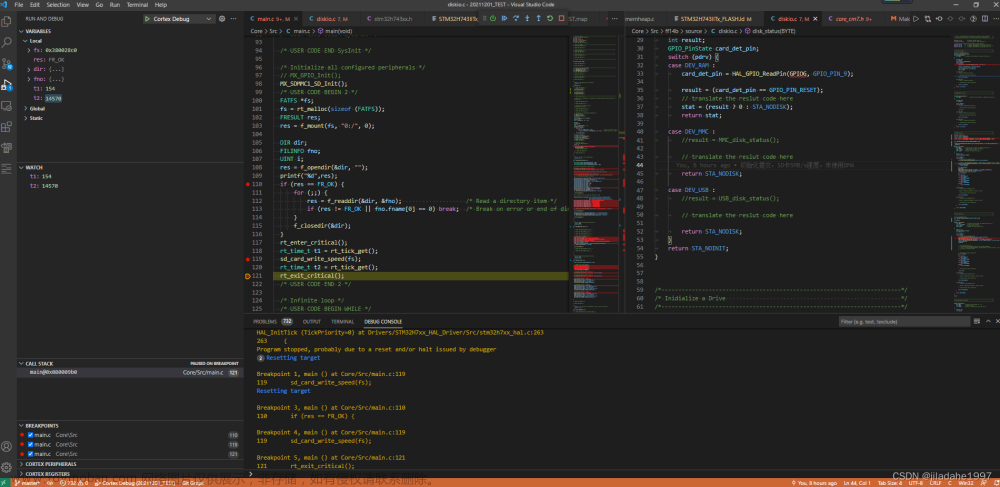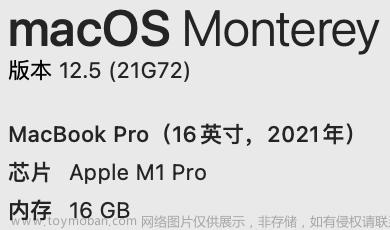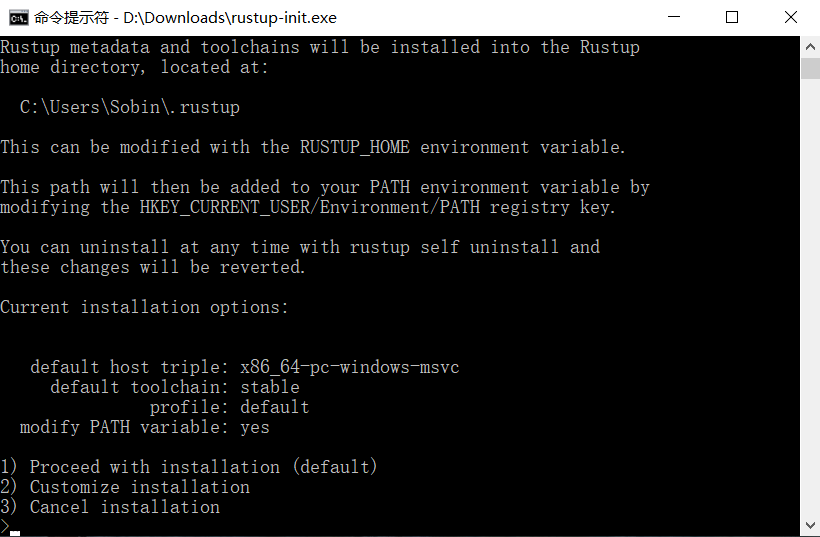安装VSCode
直接去官网下载并安装即可:https://code.visualstudio.com/。注意:VSCode只是编辑器,可以看代码,编辑代码,但不能编译代码。
安装MinGW
如果说VSCode可以实现代码编辑,MinGW则可以实现代码编译和调试,其中编译功能是通过MinGW中的GCC实现的(生成一个.exe文件),调试功能则是通过MinGW中的GDB实现的。
下载MinGW
Step1:进入官网:https://www.mingw-w64.org/
Step2:点击上述红框位置进入:https://www.mingw-w64.org/downloads/
Step3:点击上述箭头位置进入:https://sourceforge.net/projects/mingw-w64/files/mingw-w64/mingw-w64-release/
Step4:一直下拉,直到上图箭头位置,点击自动下载下图文件。
安装MinGW
Step1:解压上述文件
Step2:移动整个mingw64文件夹到C:\Program Files

Step3:将C:\Program Files\mingw64\bin添加环境变量,因为该路径包含了编译所需要的GCC,以及调试所需要的GDB,如下所示



可通过cmd窗口,通过where gcc,验证环境变量是否添加成功。
前期准备,编译、调试
安装必备插件
为VSCode安装C/C++环境必备插件C/C++ Extension Pack,它会自动安装一些附属插件C/C++、C/C++ Themes、CMake、CMake Tools.
添加工作目录
新建工作目录(无中文路径,这里以N0_C_Code为例),并用VSCode打开,后续配置都是针对该folder进行的。
可以进一步建立子目录,这里以N230719_C_Coding为例进行说明
建立子目录,并添加一个.c文件
GCC编译
选择GCC编译器
写一个简单的hello world程序,
点击右上角的运行编译debug,会提醒选择我们之前所安装的GCC编译器,
选择GCC编译器之后,下方的终端就会打印出来hello world,同时会生成一个.vscode文件夹,并包含一个tasks.json文件(该文件即为,编译控制文件)
优化编译控制文件(tasks.json)
对编译控制文件进行适当设置,方框中内容指向了编译器的路径,做出如下两处修改:
{
"tasks": [
{
"type": "cppbuild",
"label": "C/C++: gcc.exe build active file",
"command": "C:\\Program Files\\mingw64\\bin\\gcc.exe",
"args": [
"-fdiagnostics-color=always",
"-g",
// "${file}",
"*.c", // 修改1:编译当前文件夹下所有的.c文件
"-o",
// "${fileDirname}\\${fileBasenameNoExtension}.exe"
"${fileDirname}\\main.exe" // 修改2:直接指定生成文件的名称
],
"options": {
"cwd": "${fileDirname}"
},
"problemMatcher": [
"$gcc"
],
"group": {
"kind": "build",
"isDefault": true
},
"detail": "Task generated by Debugger."
}
],
"version": "2.0.0"
}
GDB调试
选择GDB调试器

.vscode文件夹下会生成一个launch.json文件,用于设置调试相关信息,点击右下角落添加配置,并选择(gdb) Launch,
优化调试控制文件(launch.json)
 文章来源:https://www.toymoban.com/news/detail-730928.html
文章来源:https://www.toymoban.com/news/detail-730928.html
{
// Use IntelliSense to learn about possible attributes.
// Hover to view descriptions of existing attributes.
// For more information, visit: https://go.microsoft.com/fwlink/?linkid=830387
"version": "0.2.0",
"configurations": [
{
"name": "(gdb) Launch",
"type": "cppdbg",
"request": "launch",
// "program": "enter program name, for example ${workspaceFolder}/a.exe",
"program": "${fileDirname}\\main.exe", // 修改1:链接到tasks.json所指定的.exe文件的名称 (tasks.json的修改:直接指定生成文件的名称"${fileDirname}\\main.exe")
"args": [],
"stopAtEntry": false,
"cwd": "${fileDirname}",
"environment": [],
"externalConsole": false,
"MIMode": "gdb",
// "miDebuggerPath": "/path/to/gdb",
"miDebuggerPath": "C:\\Program Files\\mingw64\\bin\\gdb.exe", // 修改2:设置GDB的路径(和tasks.json中GCC的路径一致,C:\\Program Files\\mingw64\\bin\\gcc.exe)
"setupCommands": [
{
"description": "Enable pretty-printing for gdb",
"text": "-enable-pretty-printing",
"ignoreFailures": true
},
{
"description": "Set Disassembly Flavor to Intel",
"text": "-gdb-set disassembly-flavor intel",
"ignoreFailures": true
}
]
}
]
}
多工程、多文件编译
经过上述配置,已经搭建好了C语言编译调试的基本工程,可新建工程子目录,该子目录下也可以包含多个.c和.h文件,如下所示: 文章来源地址https://www.toymoban.com/news/detail-730928.html
文章来源地址https://www.toymoban.com/news/detail-730928.html
到了这里,关于VSCode配置C/C++环境,编辑(VSCode)+ 编译(MinGW->GCC)+ 调试(MinGW->GBD)的文章就介绍完了。如果您还想了解更多内容,请在右上角搜索TOY模板网以前的文章或继续浏览下面的相关文章,希望大家以后多多支持TOY模板网!