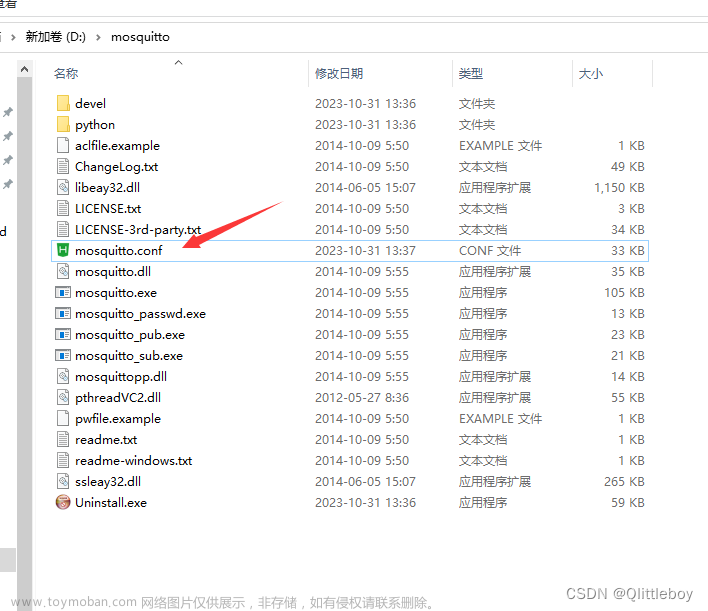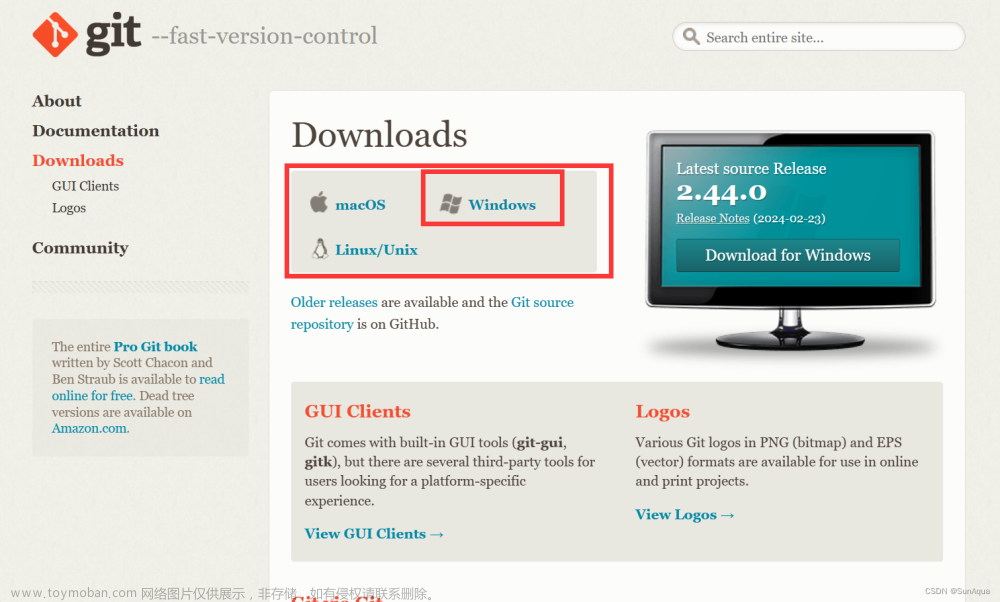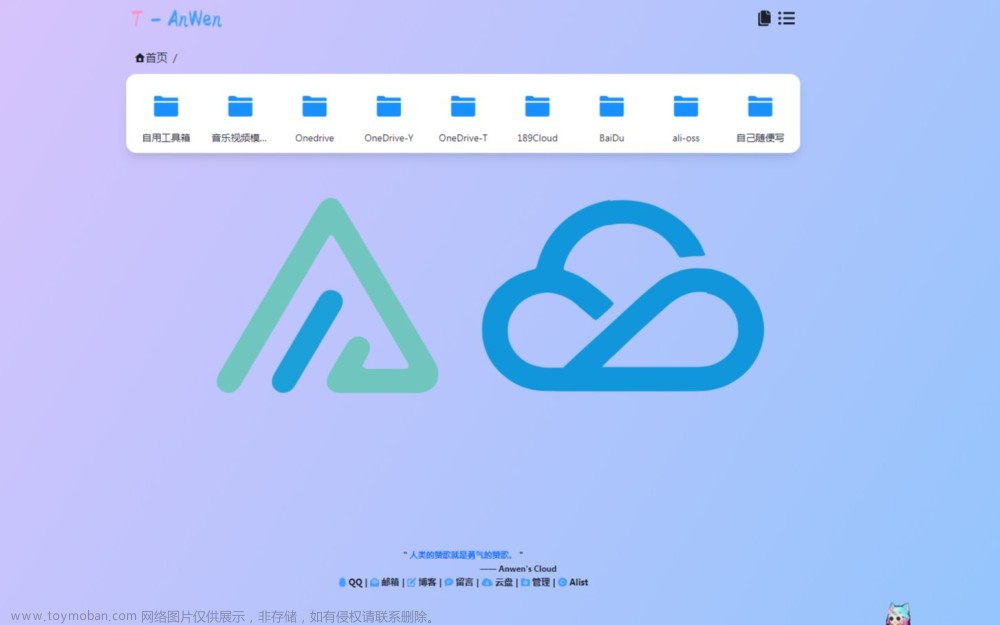这篇文章,主要介绍如何在Windows系统中使用miniserve搭建一个文件服务器。
目录
一、搭建文件服务器
1.1、下载miniserve
1.2、启动miniserve服务
1.3、指定根目录
1.4、开启访问日志
1.5、指定启动端口
1.6、设置用户认证
1.7、设置界面主题
(1)squirrel主题
(2)archlinux主题
(3)zenburn主题
(4)monokai主题
1.8、开启文件上传
1.9、创建目录
1.10、压缩下载
一、搭建文件服务器
1.1、下载miniserve
miniserve是一款基于Rust语言编写的轻量级文件服务器,miniserve提供了非常美观的用户界面,另外,miniserve还提供了下面这些功能配置:
- 压缩下载:可以把文件夹压缩之后,再进行下载。
- 界面上传:可以直接在界面上,选中要上传的文件。
- 随机路由:可以设置每次访问的路由地址。
- 用户认证:可以设置访问文件服务器的用户名和密码。
- 指定目录:指定某个目录作为文件服务器的根目录。
- 支持TLS:可以开启TLS,使用https协议。
- 上传文件:可以使用curl命令上传文件。
miniserve官方下载地址在GitHub上面,地址:https://github.com/svenstaro/miniserve/releases/tag/v0.24.0。最新的版本就是0.24.0,目前来看好像没有继续更新了,minniserve提供了windows、linux、macos系统的版本,这篇文章是使用的windows版本。

下载exe的可执行文件,miniserve服务器的exe文件直接下载就可以使用,不需要额外的安装之类的,双击exe文件就可以启动miniserve服务。
1.2、启动miniserve服务
miniserve下载完成之后,可以把miniserve的exe文件放到某个指定的目录下面,例如:我放在一个叫做miniserve的目录下面,如下图所示:

接着双击exe文件,这个时候就可以在cmd命令行窗口看到miniserve服务器启动成功了。

打开浏览器,输入http://localhost:8080/地址,此时就可以看到miniserve文件服务器的界面啦,如下图所示:

默认情况下,miniserve是将它当前启动目录作为文件服务器的根目录,然后将根目录下的所有文件以及目录都暴露出去。
1.3、指定根目录
打开cmd窗口,执行miniserve.exe文件的时候,在后面加上根目录路径即可。

1.4、开启访问日志
在启动miniserve服务的时候,可以通过指定【-v】参数,开启控制台输出访问日志,这样每次访问文件服务器的时候,都会将访问的信息打印到cmd窗口中,如下所示。

1.5、指定启动端口
miniserve服务默认是采用8080端口启动,可以通过【-p】参数,指定服务的启动端口,如下所示。

1.6、设置用户认证
设置miniserve服务器的用户名和密码可以有多种形式,这里介绍最简单的方式,采用原始用户名和密码,在启动命令中添加【-a】参数,可以设置用户名和密码,如下所示。

当我们访问miniserve服务的时候,此时会弹出窗口,让我们输入用户名和密码,如下:

1.7、设置界面主题
如果你觉得miniserve的界面不好看,可以使用【-c】参数,设置界面的主题颜色,可选主题:squirrel(默认), archlinux, zenburn, monokai。

(1)squirrel主题

(2)archlinux主题

(3)zenburn主题

(4)monokai主题

1.8、开启文件上传
在启动miniserve时候,可以通过【-u】参数开启文件上传功能,并且可以指定上传文件保存到哪个目录下面,如果不指定目录,那么默认就是上传到miniserve启动目录。

浏览器访问时候,就可以看到上传文件的按钮。

首先选择一个文件,然后点击Upload File就可以成功将文件上传到当前目录下面。
1.9、创建目录
通过指定【-U】参数,可以启动创建目录的功能,注意啦,这里的参数是大写的U。

在miniserve界面中就可以看到创建目录的按钮。

1.10、压缩下载
通过设置【-r】参数,可以开启压缩tar包功能,将当前目录下的所有文件压缩成一个tar包,然后就行下载。

下载tar包如下所示:

到此,miniserve文件服务器就介绍完啦。文章来源:https://www.toymoban.com/news/detail-730952.html
综上,这篇文章结束了,主要介绍如何在Windows系统中使用miniserve搭建一个文件服务器。文章来源地址https://www.toymoban.com/news/detail-730952.html
到了这里,关于【软件安装】Windows系统中使用miniserve搭建一个文件服务器的文章就介绍完了。如果您还想了解更多内容,请在右上角搜索TOY模板网以前的文章或继续浏览下面的相关文章,希望大家以后多多支持TOY模板网!