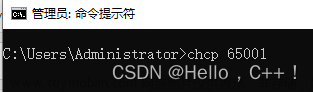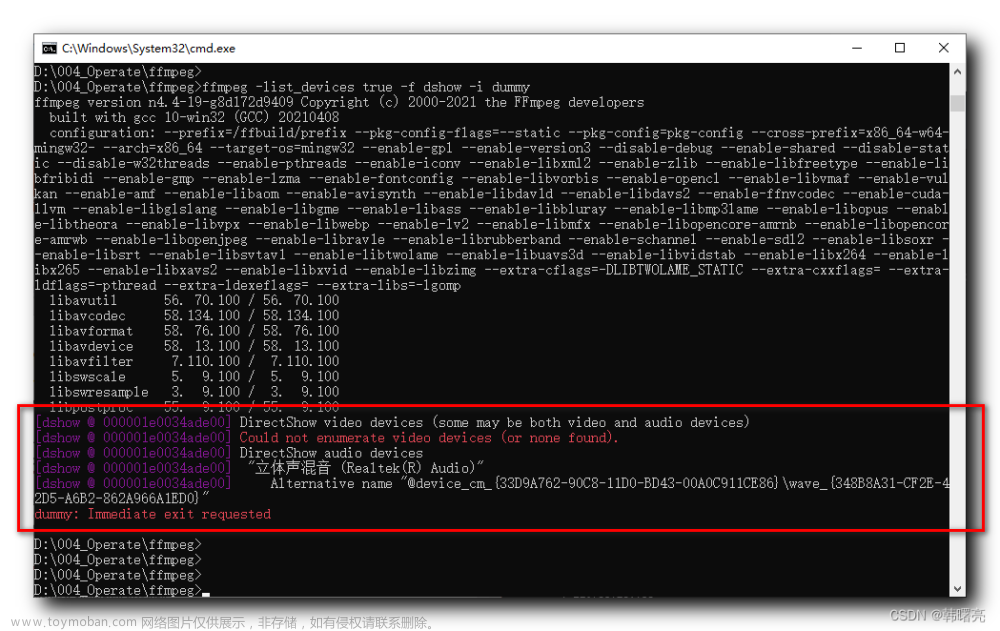电脑办公的流行,录屏的需求也逐渐广泛,同时录制出高清画质的视频文件并且带声音成为一种常见的需求,那么有哪些软件可以实现这些功能呢?
其实能够录制高清视频并且带声音的软件有很多,特别是Windows系统上,电脑屏幕录制软件更是数不胜数,下面为大家推荐两款比较常见的录屏软件,操作起来都很简单,录制的视频也是清晰明了。
第一款:Xbox
Xbox这个不用多说,基本上用Windows电脑的人都知道,他是Windows10以上系统自带的一个屏幕录制功能,可以免费使用,录制视频时长没有限制,只要电脑内存足够就可以一直进行录制。Xbox在录制画面的时候也可以选择声音进行同时录制,以确保录制的视频音画都有的。
Xbox如何录制带声音的视频
无论是哪一款电脑,只要是Windows系统,都可以使用快捷键Windows+G调出Xbox以便进行屏幕录制;
步骤一: 同时按下电脑左下角的Windows图标+字母G;

步骤二:在弹出的导航栏选择捕获按钮,下方会出现开始录制的按钮,以及是否录制麦克风声音;之后选择第三个图标,点击后开始录制;

步骤三:录制完成,点击蓝色图标结束录屏,录制的视频文件保存在系统默认的文件夹。
C:\Users\Administrator\Videos\Captures。

第二款:录猎
录猎是属于第三方的一个电脑录屏软件,能够录制超高清视频文件,并且录制出的视频文件音画同步不卡顿,即使在录制的过程中,录制的视频文件有多余的部分也不怕,录猎本身自带的有剪辑功能,使用工具将多余的部分剪掉。在录制之前还可以对视频的各方面参数进行设置,例如视频的格式、质量、帧率、关键帧间隔等参数进行设置,这样录制的视频文件更加符合我们的要求。
录猎如何录制视频文件
录猎录制视频步骤是很简单的,不过要注意的是,如果需要录制超高清的视频文件需要在录猎设置里边,视频画质选择无损质量,帧率等进行调整之后就能够进行下一步操作,开始录制了。

步骤一:在录猎主界面选择视频录制;

步骤二:设置需要录制的视频范围,全屏的分辨率是目前电脑屏幕显示器的最大分辨率,范围选择后,在根据实际使用情况,开启对应的声音开关;

步骤三:勾选完毕后,下一步只需要点击右侧的REC就会倒计时开始录屏;
录屏的过程中录猎提供的有多种多样小工具辅助录制。

步骤四:录制完成后,有需要剪辑的部分,在预览的时候会有个高级剪辑功能,通过此功能对视频进行分段剪辑。

上方就是录猎的整个录制过程,同样的录制完成的文件是保存在设置的输出路径里边,在对应的文件夹里边找到录制的高清视频文件。
结论
费用方面:Xbox是Windows系统免费录屏软件,费用0元,录猎是属于第三方录屏软件,免费录制保存2分钟的视频文件,需要保存超过2分钟的视频文件是需要收费的,虽然是收费,但还是比较便宜的。
功能方面:Xbox录制的视频格式是固定的MP4格式,只能进行视频录制,无法自主选择范围;
录猎是支持多种格式,帧率、关键帧间隔等都可以自主设置的,可以自定义录制范围、声音来源、录制完成后的视频可剪辑、可合并、还能够压缩和转换等,功能繁多。文章来源:https://www.toymoban.com/news/detail-731198.html
操作方面:两个都是比较方便的,都是选择范围开始录制,录猎的使用会更灵活一点。文章来源地址https://www.toymoban.com/news/detail-731198.html
到了这里,关于电脑屏幕录制:录制高清视频画面以及声音的文章就介绍完了。如果您还想了解更多内容,请在右上角搜索TOY模板网以前的文章或继续浏览下面的相关文章,希望大家以后多多支持TOY模板网!