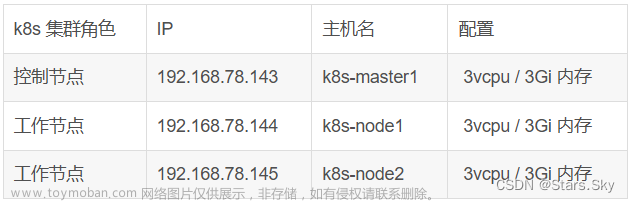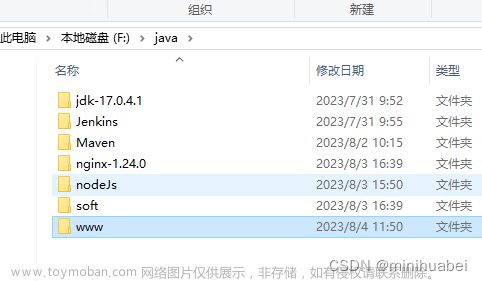在上一篇[Jenkins的使用教程](https://blog.csdn.net/weixin_43787492/article/details/129028131?spm=1001.2014.3001.5501)中我介绍了如何创建一个项目
Jenkins在创建项目中提供了很多功能供我们选择,这里我将对配置项目做一个较完整的介绍
0、所有功能选项
每个Jenkins的项目级都有以下6个选项,我们可以按需选择。
图1:项目中所有的option功能图
1、General
1) 一般的项目设置:
- “
Use custom workspace” :指定机器的工作根目录。如勾选并不填写Directory 则说明指定工作目录为创建该机器时设置的路径。也可手动填入新的目录。 - “
This project is parameterized”: 为该项目添加参数, 点击Add Parameter。【详细见图2.1】 - “
Restrict where this project can be run”:限制该项目可执行在哪个机器上,如输入机器名A。当然也可以不指定机器名,程序就会随机选一个当前在线且空闲的机器执行程序
图2:General图

在勾选This project is parameterized后点击Add Parameter,可以看到存在很多参数供我们选择,如下图。
2) 参数设置
图2.1:Paramter图

我将就以下几个常用的参数做个讲解:
- 1、单选参数 Active Choices Parameter
- 设置参数

- 显示参数

- 2、布尔值 Boolean Parameter
- 设置参数

- 显示参数

- 3、文件参数 File system objects list Parameter
- 设置参数
 Include Pattern 和 Exclude Pattern用来 过滤匹配我们需要的内容,
Include Pattern 和 Exclude Pattern用来 过滤匹配我们需要的内容,
如 ^Auto-aaa-\d{12}.tgz 用来匹配 以 Auto-aaa-开头,且包含12个数字的tgz文件。
- 4、Git参数 Git Parameter
- 设置参数 【设置Git参数的前提是Source Code Management中选Git,以及正确的Repository URL 和 Credentials】
在设置Git 参数时,需要选类型:
选Tag 供应的参数值为Tag
选Branch 供应的参数值为Branch
选Revision 供应的参数值为Revision

也可通过Parameter type下面的Default Value来设置默认值,
黄色字写的是“Default Value is required. Example origin/master”
说明在我们的显示页面中显示的branch前面会有个origin(比如origin/master),如果在显示页面只想显示具体的branch值,而不要origin这个前缀字符,就在设置Git Parameter的右下角点击 Advanced, 在显示出来的页面中做如下操作:将原来默认的Branch Filter中的 .* 改为 origin/(.*),则在显示页面就不会出现origin的前缀了。
- 5、节点参数 Node
- 设置参数

- 6、分隔符参数 Parameter Separator
- 设置参数
Section Header 输入文字描述,其他两个框都是一些css,描述字体颜色等可以任意设置

- 显示参数
按照上图的设置,显示如下图

- 7、字符串参数 String Parameter
- 设置参数

- 显示参数

执行项目前,修改该值,可将值传入项目中。
2、Source Code Management
1)、需要使用git
如果需要使用git,就点击Git,然后根据下图配置信息。

2)、凭据 Credential使用的场景
(1)、管理Node
step1: 在 launch method :SSH
step2: HOST : IP地址
step3: Credentials: 登录该机器的用户名和密码
(2) 、项目中使用Git
step1: Repository URL : GIt仓库地址
step2: Credentials: 两种第一种: Private Key
被Git管控的机器的私钥,内容为: ~/.ssh/id_rsa第二种: 登录Git的用户名密码
直接可登Git的用户名密码, git config user.name
3、Build Triggers
可以设置项目定期执行, 语法和crontab 一样 比如设置为 00 22 * * * ,那么在每天22点,该项目就会定期自动执行。
比如设置为 00 22 * * * ,那么在每天22点,该项目就会定期自动执行。
4、Build Environment
在构建环境中,包含以下内容,比如 在执行前删除工作空间内容, 如果项目动不了就中止, 添加时间戳在结果输入页面等等。

5、Build
Build部分内容就是添加执行脚本:

点击 Add build step,会发现有很多类型供我们选择,一般就是 Execute Shell, 如果选择的机器是Windows,那么就选择Execue Windows batch command.

举例1:Execute Shell
step1:选择Execute Shell,输入Shell脚本

step2:按照上面shell构建完后的显示页面如下

step3:点击step2中的 Build,运行结果如下

举例2:Trigger/call builds on other projects
就是说我们可以建立触发条件来执行某项目
step1:选择Trigger/call builds on other projects

step2:设置触发条件的项目
可将触发项目移动至原来项目前面,则触发条件执行后,原项目才会执行。

step3:执行方法跟普通项目一样
6、Post-build Actions
Post-build Actions 就是项目执行后要做的操作

点击Add post-build actions,有很多选项供我们选择:

举例1:Editable Email Notification 编辑通知邮件
step1:点击Editable Email Notification,根据需求做以下操作

step2:完成上述编辑通知邮件后,如果执行,我们会发现设置的收件人并不会收到邮件,是因为我们没有`设置邮件发送的触发条件`,也就是第7小点,点击Advanced Settings...

step3: 选择要发送邮件的触发条件

step4:为了方便观察结果,我们一般设置Always,邮件一般格式如下:

step5:设置邮件的内容,上述的邮件内容不直观,可以通过以下设置:
- Jenkins为我们提供了一个template文件,它使用groovy+HTML语法编写 (需要网上下载到自己本地)
- 需要把该文件指定的目录下,首先需要找配置该Jenkins的工作目录( Manage Jenkins下的Configure System )
- 把该template放在 /Jenkins的工作目录/email-templates目录
- 该模板文件一般叫 groovy-html.template,当然也可以自己改名
- 使用Jenkins提供的模板来作为邮件的内容格式的设置

step6:使用Jenkins提供的模板后,邮件的内容如下
举例2:Trigger parameterized build on other projects 触发执行其他项目
当本项目执行完后,需要一些处理后续操作的步骤,就可以建立该项目

7、构建 MultiJob Project
前面介绍的项目是每次执行一个项目,假设我们每次都需要执行同样的三个项目,就可以构建一个多任务的项目来帮我们执行。
以下步骤:
step1: 创建MultiJob Project

step2:在Build中选择 Add build step,点击MultiJob Phase

step3: 输入阶段描述名,项目名,条件

举例、构建 MultiJob Project
step1:创建名为MultiJob_2023_0224的MultiJob项目,并添加如下MultiJob Phase
 文章来源:https://www.toymoban.com/news/detail-731305.html
文章来源:https://www.toymoban.com/news/detail-731305.html
step2:执行页面
 文章来源地址https://www.toymoban.com/news/detail-731305.html
文章来源地址https://www.toymoban.com/news/detail-731305.html
到了这里,关于Jenkins配置项目教程的文章就介绍完了。如果您还想了解更多内容,请在右上角搜索TOY模板网以前的文章或继续浏览下面的相关文章,希望大家以后多多支持TOY模板网!