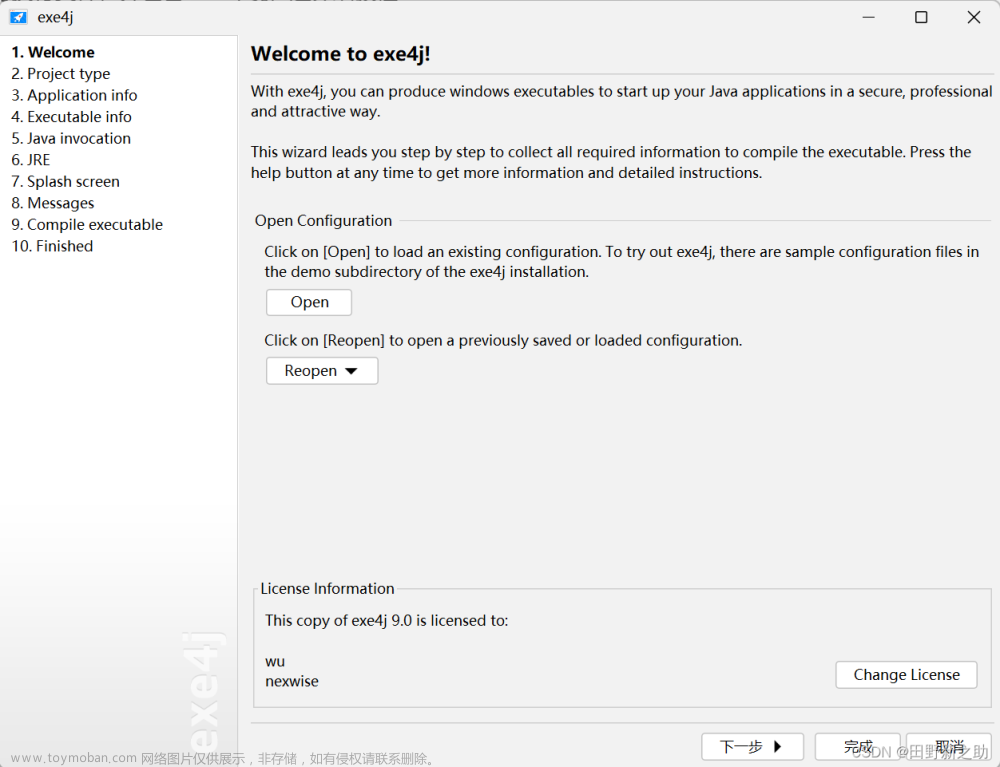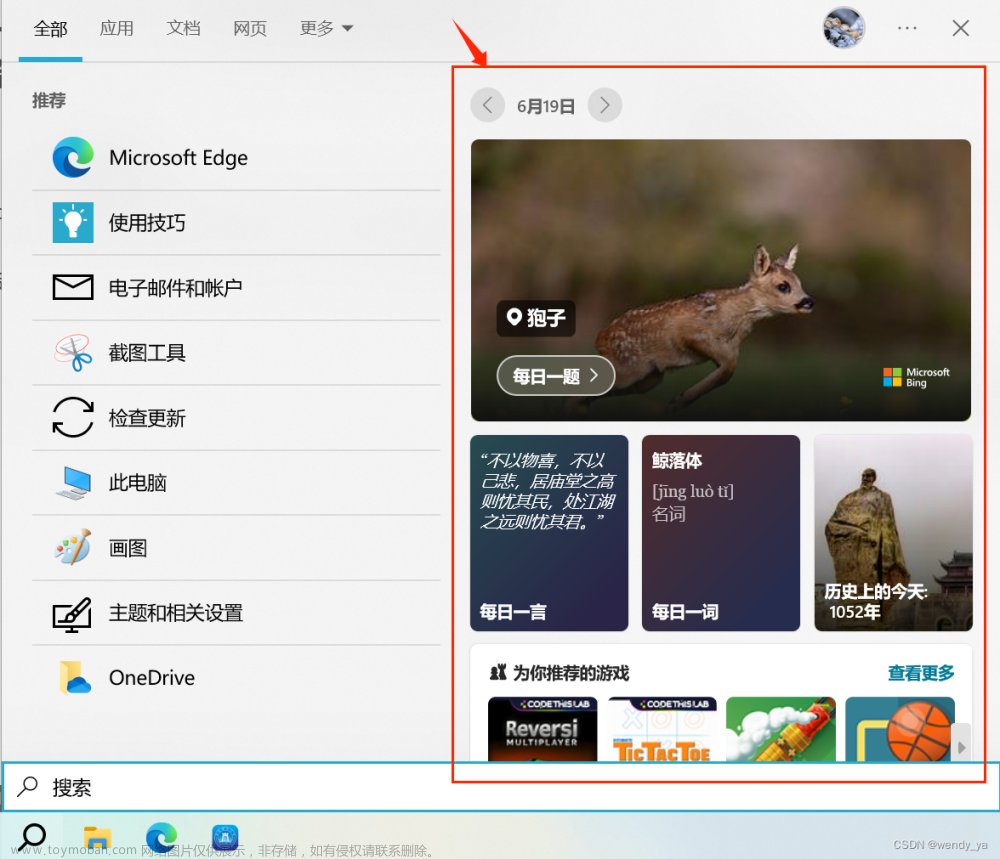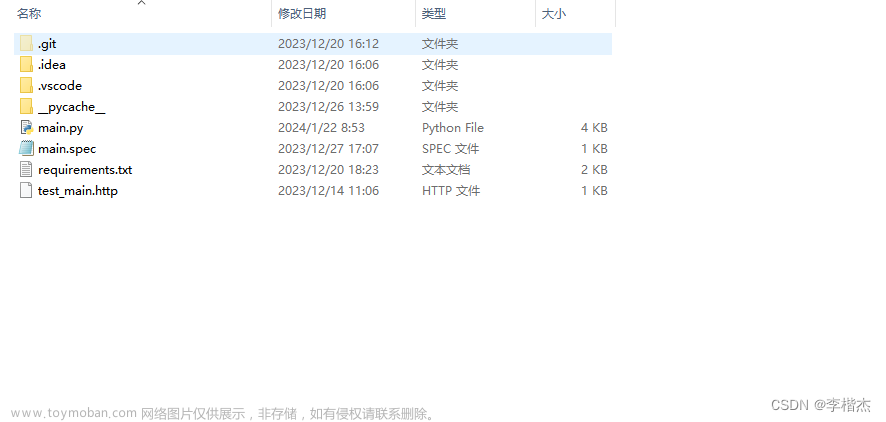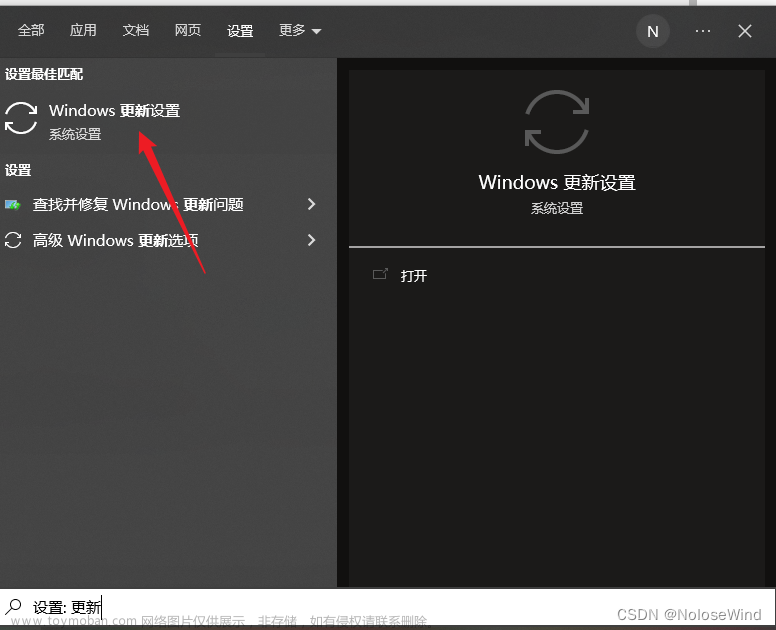须知
- 选择“开始”菜单>设置>网络和互联网>状态>网络重置>立即重置>是。
- 重置之前,请从“网络和 Internet>状态>更改适配器选项”>右键单击适配器>配置“中保存网络适配器详细信息。
- 如果使用 VPN,请在网络重置之前备份用户名、密码和其他设置信息。
网络连接问题通常意味着您无法访问互联网。虽然确定原因可能很棘手,但执行网络重置可能会纠正问题并使您重新联机。在采用网络重置路由之前,可以尝试一些更简单的修复程序。但是,如果这些都不起作用,以下是在 Windows 10 中执行网络重置的方法。
执行网络重置之前要执行的操作
网络重置会删除电脑上安装的网络适配器的驱动程序和设置,将驱动程序和设置重新安装到默认状态。配置的自定义设置也会被删除。如果 VPN 软件或网络虚拟化软件无法按预期运行,则可能需要重新安装和重新配置 VPN 软件。
网络重置选项仅在Windows 10 版本 1607及更高版本中可用。
在执行网络重置之前,请保存相关信息和设置。
网络适配器设置
Windows 10 用户倾向于将网络适配器设置保留原样,相信开箱即用的配置可提供令人满意的结果。如果自定义了适配器设置,请记下这些修改,以便在重置过程完成后可以恢复这些设置。要访问这些设置,请执行以下步骤。
-
打开“开始”菜单,然后选择“设置”。

-
选择“网络和互联网”。

-
选择“状态”。

-
选择更改适配器选项。

-
在“控制面板”窗口中,右键单击要查看其详细信息的适配器。

-
选择“属性”。

-
在连接的属性界面中选择配置。

-
将显示网络适配器的属性,每个选项卡都包含相关信息。记下这些属性中的任何相关值或设置,特别是您修改的值或设置,因为这些值或设置可能会在适配器重置过程中更改为默认状态。

专用网络设置
如果使用虚拟专用网络 (VPN) 连接到工作区或其他安全环境,请在重置网络适配器之前存储必要的凭据和设置信息。
在重置过程中,并非所有相关信息都会被删除,尤其是在使用第三方软件时。不过,请备份用户名、密码、服务器地址和特定于应用程序的详细信息,以防此信息被删除。
如何在 Windows 10 中执行网络重置
准备好并拥有必要的备份后,请执行网络重置。
-
打开“开始”菜单,然后选择“设置”。

-
选择“网络和互联网”。

-
选择“状态”,然后选择“网络重置”。

-
在“网络重置”屏幕中选择“立即重置”。
 文章来源:https://www.toymoban.com/news/detail-731658.html
文章来源:https://www.toymoban.com/news/detail-731658.html -
在确认消息中选择“是”以重新启动电脑并完成该过程。文章来源地址https://www.toymoban.com/news/detail-731658.html
到了这里,关于如何在 Windows 10 中执行网络重置的文章就介绍完了。如果您还想了解更多内容,请在右上角搜索TOY模板网以前的文章或继续浏览下面的相关文章,希望大家以后多多支持TOY模板网!