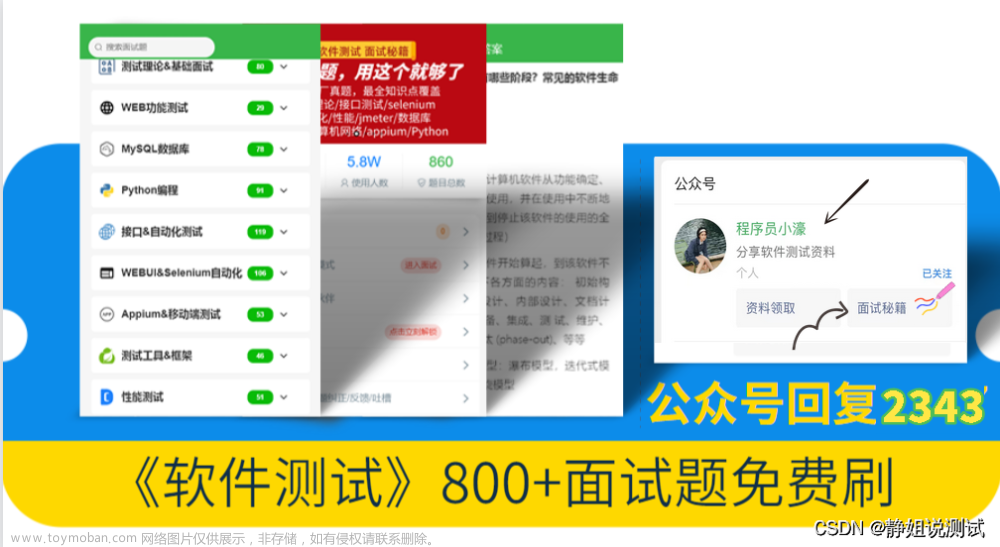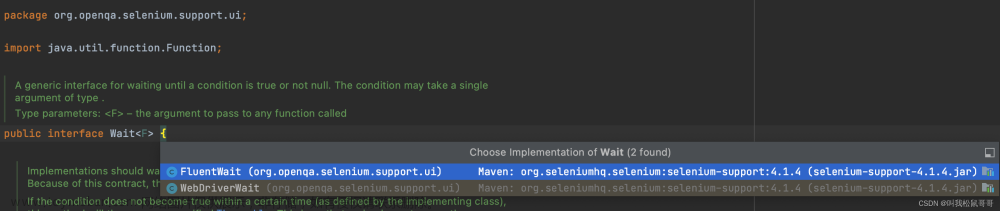在WPF中,你可以使用异步任务和UI线程分离的方式来创建一个等待框,以便在后台执行任务时显示一个等待消息或进度条。这有助于保持应用程序的响应性。你可以使用Task和async/await来实现异步操作,并使用WPF的控件来显示等待消息或进度。
以下是一个简单的示例,展示如何在WPF中创建一个异步等待框:
首先,在XAML文件中创建一个等待框。你可以使用ProgressBar或自定义的UserControl来实现这个等待框。例如:
<Window x:Class="YourNamespace.MainWindow"
xmlns="http://schemas.microsoft.com/winfx/2006/xaml/presentation"
xmlns:x="http://schemas.microsoft.com/winfx/2006/xaml"
Title="Async Wait Box" Height="200" Width="300">
<Grid>
<ProgressBar Name="progressBar" HorizontalAlignment="Center" VerticalAlignment="Center" Width="200" IsIndeterminate="True" Visibility="Collapsed" />
<TextBlock Name="statusText" HorizontalAlignment="Center" VerticalAlignment="Center" Text="Processing..." Visibility="Collapsed" />
</Grid>
</Window>
在后台代码中,创建一个异步方法来执行需要等待的操作。在操作开始前,显示等待框,操作完成后隐藏等待框。
using System;
using System.Threading.Tasks;
using System.Windows;
namespace YourNamespace
{
public partial class MainWindow : Window
{
public MainWindow()
{
InitializeComponent();
}
private async void StartButton_Click(object sender, RoutedEventArgs e)
{
// 显示等待框
progressBar.Visibility = Visibility.Visible;
statusText.Visibility = Visibility.Visible;
// 执行异步操作
await PerformAsyncTask();
// 隐藏等待框
progressBar.Visibility = Visibility.Collapsed;
statusText.Visibility = Visibility.Collapsed;
}
private async Task PerformAsyncTask()
{
// 模拟一个耗时操作
await Task.Delay(TimeSpan.FromSeconds(5));
}
}
}
在这个示例中,当用户点击"Start"按钮时,会触发StartButton_Click事件处理程序,该处理程序在UI线程中显示等待框,然后调用PerformAsyncTask方法执行异步操作。异步操作完成后,等待框会被隐藏。文章来源:https://www.toymoban.com/news/detail-731848.html
这只是一个简单的示例,你可以根据你的需求自定义等待框的外观和行为。你还可以考虑使用第三方库或控件来简化等待框的创建和管理。文章来源地址https://www.toymoban.com/news/detail-731848.html
到了这里,关于wpf 异步等待框的文章就介绍完了。如果您还想了解更多内容,请在右上角搜索TOY模板网以前的文章或继续浏览下面的相关文章,希望大家以后多多支持TOY模板网!






![[.NET/WPF] CommunityToolkit.Mvvm 异步指令](https://imgs.yssmx.com/Uploads/2024/02/657404-1.gif)