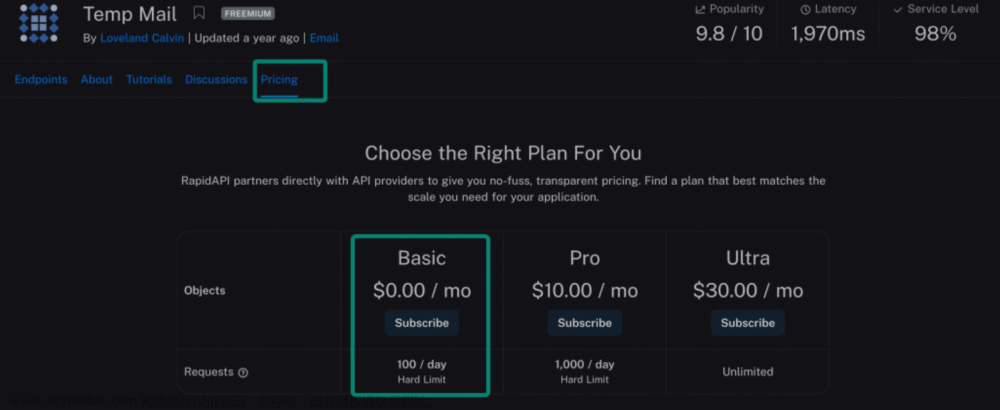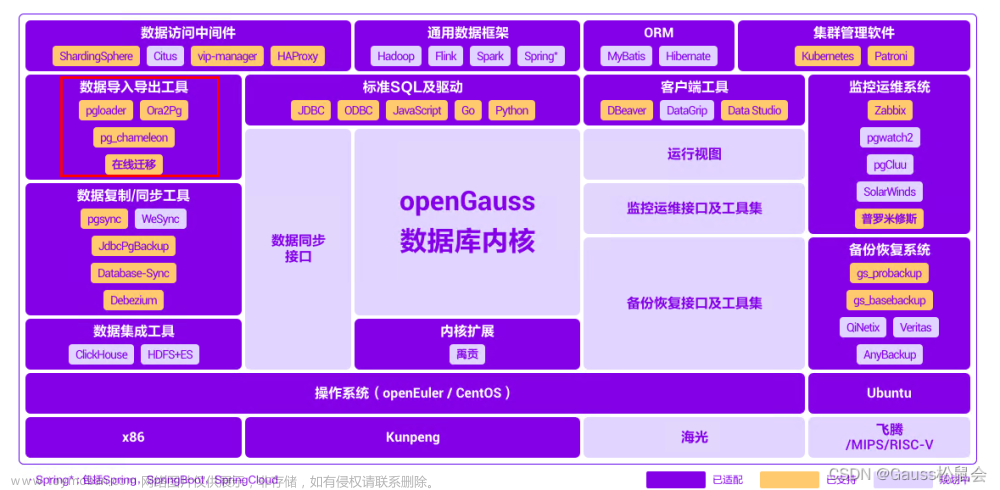信创办公–基于WPS的EXCEL最佳实践系列 (限制可录入内容)
应用背景
本章内容主要讲解:如何在WPS上利用excel去获取数据,如何通过手工录入数据并完成对录入数据的规范性限制,以及了解一下如何去获取外部数据。
操作过程
1、数据有效性(支出证明单)
(1)如需对【金额】单元格的录入数据做出规范性限制,则选中该单元格,点击【数据】,再点击【有效性】,如图1-1所示。
(2)在【数据有效性】框中点击【设置】进行有关编辑,如图1-2所示。
(3)在【数据有效性】框中点击【输入信息】进行有关编辑,如图1-3所示。
(4)在【数据有效性】框中点击【出错警告】进行有关编辑,如图1-4所示。
2、如何完成数据有效性的使用(差旅报销申请表)
2.1 在【报销类别】这一列当中,限制可录入类别,同时简化录入过程,可以从列表当中获取相关数据。
(1)首先,选中D6到D16这个范围,如图2-1所示,点击【数据】-【有效性】,在【数据有效性】-【设置】中选择【序列】,如图2-2所示。

(2)点击【来源】下方框右侧标志,选择相关的区域范围,如图2-3、图2-4所示。

(3)在【数据有效性】框中的【输入信息】编辑有关内容,如图2-5所示。
(4)在【数据有效性】框中的【出错警告】编辑有关内容,然后点击确定,如图2-6所示。
2.2 如需单独对一个单元格设置数据验证,则只需选中此单元格进行相关设置。
(1)在发票号码第一个单元格中设置数据验证。首先,选中该单元格,然后点击【数据】,点击【有效性】,在【数据有效性】框中选择【文本长度】等于10,点击【确定】,如图2-7所示。
2.3 扩展数据验证的方式
2.3.1 第一种方法是通过选择性复制粘贴来完成。例如选中图2-6中的发票号码第一个单元格进行复制,然后选中下方的区域,右键打开【选择性粘贴】选择【有效性验证】,点击【确定】即可,如图2-8所示。
2.3.2 第二种方法是把有数据验证和没数据验证的区域同时选中,再次点击【数据有效性】时,根据提示,点击【是】即可,如图2-9所示。
(1)对【日期】有关单元格设置数据验证。选中C6到C16范围,如图2-10所示。
(2)点击【数据】,再点击【有效性】,选择【日期】介于所输入的日期,如图2-11所示。
3、清除数据验证
例如,把【日期】这一列单元格的数据验证取消。首先选中该范围的单元格其中一个或者全部,再点击【数据】,点击【有效性】,在【数据有效性】框中勾选【对所有同样设置的其他所有单元格应用这些更改】,点击【全部清除】即可,如图3-1所示。
4、利用圈释无效数据,验证已输入数据的有效性。
例如,对【日期】这一列已输入内容的单元格进行数据检查。
(1)首先,按之前步骤添加【数据有效性】,如图4-1所示。
(2)点击【圈释无效数据】即可圈出所有不符合数据验证要求的单元格,如图4-2、图4-3所示。

5、灵活性调整数据有效性。
利用数据有效性当中的警告级别来做调整,在做出有效性限制时可以保留有效性数据录入,除此以外还能够手动录入其他信息。
(1)例如,在【报销类别】当中的单元格里设置【数据有效性】,勾选【对所有同样设置的其他所有单元格应用这些更改】,再点击【出错警告】,选择样式为【信息】即可完成设置,如图5-1、图5-2所示。

注:借助【数据有效性】当中关于【出错警告】的不同样式的选择,可以灵活调整对单元格录入范围是强制性的限制还是建议性的限制。文章来源:https://www.toymoban.com/news/detail-732216.html
制作成员: 吕子炯
排版: 何翠婷
初审: 林浩如
复审: 玩具熊文章来源地址https://www.toymoban.com/news/detail-732216.html
到了这里,关于信创办公–基于WPS的EXCEL最佳实践系列 (限制可录入内容)的文章就介绍完了。如果您还想了解更多内容,请在右上角搜索TOY模板网以前的文章或继续浏览下面的相关文章,希望大家以后多多支持TOY模板网!