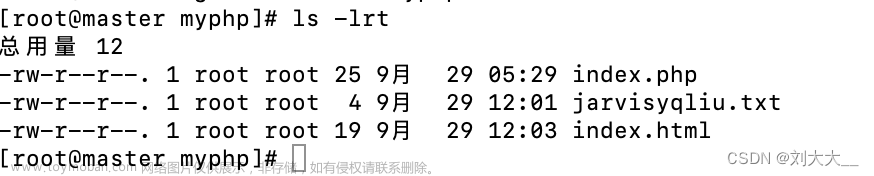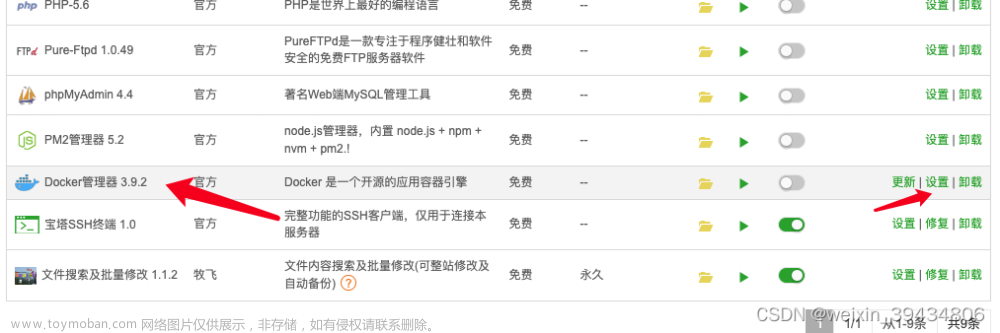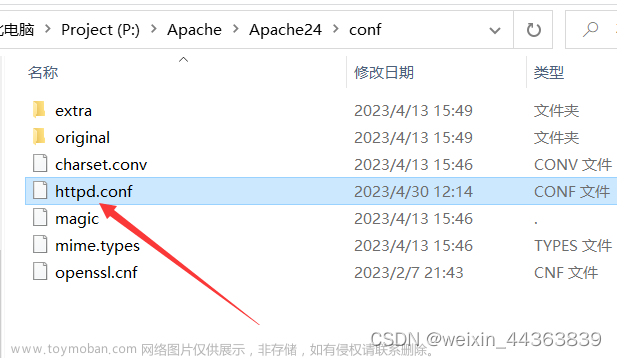一、搭建本地PHP开发环境
概述
本文简单介绍通过启动一个nginx和fpm容器来搭建一个php web运行环境,以文档命令为例,H:/home/code/docker/web 目录下可以放多个子项目,只需针对不同的项目配置不同的nginx站点文件,在站点中指定下级项目目录即可,以后台项目admin为例, 则具体的子路径为H:/home/code/docker/web/admin,容器内路径为/var/www/html/admin
启用多项目需要修改的站点配置:
-
root目录指定到下级项目路径
-
fastcgi_param SCRIPT_FILENAME 指定到下级项目路径
启用其他版本的php
如果需要启动其他PHP的版本,只需要再使用别的端口重新启动一个php-fpm容器即可,只需要在 -d 参数后修改依赖的镜像版本,比如:php:8.1-fpm-alpine、php:7.4-fpm-alpine、php:5.5-fpm-alpine
注:官方PHP镜像缺少常用扩展,比如redis,gd等,需自行基于官方镜像安装扩展二次打包, 或启动后手动安装扩展,也可使用其它途径提供的带常用扩展的镜像。
其它
使用docker compose 一次性编排多个容器,可一键启动项目所需全部容器, 见下文。
具体步骤
前置条件 : 已安装docker
方法一:手动搭建
1. 启动一个docker网络
docker network create --driver=bridge nginx_network2. 启动php8.1版本的 php-fpm容器
docker run --name php-fpm-81 \
-v H:/home/code/docker/web:/var/www/html \
--network nginx_network \
--ip 172.18.0.3 \
--privileged=true \
-d php:8.1-fpm-alpine3. 启动nginx容器
docker run --name nginx-common \
-p 8008:80 \
-v H:/home/code/docker/web:/var/www/html \
-v H:/home/docker/nginx_conf.d:/etc/nginx/conf.d \
--network nginx_network \
--ip 172.18.0.4 \
--privileged=true \
-d nginx上述命令参数解析:
--name 为启动的容器命名
-p 映射端口,把本地宿主机的8008端口 映射到容器的80端口,访问本地8008端口即访问容器80端口
-v 映射本地文件目录 到 容器内部目录,比如项目代码目录
--network 关联容器网络
--ip 指定容器ip
--privileged 启用桥接
-d 后台启动一个容器,使用名为为php ,tag为 8.1-fpm-alpine 的镜像,本地不存在会从官方仓库拉取
4. 创建nginx站点配置
创建项目 admin.conf 文件, 把文件放到 H:/home/docker/nginx_conf.d 目录中,也就是启动nginx容器时 -v 命令映射的本地nginx站点配置文件夹
server {
listen 80;
server_name 192.168.0.195;
location / {
if (!-e $request_filename){
rewrite ^/(.*) /index.php last;
}
root /var/www/html/admin;
index index.html index.htm index.php;
}
error_page 500 502 503 504 /50x.html;
location = /50x.html {
root /var/www/html/admin;
}
location ~ \.php$ {
root /var/www/html;
fastcgi_pass 172.18.0.3:9000; #php容器的ip地址
fastcgi_index index.php;
fastcgi_param SCRIPT_FILENAME /var/www/html/admin/$fastcgi_script_name;
#fastcgi_param SCRIPT_FILENAME $document_root$fastcgi_script_name;
include fastcgi_params;
}
}访问 8008端口 打开admin项目

方法2:docker-compose一键启动
也可使用docker-compose服务编排,一键启动上述php和nginx等服务容器
创建 docker-compose.yml 文件,内容如下,修改项目路径和配置文件路径为自己的电脑文件夹路径:
#yaml 配置实例
version: '3'
services:
php:
container_name: php-fpm-81
image: php:8.1-fpm-alpine
restart: always
networks:
- nginx_network
ports:
- "9000:9000"
volumes:
- "H:/home/code/docker/web:/var/www/html" #代码目录
#- "H:/home/code/docker/php81/etc:/usr/local/etc" #php配置文件夹,可选
#- "H:/home/code/docker/php81/log:/var/log/php" #log,可选
networks:
nginx_network:
ipv4_address: 172.18.0.3
nginx:
container_name: nginx-common
image: nginx:latest
restart: always
environment:
- TZ=Asia/Shanghai
ports:
- "8008:80"
depends_on:
- "php"
volumes:
- "H:/home/code/docker/web:/var/www/html" #代码目录
- "H:/home/docker/nginx/nginx_conf.d:/etc/nginx/conf.d" #配置文件目录
#- "H:/home/docker/nginx/log:/var/log/nginx" #log,可选
networks:
nginx_network:
ipv4_address: 172.18.0.4
networks:
nginx_network:
driver: bridge
ipam:
config:
- subnet: 172.18.0.0/16
在上述文件存在的目录 执行 docker-compose up -d 命令启动容器, 访问8008端口查看项目运行情况
二、redis 和 mysql 的启动
redis启动
创建redis配置文件 myredis.conf , 对应本地文件夹为H:/home/code/docker/redis
port 6379
timeout 65
maxclients 10000
databases 16
maxmemory 1048576000
appendonly yes
#protected-mode no #关闭保护模式
#bind 0.0.0.0
requirepass 123456 #设置密码
启动redis
docker run \
--name php-redis \
--restart=always \
--log-opt max-size=100m \
--log-opt max-file=2 \
-p 6375:6379 \
-v H:/home/code/docker/redis/myredis.conf:/etc/redis/redis.conf \
-v H:/home/code/docker/redis/data:/data \
--network nginx_network \
--ip 172.18.0.5 \
--privileged=true \
-d redis redis-server /etc/redis/redis.conf \
--appendonly yes --requirepass 123456 mysql启动
创建配置文件my.cnf,放入目录为 H:/home/code/docker/mysql/conf
[client]
default-character-set=utf8
[mysql]
default-character-set=utf8
[mysqld]
init_connect='SET collation_connection = utf8_unicode_ci'
init_connect='SET NAMES utf8'
character-set-server=utf8
collation-server=utf8_unicode_ci
skip-character-set-client-handshake
skip-name-resolve启动mysql
docker run
-p 3307:3306 \
--name mysql \
--restart=always \
-v H:/home/code/docker/mysql/data:/var/lib/mysql \ #数据目录
-v H:/home/code/docker/mysql/conf:/etc/mysql/conf.d \ #配置目录
-v H:/home/code/docker/mysql/log:/var/log/mysql \ #log目录
--network nginx_network \
--ip 172.18.0.6 \
--privileged=true \
-e MYSQL_ROOT_PASSWORD=123456 \
-d mysql:5.7docker-compose启动 php+nginx+redis+mysql
附带php、nginx、redis、mysql 版本的docker-compose.yml 文件如下
#yaml 配置实例
version: '3'
services:
php:
container_name: php-fpm-81
image: php:8.1-fpm-alpine
restart: always
networks:
- nginx_network
ports:
- "9000:9000"
volumes:
- "H:/home/code/docker/web:/var/www/html" #代码目录
#- "H:/home/code/docker/php81/etc:/usr/local/etc" #php配置文件夹,可选
#- "H:/home/code/docker/php81/log:/var/log/php" #log,可选
networks:
nginx_network:
ipv4_address: 172.18.0.3
nginx:
container_name: nginx-common
image: nginx:latest
restart: always
environment:
- TZ=Asia/Shanghai
ports:
- "8008:80"
depends_on:
- "php"
volumes:
- "H:/home/code/docker/web:/var/www/html" #代码目录
- "H:/home/docker/nginx/nginx_conf.d:/etc/nginx/conf.d" #配置文件目录
#- "H:/home/docker/nginx/log:/var/log/nginx" #log,可选
networks:
nginx_network:
ipv4_address: 172.18.0.4
redis:
image: redis:latest
container_name: php-redis
restart: always
privileged: true #root权限
ports:
- "6375:6379"
volumes:
- "H:/home/code/docker/redis/myredis.conf:/etc/redis/redis.conf"#配置目录
- "H:/home/code/docker/redis/data/:/data" #数据目录
networks:
nginx_network:
ipv4_address: 172.18.0.5
command: redis-server /etc/redis/redis.conf #已对应的配置文件启动
mysql:
image: mysql:5.7
container_name: php-mysql
privileged: true
ports:
- "3307:3306"
volumes:
- "H:/home/code/docker/mysql/data:/var/lib/mysql" #数据目录
- "H:/home/code/docker/mysql/conf:/etc/mysql/conf.d" #配置目录
- "H:/home/code/docker/mysql/log:/var/log" #log目录
environment:
- MYSQL_ROOT_PASSWORD=123456
networks:
nginx_network:
ipv4_address: 172.18.0.6
networks:
nginx_network:
driver: bridge
ipam:
config:
- subnet: 172.18.0.0/16
三、docker常用命令参考
查看镜像
docker images
查看容器
docker ps
docker ps -a
构建自定义镜像
docker build -t my_images:1.0 .
查看容器信息
docker inspect 容器id
登录docker容器内部
docker exec -it 容器id bash
宿主机和容器复制文件
docker cp /home/docker/nginx/xxx 容器id:/etc/nginx/xxx
docker cp 容器id:/etc/nginx/xxx /home/docker/nginx/xxx
docker网络
查看网络列表:docker network list文章来源:https://www.toymoban.com/news/detail-732451.html
查看网络详情:docker network inspect 网络名称文章来源地址https://www.toymoban.com/news/detail-732451.html
到了这里,关于docker本地PHP开发环境搭建的文章就介绍完了。如果您还想了解更多内容,请在右上角搜索TOY模板网以前的文章或继续浏览下面的相关文章,希望大家以后多多支持TOY模板网!