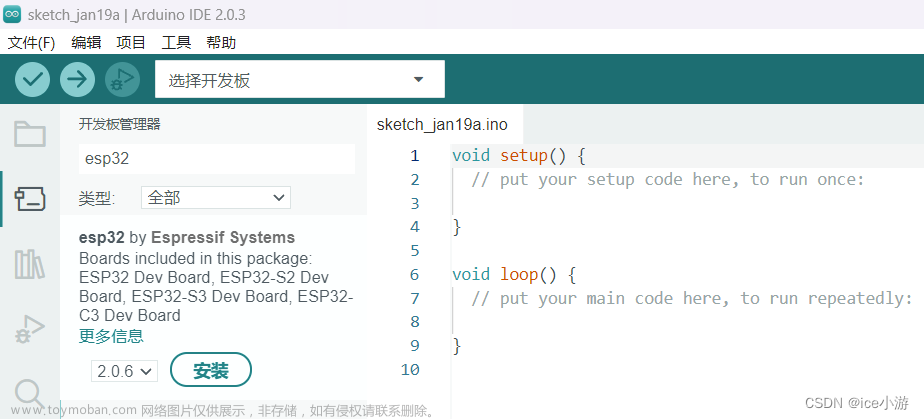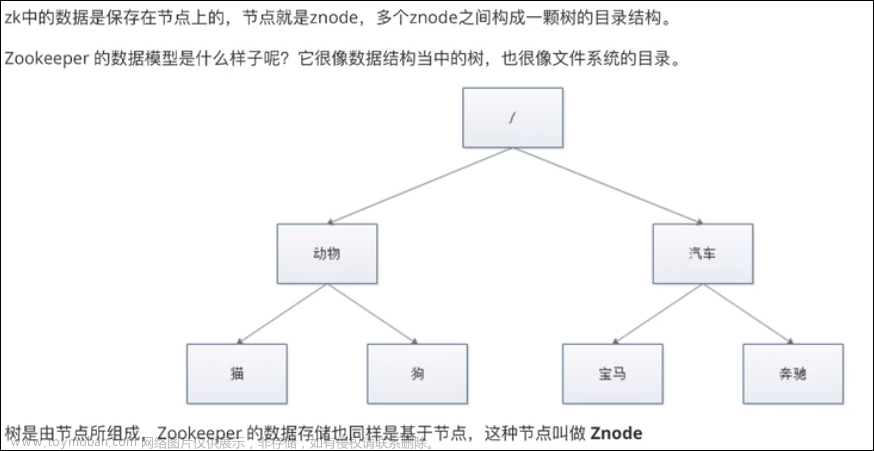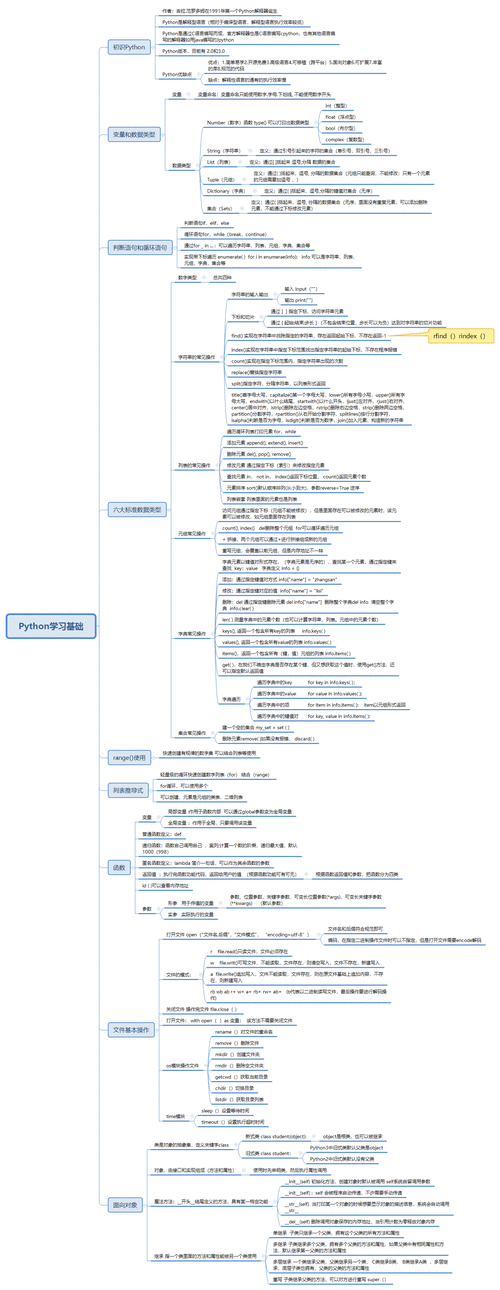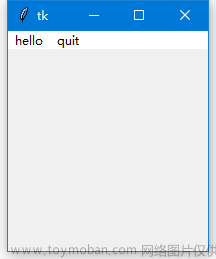专栏导读
🔥🔥本文已收录于《30天学习Python从入门到精通》
🉑🉑本专栏专门
针对于零基础和需要重新复习巩固的同学所准备的一套基础班教学,从0基础到精通Python,轻松掌握Python,欢迎各位同学订阅,专栏订阅地址:点我直达
🤞🤞此外如果您已工作,如需利用Python解决办公中常见的问题,欢
迎订阅《Python办公自动化》专栏,订阅地址:点我直达
上一节课回顾
在上一节课中我们认识了Python,知道了Python的版本,以及Python各种各样的就业岗位。今天我们将会学习Python解释器的安装以及Python IDE的选择,ok,开始我们今天的学习!
1、Python解释器的安装
查看各个版本的Python解释器
在上一节课中我们知道在python官网可以查看到截至当前Python的版本,那我们就去看看
点我进入官网,首先我们点击【Downloads】下的【All releases】,可以查看所有版本的解释器
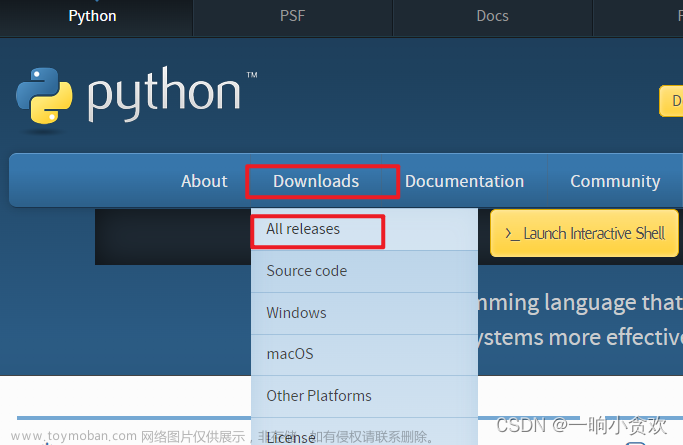
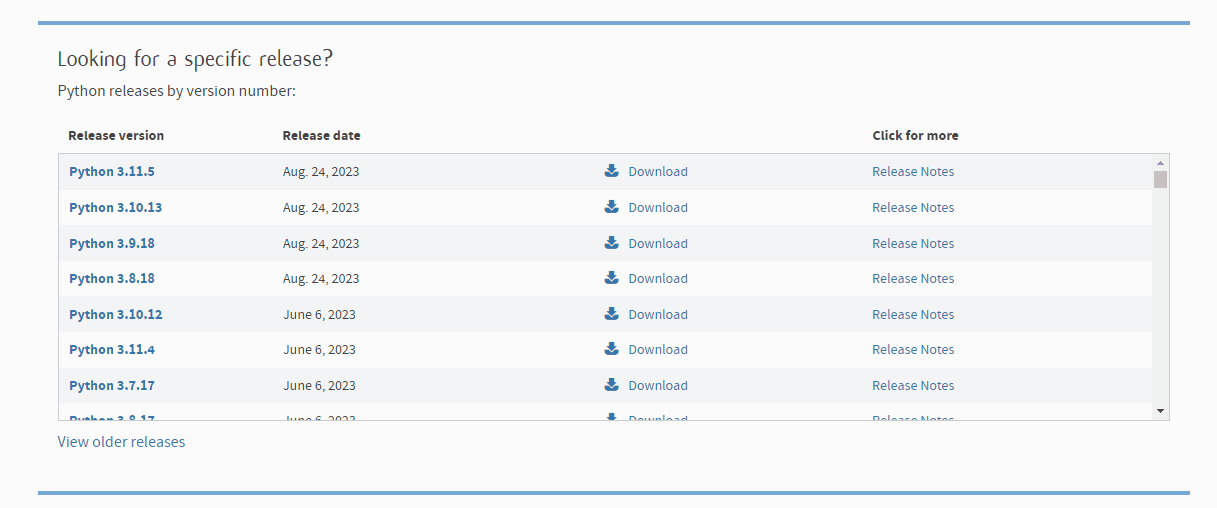
我们点击对应的版本的解释器的【Download】进行解释器的下载,这里我就下载一个最新版的3.11.5吧,其实Python3.x版本每个版本多多少少都会有一丢丢的区别,比如不一样的第三方库在3.6和3.8它语法就不一样可能不兼容,但是绝大多数还是兼容的,所以我个人觉得如果是用于基础学习其实都ok的,我公司的还只是3.6,当时学习的时候也是3.6,不过这个也不打紧,因为有一个工具叫做【Anaconda】,它可以进行Python版本的控制,想用哪个版本就创建哪个版本,这个我之前也写过一篇文章详细的介绍如何使用:点我直达
如果你想知道新版本有哪些更新,可以点击【 Release Notes】前去查看,只不过是英文的呦!可以在左边的目录中查看每个版本的更新情况!1
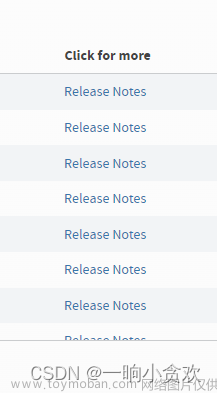
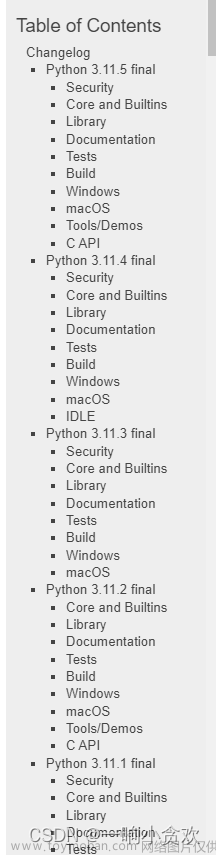
Python解释器的安装
那这里我就下载一个3.11.5吧,点击【Download】
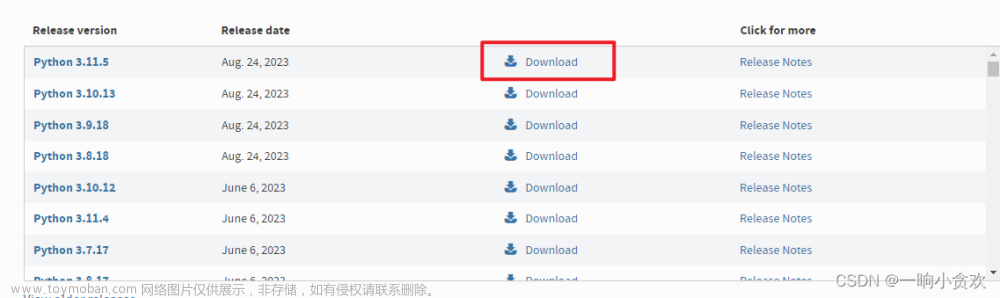
顺便说一下折图标真帅!!两条蛇终于进化了🤣🤣🤣🤣
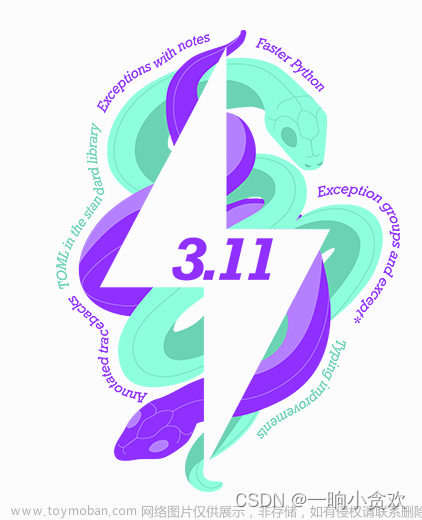
这里根据自己的电脑系统选规相对应的安装包,这里我选择Windows64位安装包
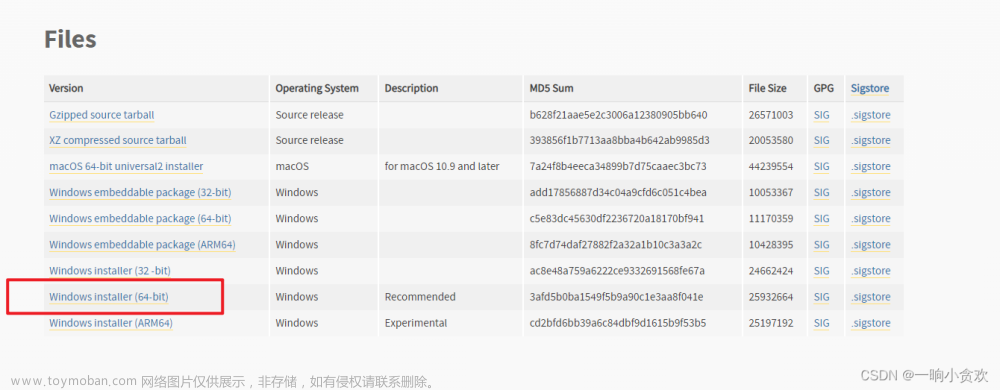
①、ok,双击安装

②、这里我们选择【自定义】安装, 下面的【将Python添加在环境变量】大家一定要打个勾
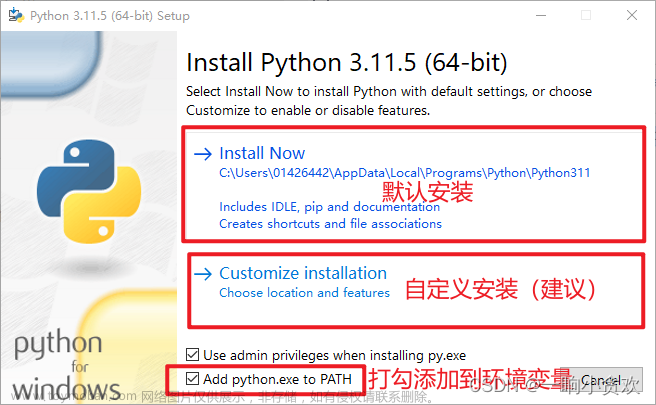
③、点击【Next】进行下一步
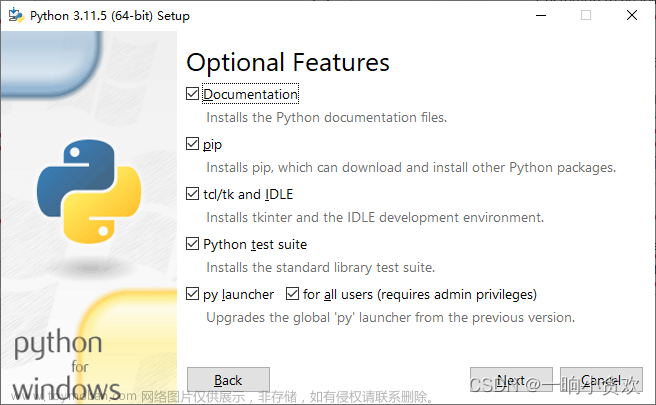
④、这里不建议安装在C盘, 点击【Browse】我在F盘创建了文件夹,然后点击【Install】开始安装!
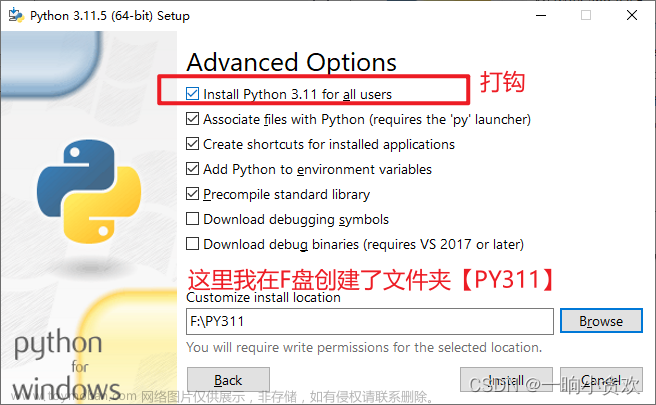
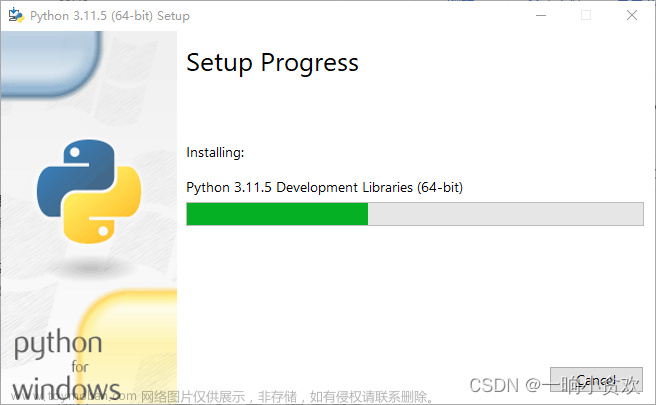
⑤、安装成功
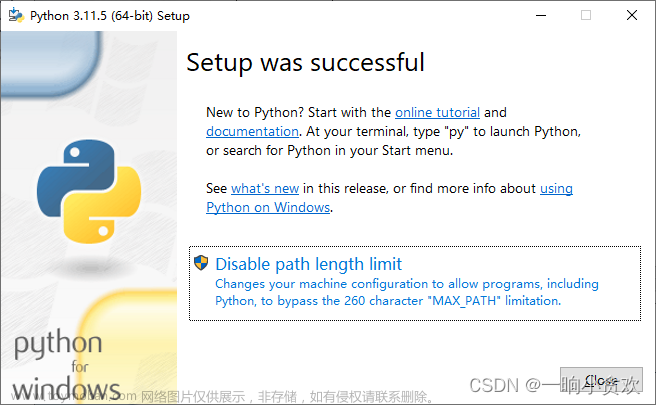
⑥、检验安装成功
⑥-1、组合键【Win+r】打开命令提示符页面,输入【cmd】,点击确定;输入【py】,按回车,如图所示即表示成功!!
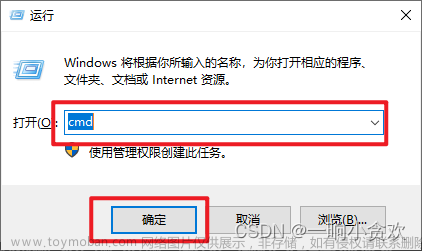
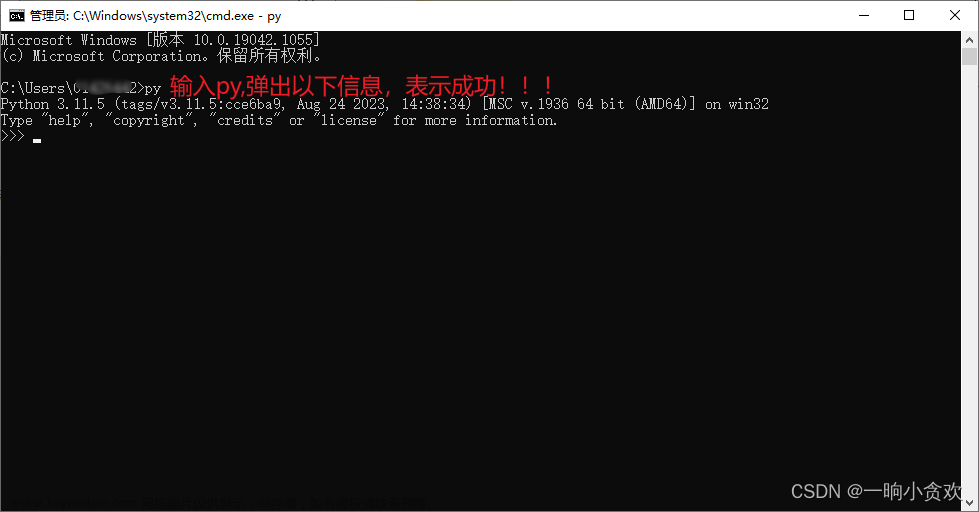
2、Python IDE的认识与选择
以下信息来自原文链接,其实这篇文章,已经说得很清楚了,
所谓IDE即:代表集成开发环境。它是一个GUI(图形用户界面),程序员在这里编写代码并产生最终产品。
IDE与代码编辑器的区别
IDE是一个完整的环境,您可以在其中编写、编译、调试或测试代码。另一方面,代码编辑器或文本编辑器是您只需编写代码的平台。代码编辑器应该支持的唯一功能是编辑文本。IDE本身由其工具包中的代码编辑器组成。 既然代码编辑器和IDE之间的区别已经很清楚了,那么让我们来看看Python的最佳IDE应该有哪些特性。
IDE的特点
-
代码编辑器:提供代码编辑器,用于编写和操作源代码。代码编辑器可以是独立的应用程序,也可以集成到IDE中。
-
语法突出显示:提供此功能是为了以不同的颜色和字体标记基础语言的语法。
-
自动完成代码:自动完成功能旨在最大限度地减少时间消耗,它可以完成或建议程序员需要显示哪些变量、参数或代码位。
-
调试器:调试器是测试和调试源代码所需的工具。
-
编译器:编译器是将源代码从一种语言翻译成另一种语言的组件。编译器通常执行预处理、词法分析、代码优化和代码生成任务。
-
语言支持:IDE可以是特定于语言的,也可以支持多种语言。选择取决于用户选择并接受他选择的IDE。通用IDE应由以下组件组成:
——————————————————————————————————————————————————————
——————————————————————————————————————————————————————
虽然上面那篇文章说得很清楚,但是我还是要说一句,如果你正在学习Python的目的是为了提升自己,那么我将强力推荐【Pycharm】,如果你学Python将会考取一些证书,如【国家Python二级】,你就必须掌握自带的IDE,所以这里我就介绍三个
①,Python自带的IDE
这个我们刚刚安装好Python之后就会自带,点击【开始】或者按【Win】图标即可看到
打开后点击左上角【File】然后点击【New File】即可新建一个空白Python文件开始编写代码!
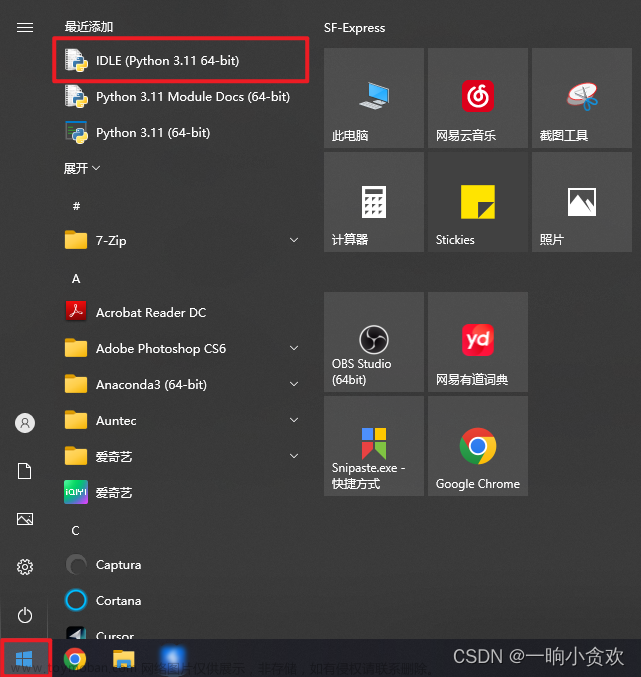
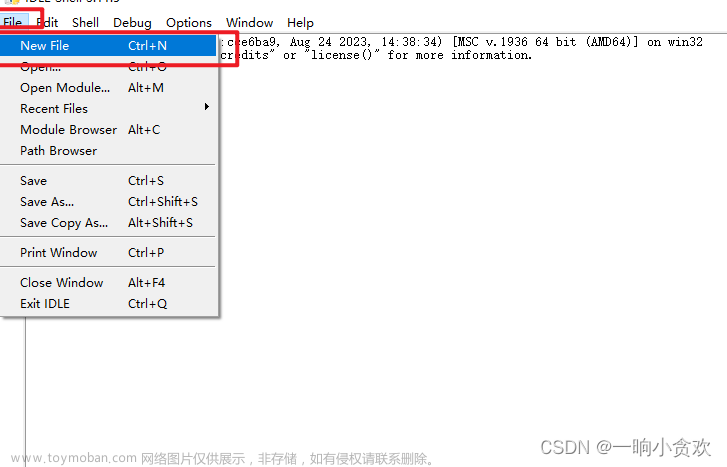
这里就随便演示一下,编写好程序,【Ctrl+s】进行保存
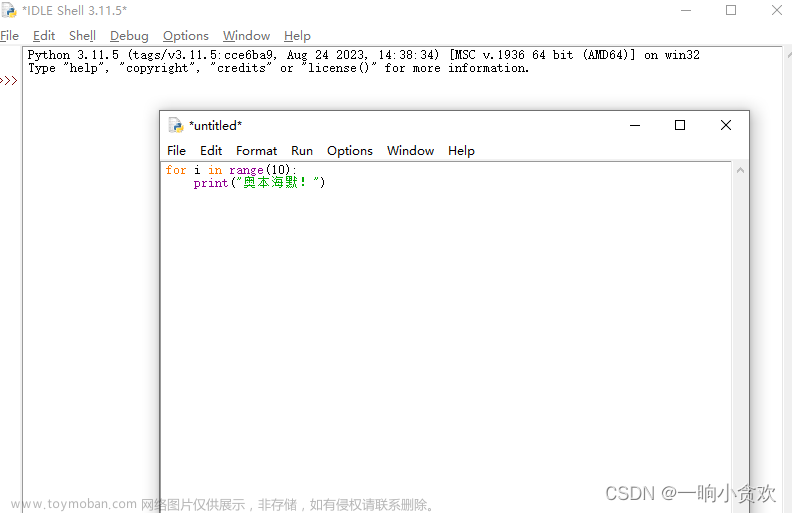
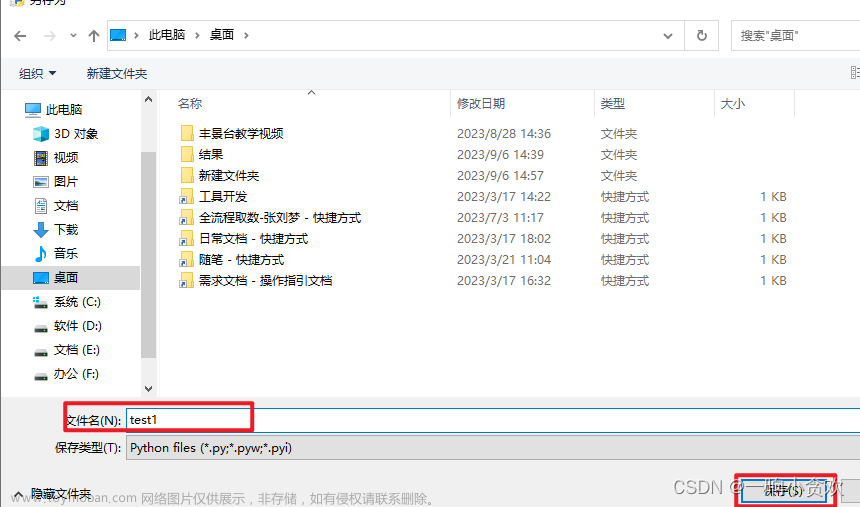
运行的话,可以用快捷键【F5】,或者点击 上方的【Run】—【Run Module F5】
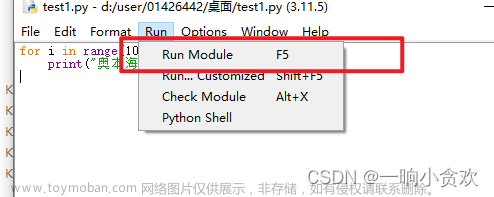
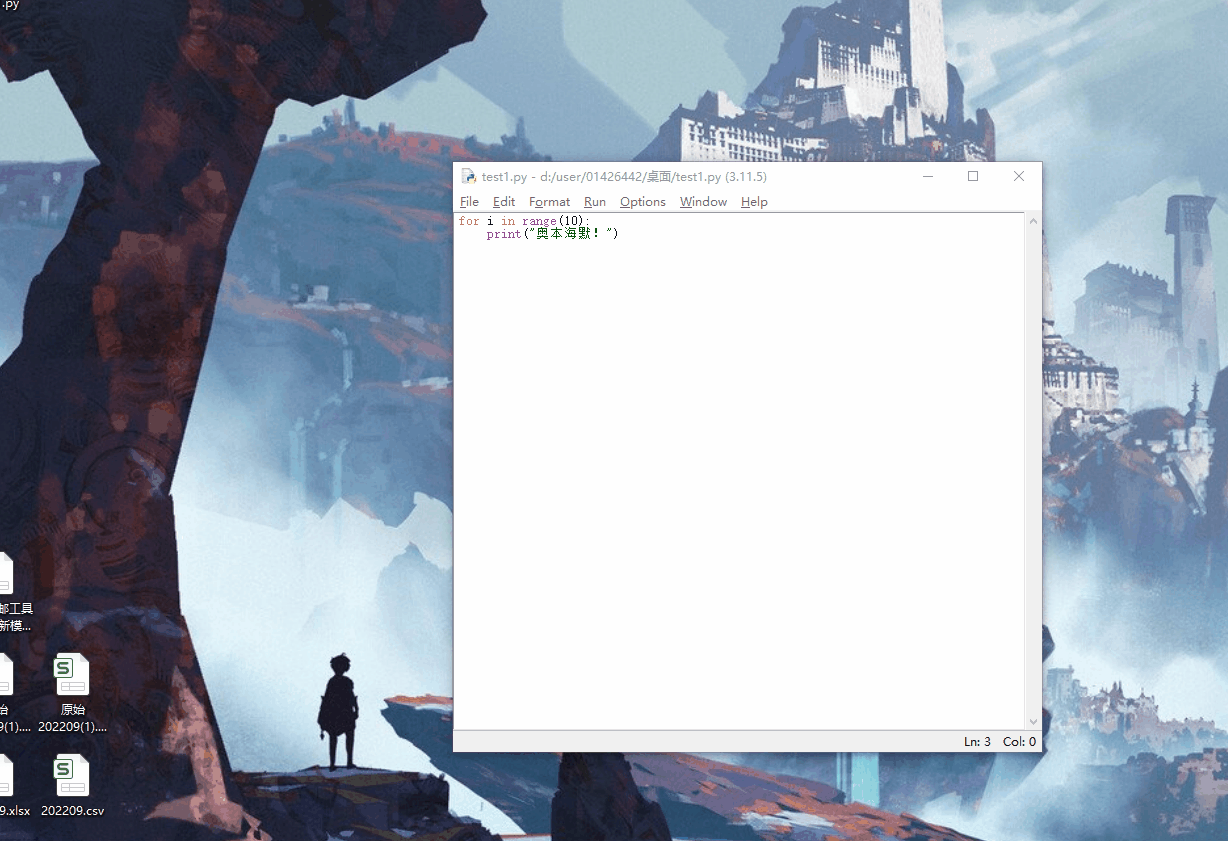
如果是打开一个别人发的程序
就点击【File】- 【Open】
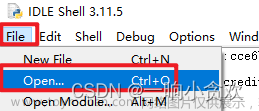
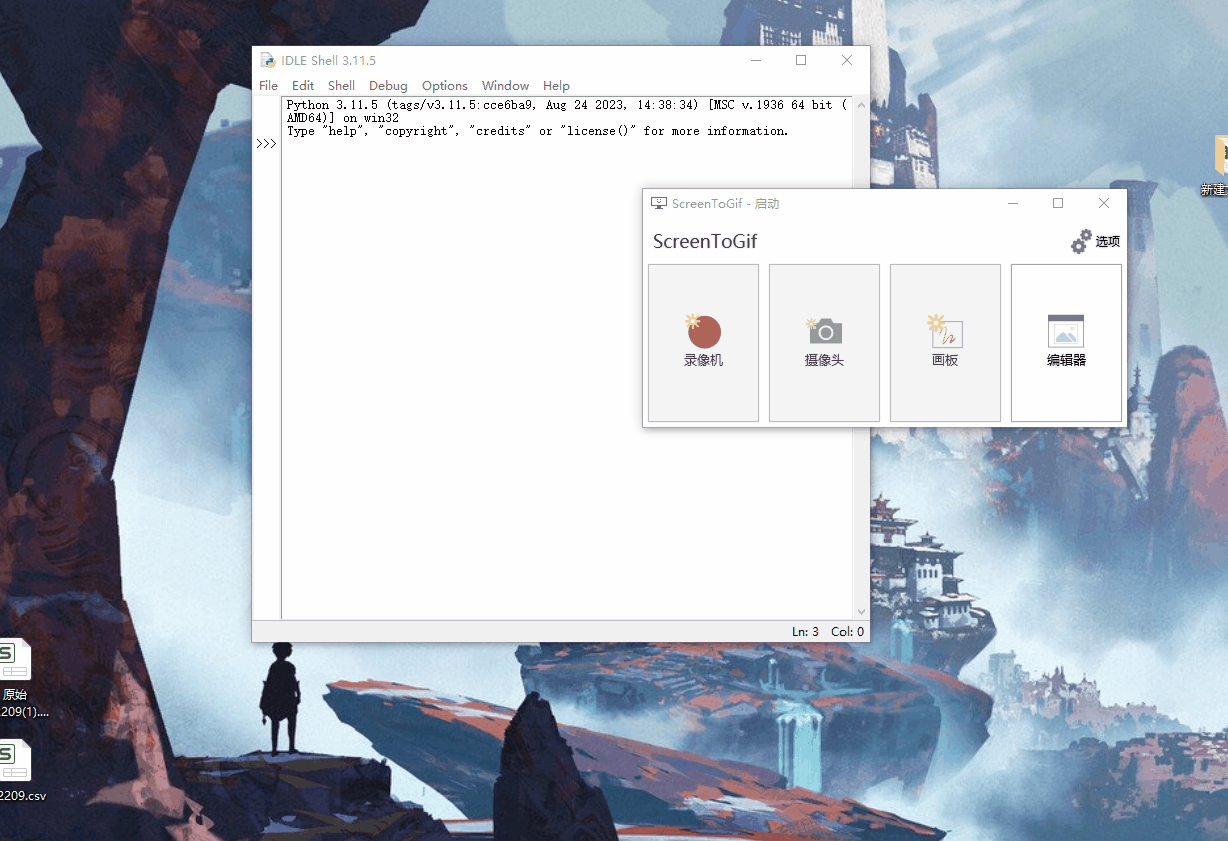
——————————————————————————————————————————————————————
——————————————————————————————————————————————————————
②,Thonny(轻量级、初学者)点我进入官网
②-1,根据自己的电脑系统进行下载
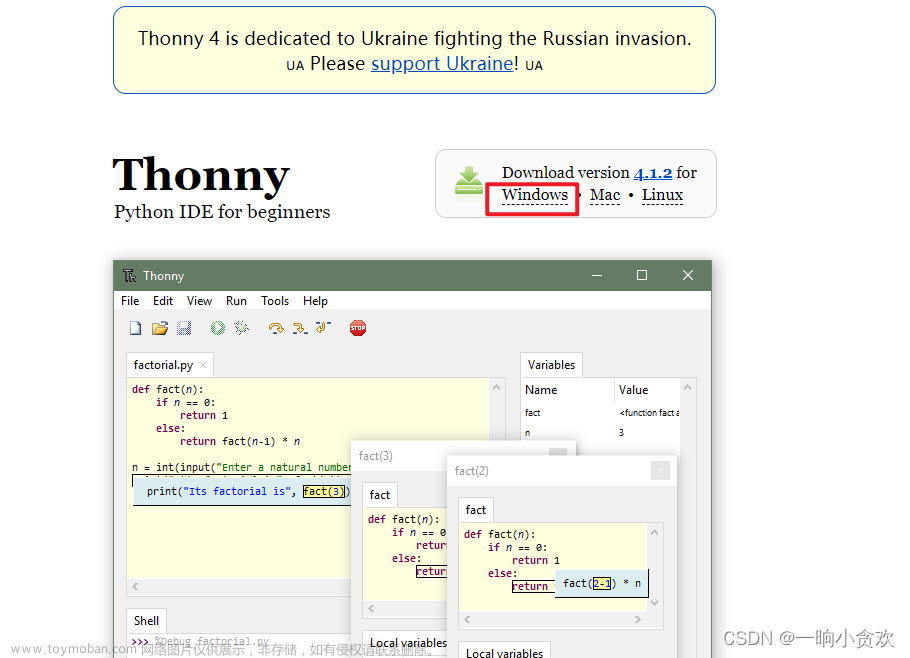
我选择的第一个自带的3.10的解释器
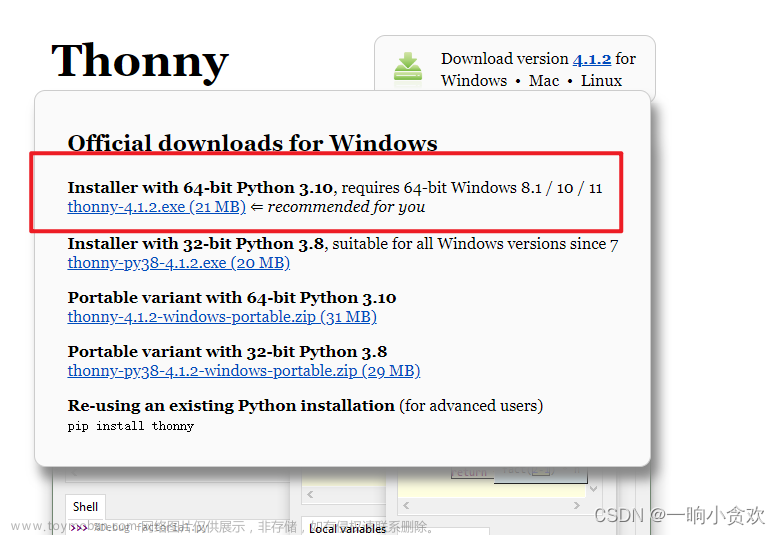
双击安装,点击安装
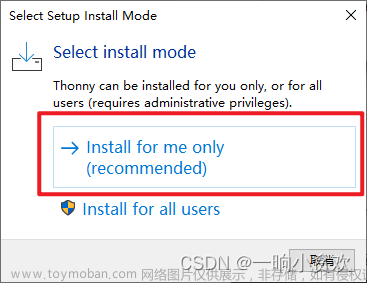
下一步
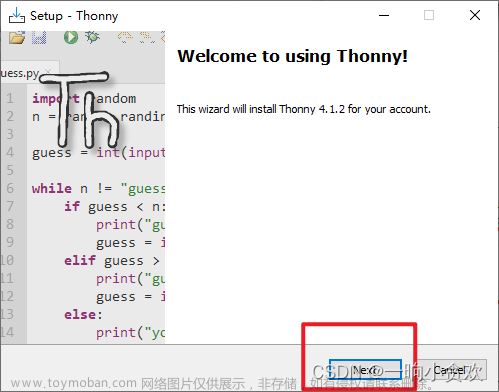
下一步
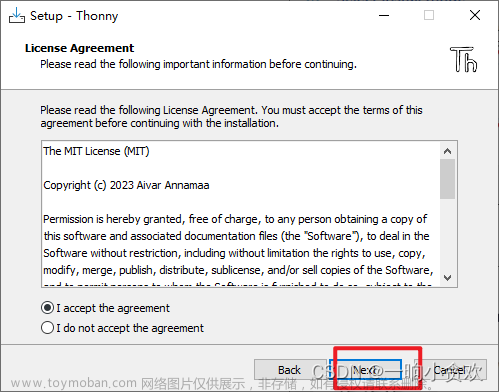
选择安装盘符,继续下一步
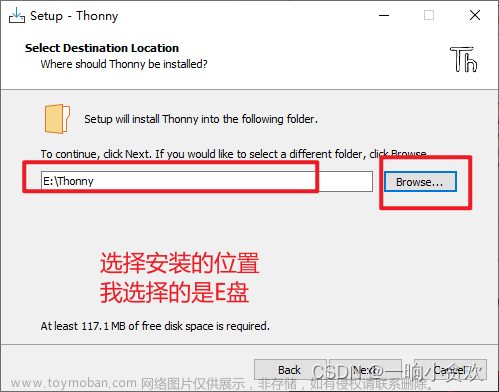
继续下一步
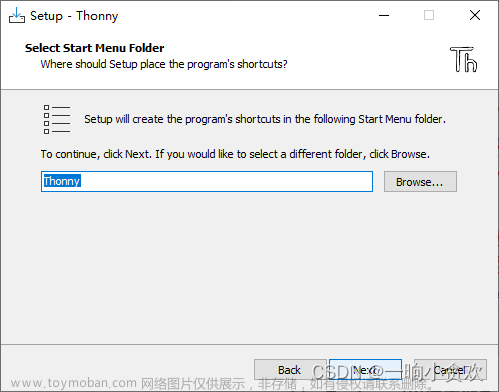
创建桌面图标打个勾,继续下一步
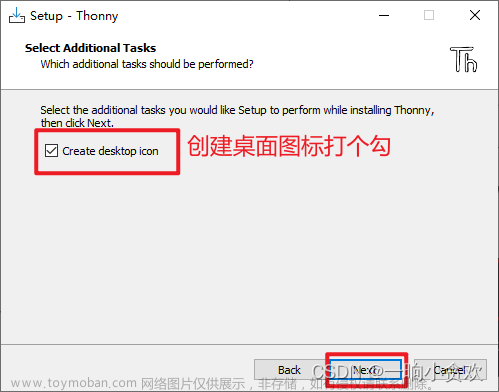
开始安装
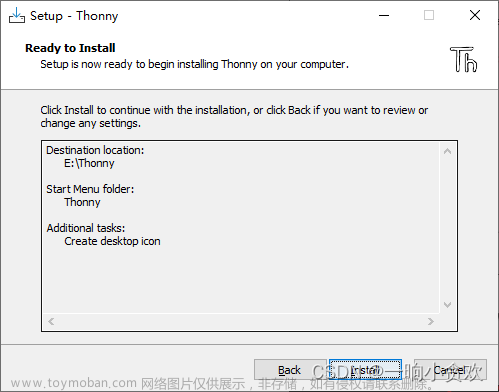
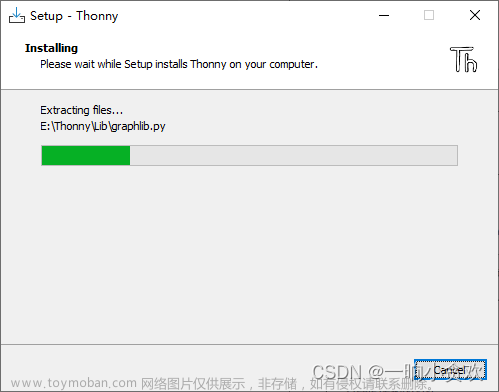
安装完成 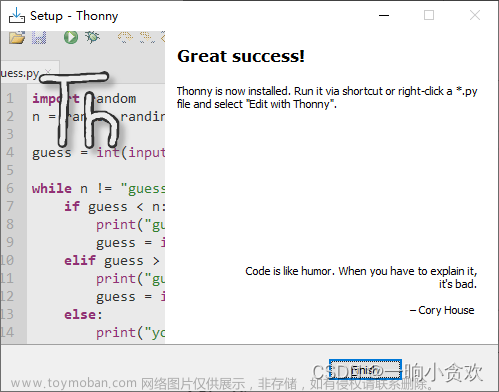
双击启动,设置中文
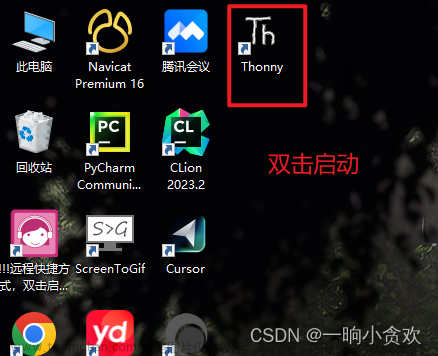
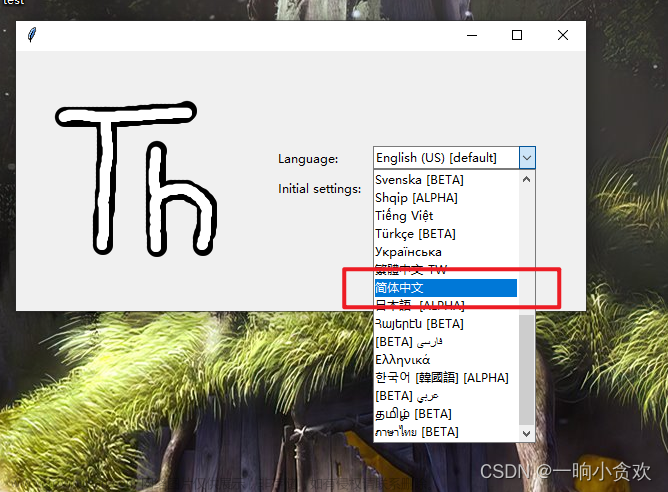
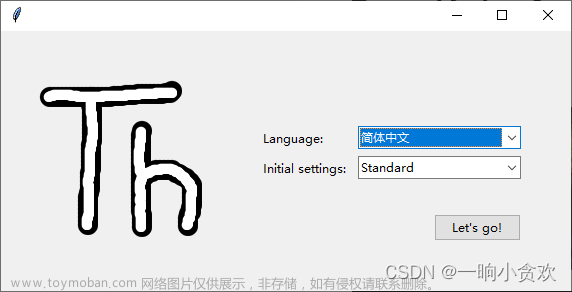
测试成功!!
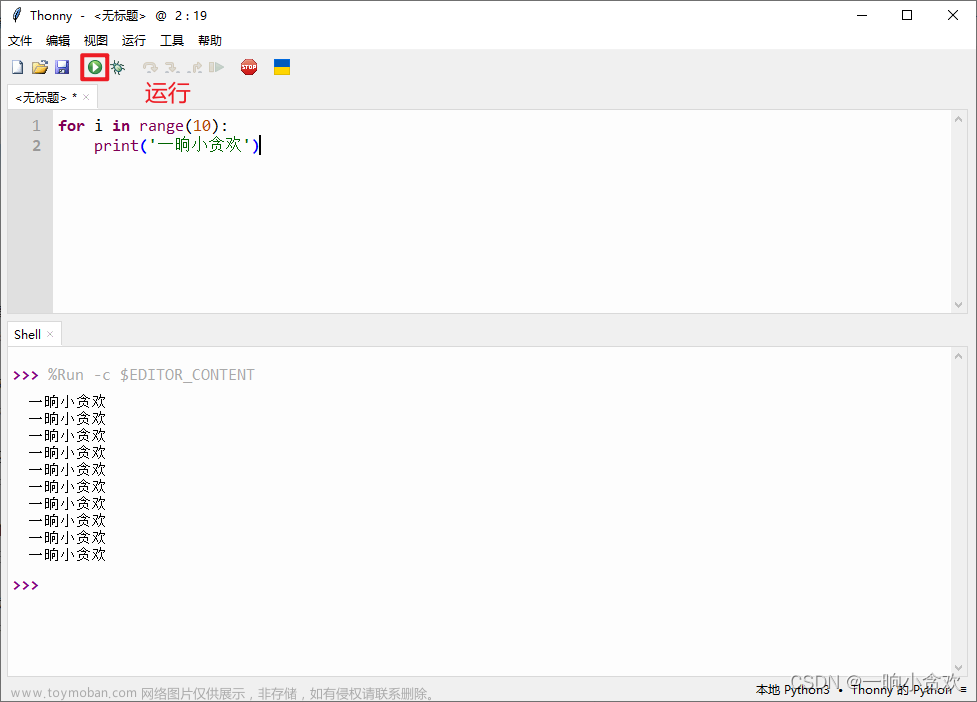
——————————————————————————————————————————————————————
——————————————————————————————————————————————————————
③,Pycharm(毋庸置疑PyCharm被认为是最好的Python IDE之一)点我进入官网
可以将页面换为中文
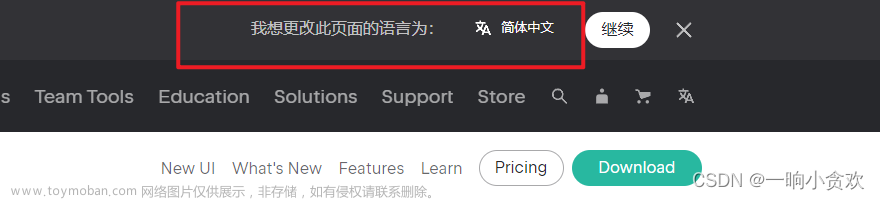
免费版真的够用了!!就下载免费版
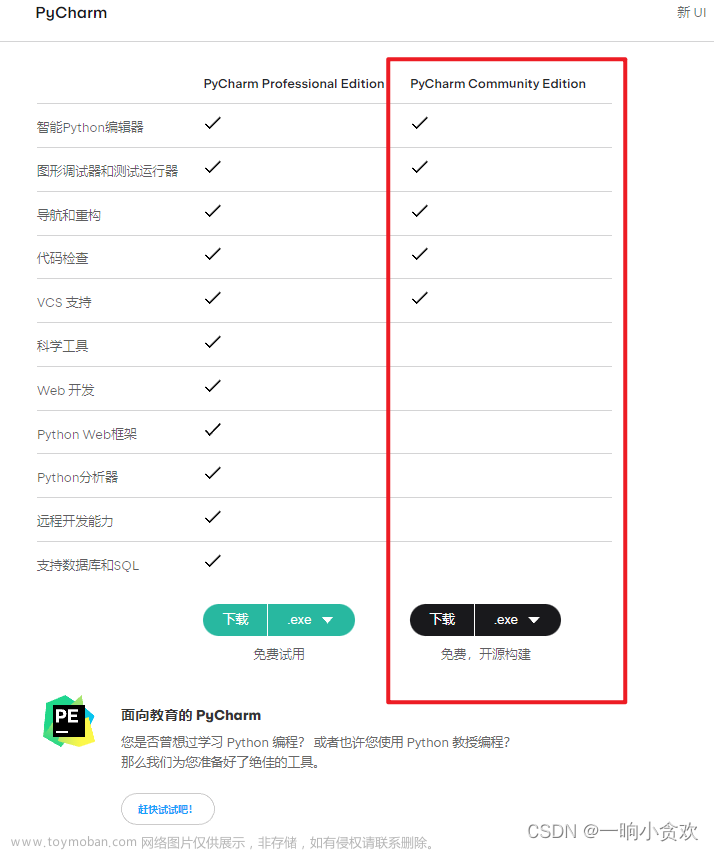
为了安装我把自己的pycharm卸载了!!。。。。🤣😂🤣😂
③-1,Pycharm的安装,双击安装
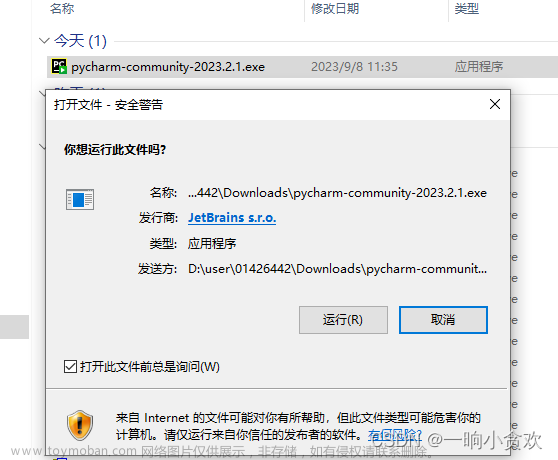
③-2,Pycharm的安装,下一步
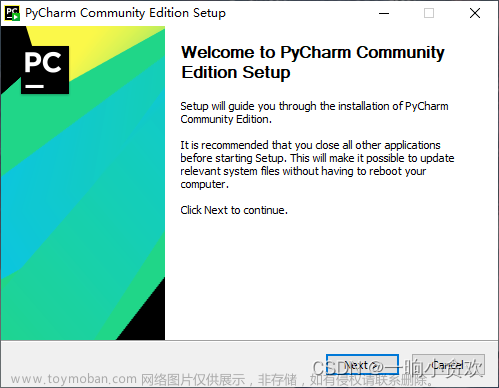
③-2,点击【Browser】,安装在其他盘,个人建议不安转在C盘 选好安装位置进行下一步【Next】
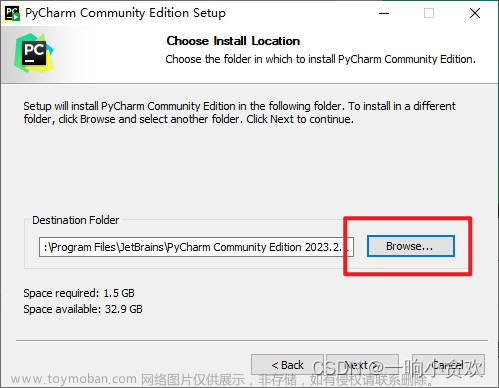
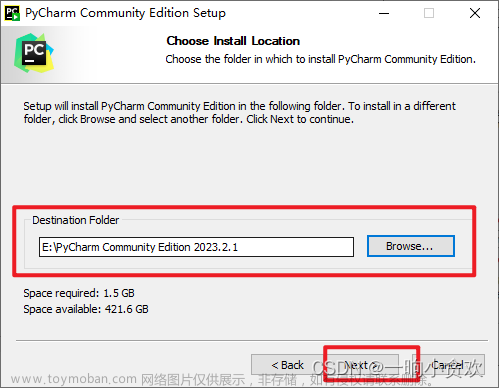
③-3,都打勾,点击【Next】进行下一步,点击【Install】开始安装
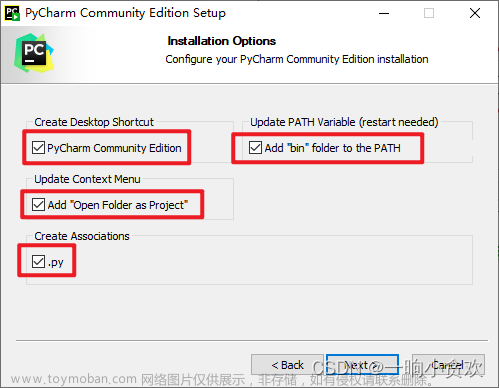
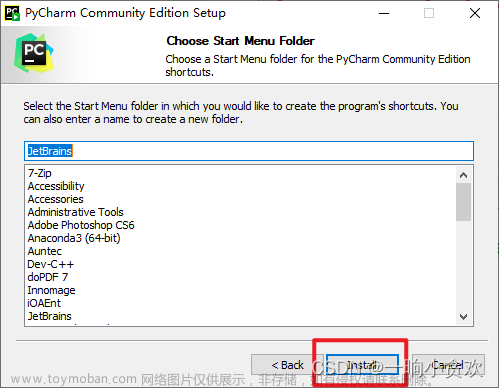
③-4,安装完成
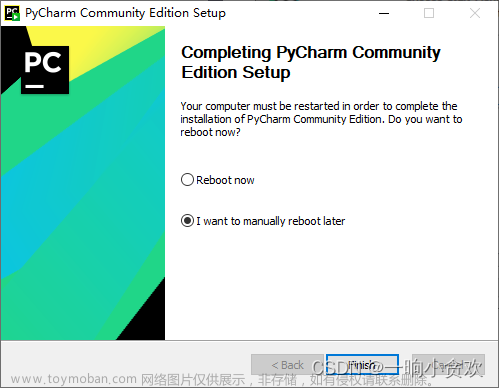
③-5,安装中文插件
我们把刚刚保存的py文件复制进一个文件夹中,然后右击【Open Folder as Pycharm Community Project】
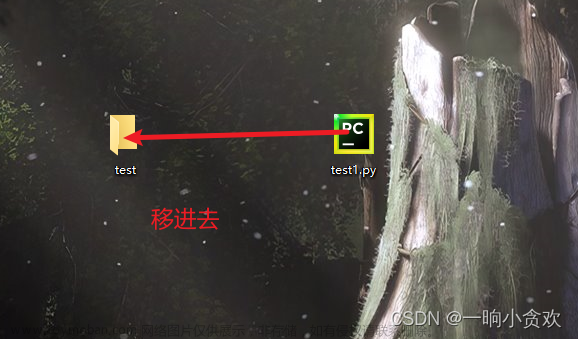
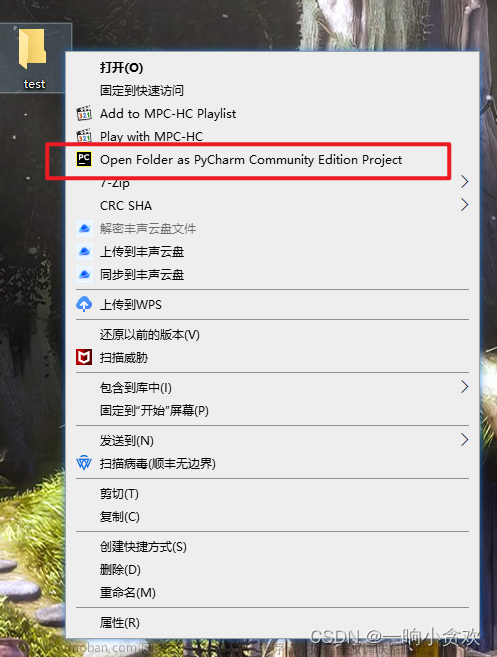
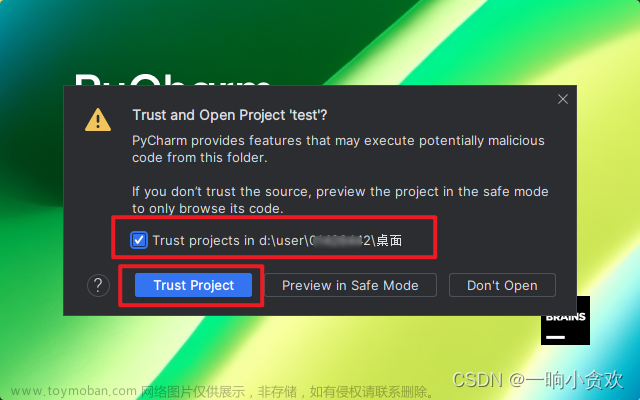
点击左上角【File】—【Settings】—【Plugins】—【输入chinese】—【点击安装】即可完成中文插件安装!安装完成重启Pycharm
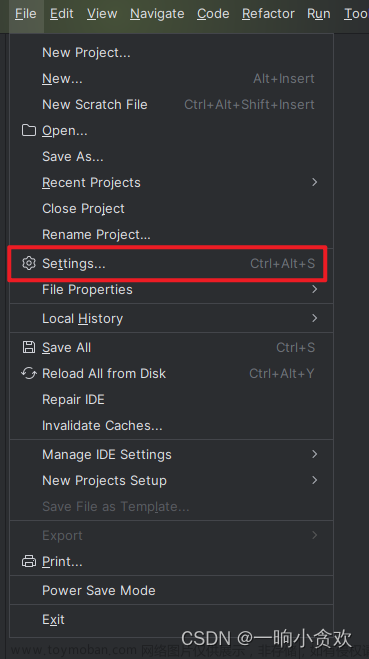
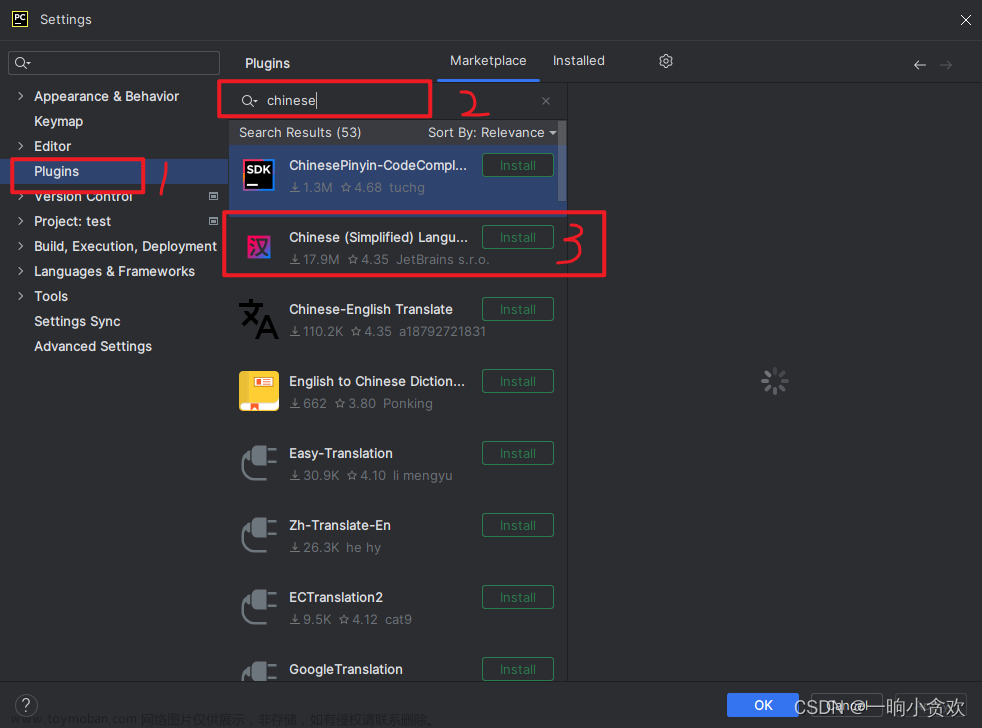
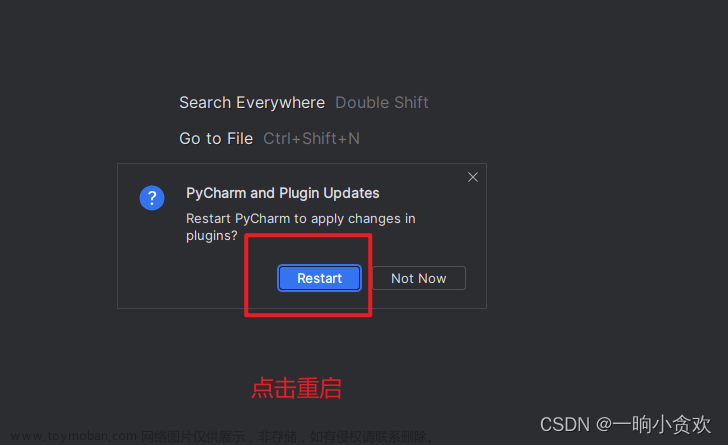
③-5,背景图片、字体大小
这里是主题颜色
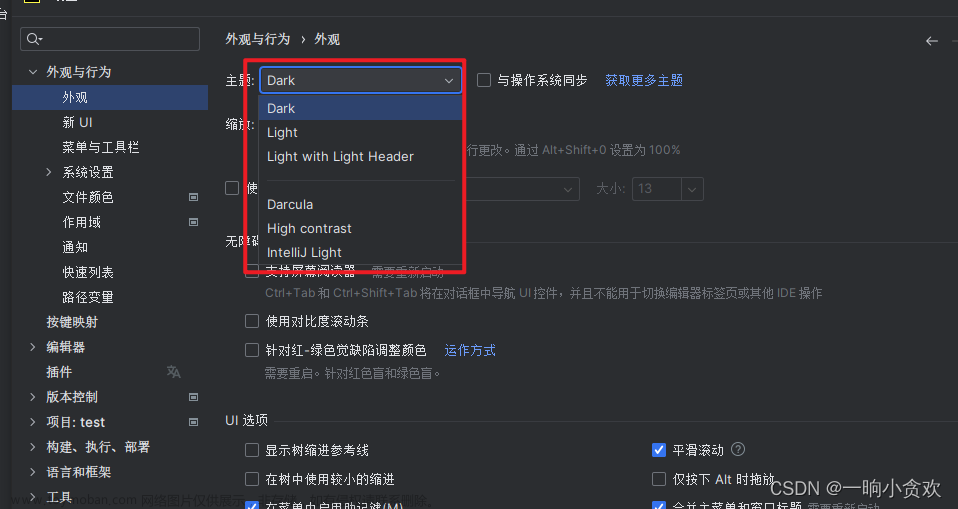
这里可以设置背景图片
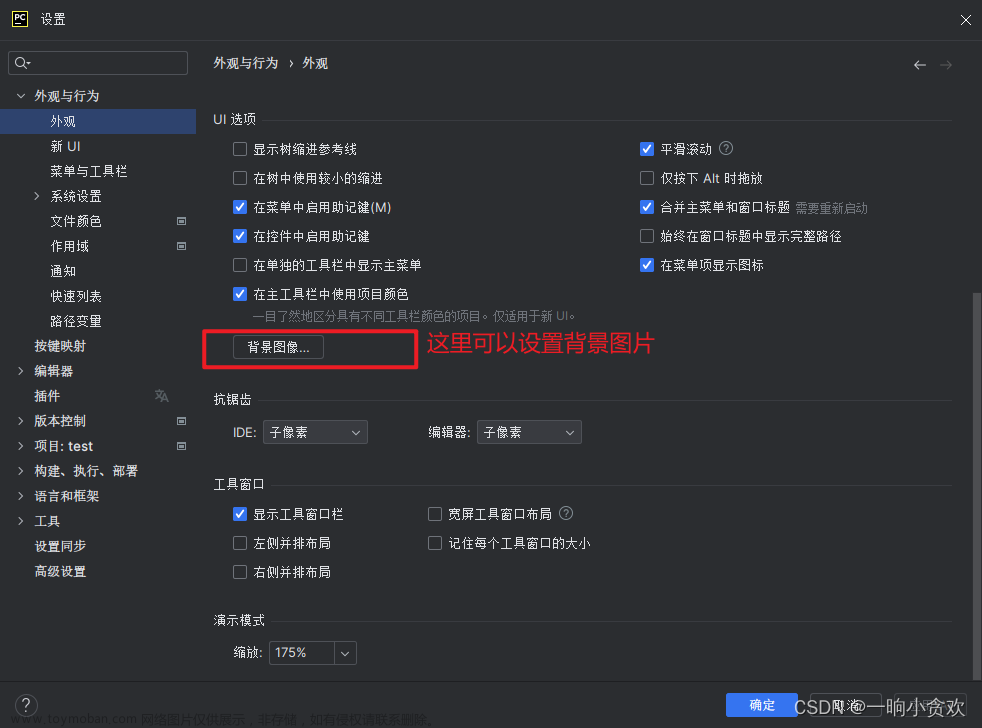
这里也可以设置背景图片得透明度
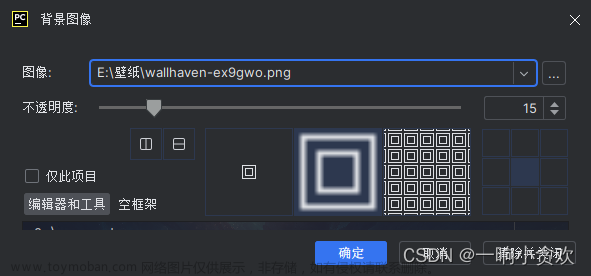
效果
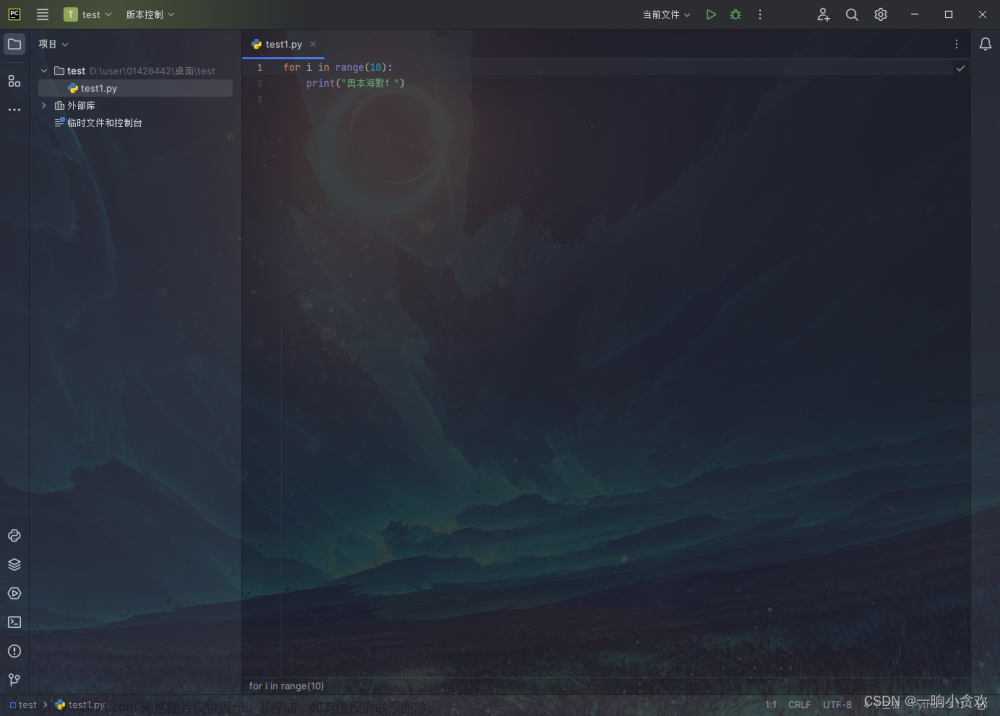
字体大小在这里【编辑器】—【字体】
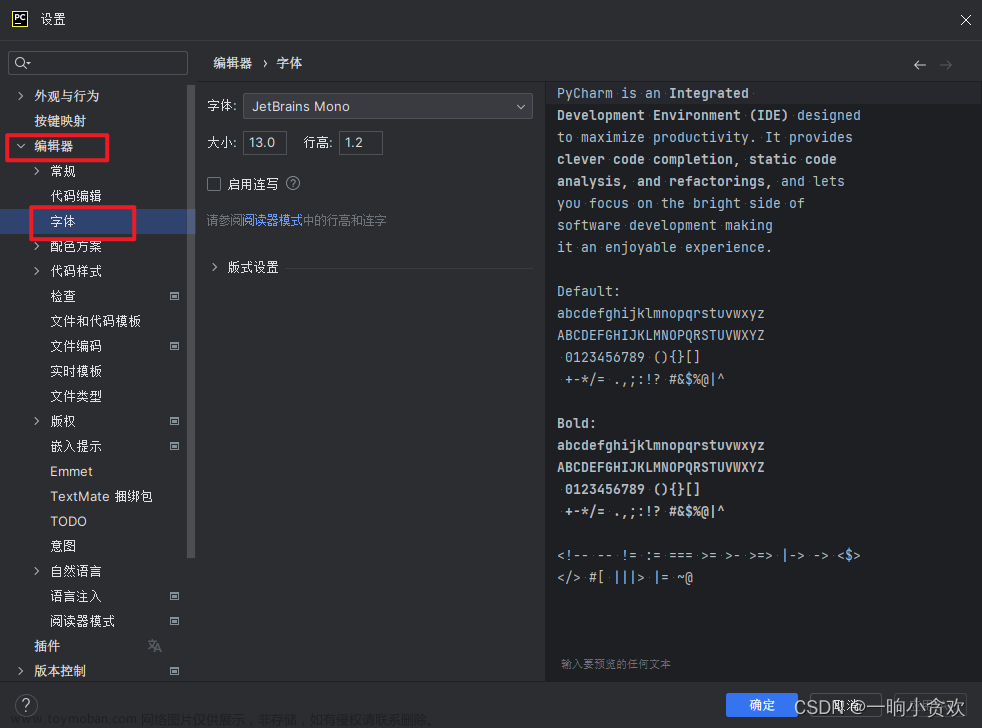
设置新文件头部信息,如:日期、作者
# -*- coding: UTF-8 -*-
'''
@Project :${PROJECT_NAME}
@File :${NAME}.py
@IDE :${PRODUCT_NAME}
@Author :一晌小贪欢
@Date :${DATE} ${TIME}
'''
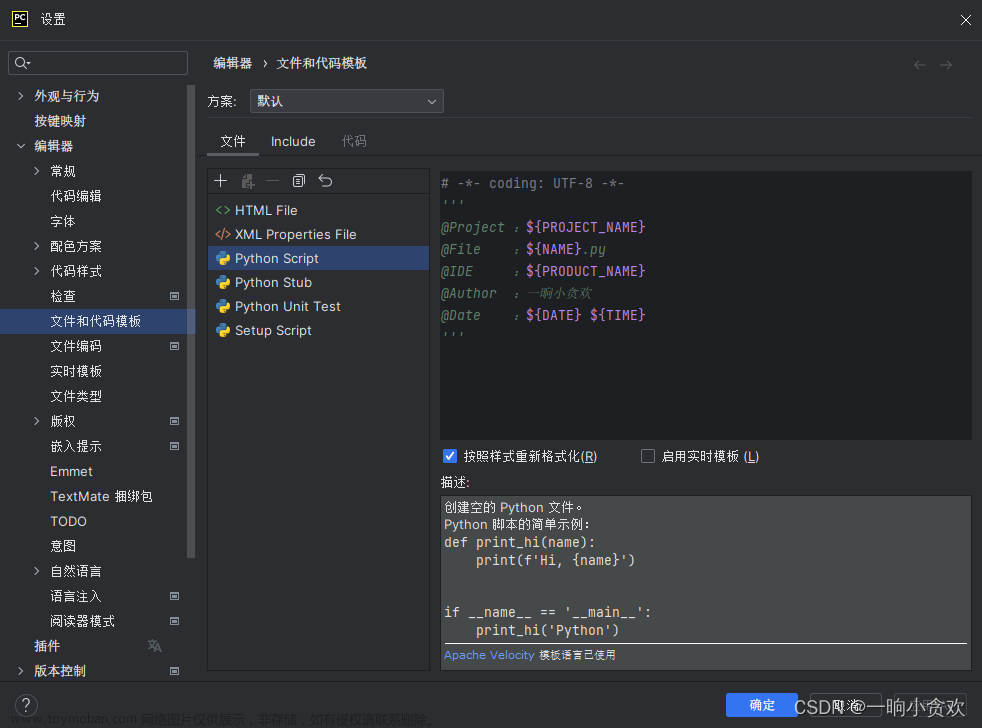
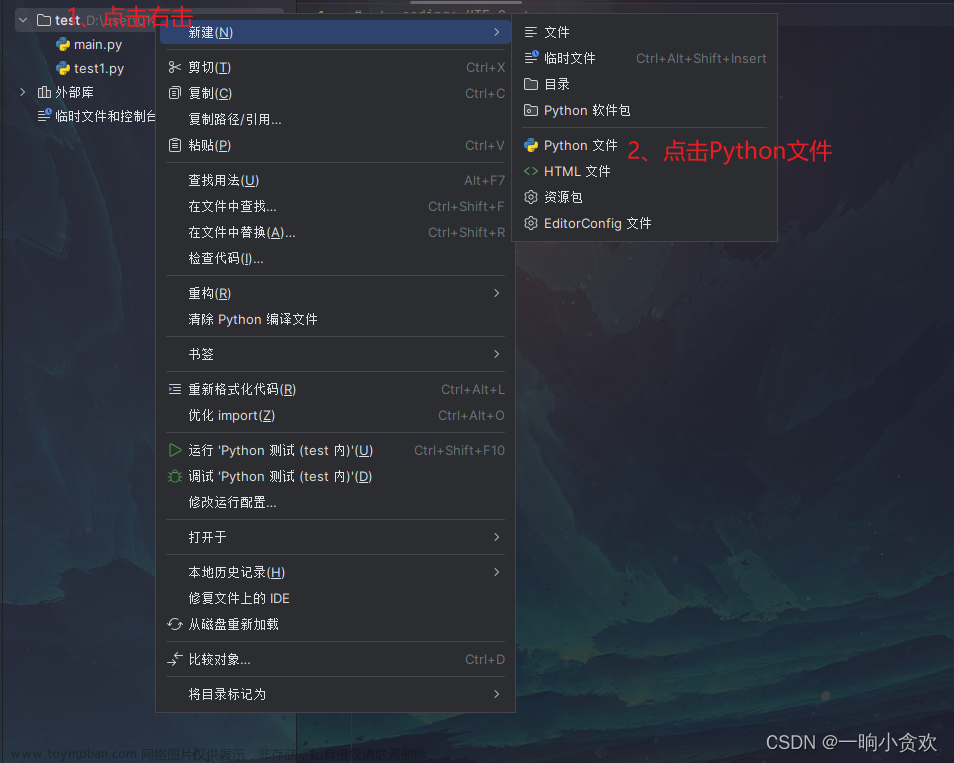
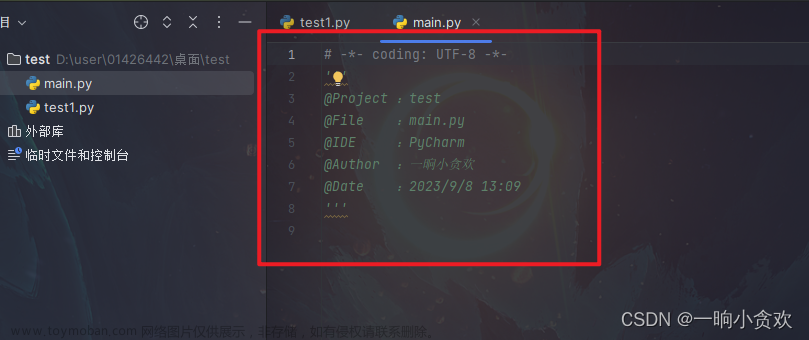
④,其余的请看这篇文章:点我查看Python10大IDE
3、将 刚刚安装好得Python3.11解释器导入Pycharm
①点击左上角【文件】—【设置】—【项目:xx】—【Python解释器】—【添加解释器】
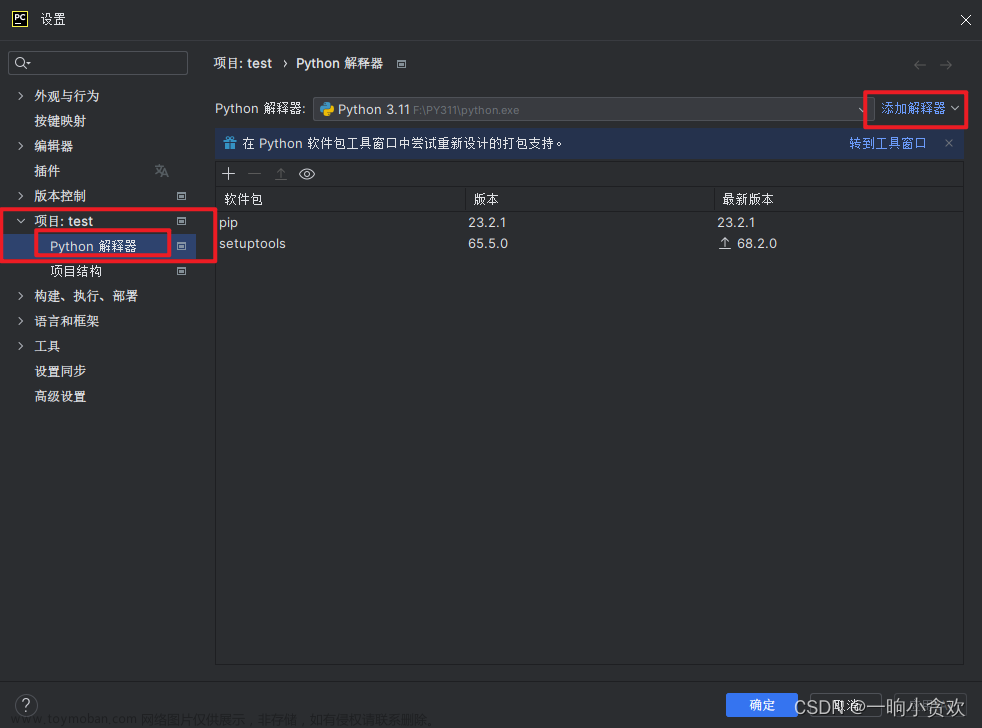
②点击【系统解释器】—选择刚刚安装得Python3.11得文件夹—选择【python.exe】—点击【确定】,点击【应用】—点击【确定】
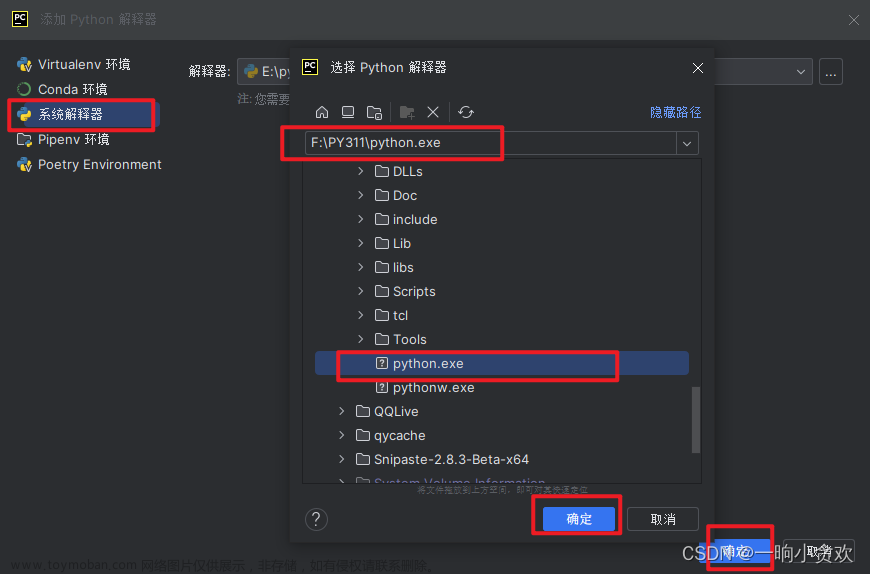
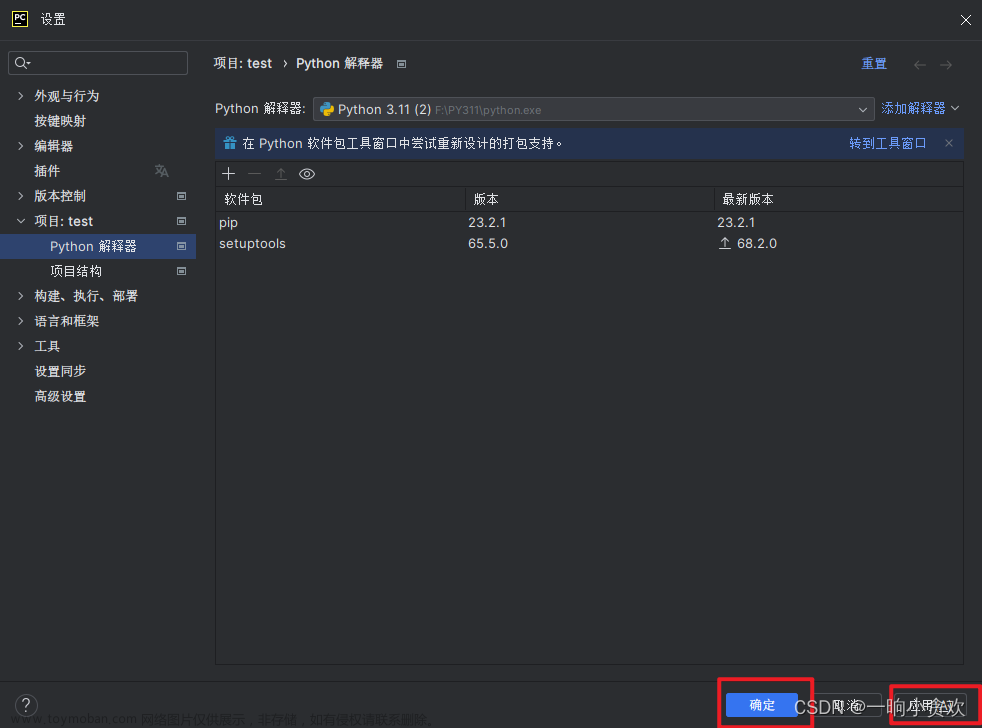 文章来源:https://www.toymoban.com/news/detail-733391.html
文章来源:https://www.toymoban.com/news/detail-733391.html
③配置成功!!运行成功!!
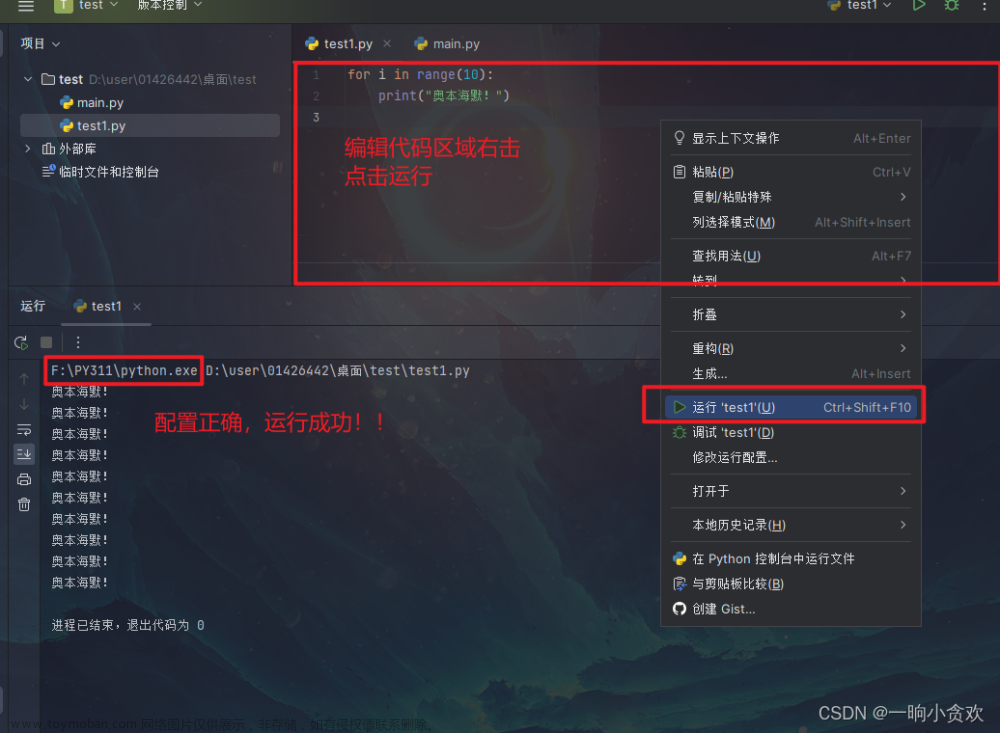 文章来源地址https://www.toymoban.com/news/detail-733391.html
文章来源地址https://www.toymoban.com/news/detail-733391.html
总结
今天我们主要学习了Python的安装以及认识了3款Python IDE,最主要的还是Pycharm的安装与Python解释器的导入,以及Python自带IDEL的简单讲解,还有thonny的简单使用,在今后的学习中,我依旧是以使用Pycharm为主
今天写的着实不容易,一边安装、一边截图、一边写文字,请大家多多关注、多多收藏、真心感谢大家!!🙏🙏此外,此专栏还在努力的撰写中,尽量写的足够详细点!!!
到了这里,关于30天入门Python(基础篇)——第2天:Python安装(保姆级)与IDE的认识与选择+详细安装教程(万字建议收藏)的文章就介绍完了。如果您还想了解更多内容,请在右上角搜索TOY模板网以前的文章或继续浏览下面的相关文章,希望大家以后多多支持TOY模板网!