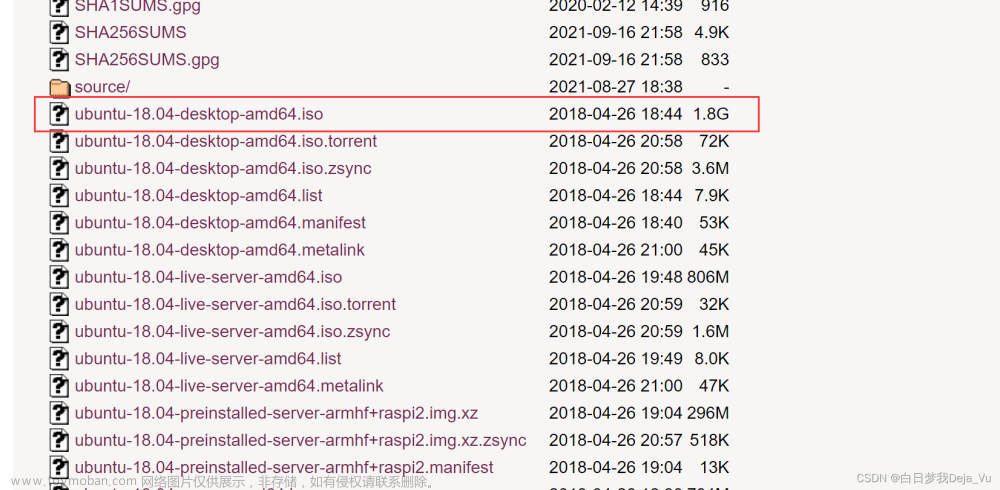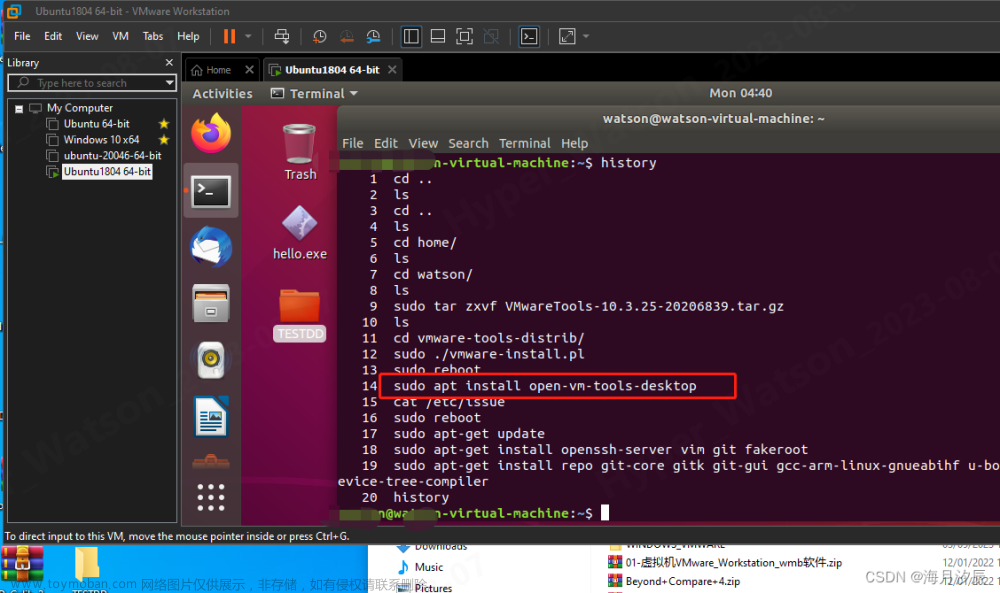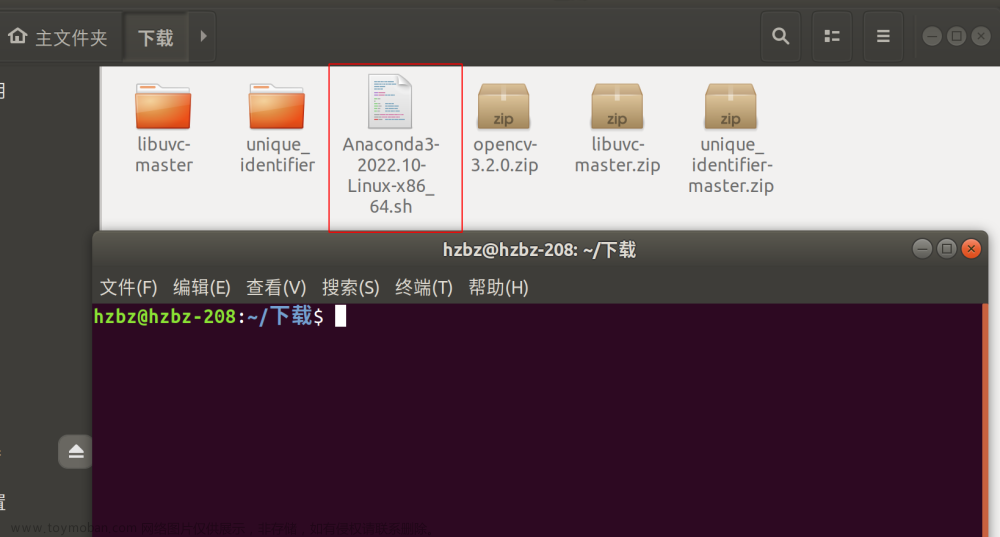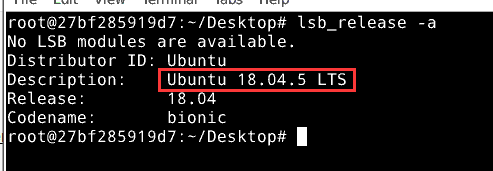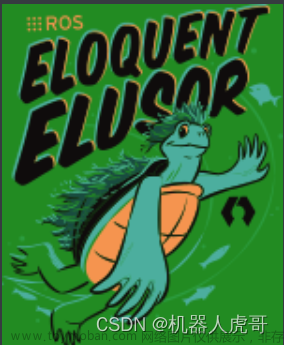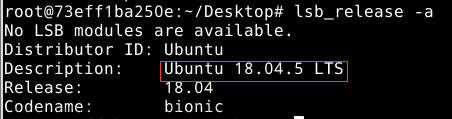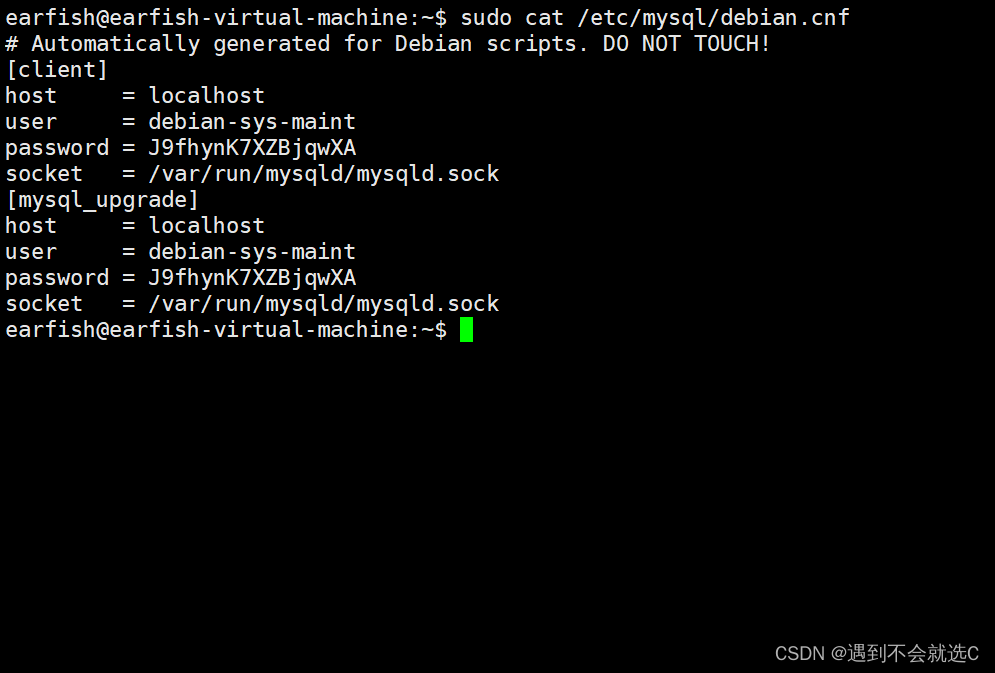这次为大家带来的是在VMware创建的虚拟机上安装ubuntu18.04桌面版系统,ubuntu18.04也是目前比较流行的一个linux系统版本,接下来就一起来实操吧~
一.环境准备
本次我们用到的虚拟镜像文件是ubuntu-18.04.6-desktop-amd64.iso,在这里我也分享到大家,大家可以点击下方链接直接下载镜像
链接:https://share.weiyun.com/inmCwemm 密码:7a7nyb
镜像文件大小有2个多G,建议大家下载到一个剩余空间比较大的盘符
二.创建虚拟机
1.首先我们打开VMware主页,在主页中或左上角点击新建虚拟机
2.选择典型创建并下一步:
3.选择稍后安装,并点击下一步:
4.客户机操作系统选择Linux,系统版本选择Ubuntu 64位
5.然后我们给新建的虚拟机设置名称(按照自己的喜好设置,后面也可以随时更改),还有虚拟机存放路径(一定要选择一个剩余空间够大的路径),点击下一步
6.然后我们选择虚拟机初始磁盘大小,这里我就选择默认的20G,也可以按照自己的需求进行调整,后期创建好后也可以直接修改的;选择将虚拟磁盘拆分为多个文件,点击下一步
7.然后我们点击自定义硬件,在新CD/DVD中选择使用ISO镜像文件,并选择镜像文件所在的路径;在下方网络适配器中选择NAT模式,然后就可以关闭了


8.点击完成,新建的虚拟机就创建成功了文章来源:https://www.toymoban.com/news/detail-733835.html
三.安装虚拟机
1.我们启动刚刚创建好的虚拟机,进入安装界面,在等待启动完之后,第一步是选择语言,在这里我们往下滑,选择中文简体,然后选择安装Ubuntu:
2.选择键盘布局,这里就选择默认的汉语就好了,然后继续:
3.第三步我们保持默认的正常安装和安装ubuntu时下载更新,继续
4.选择默认的清除整个磁盘并安装Ubuntu,并现在安装,弹出将改动写入磁盘,点击继续:

5.时区这里我们选择上海,直接输入shanghai拼音就好,点击继续:
6.进入到设置用户名和密码界面,这里姓名这一栏随便输入就好,计算机名和用户名尽量使用同一个,并选择是否自动登陆,继续:
7.接下来我们就耐心等待系统安装就好了
8.安装进度条完毕之后,我们重启虚拟机
9.进入虚拟机桌面后,我们打开应用,可以看到有很多内置的应用,比如常用的终端和火狐浏览器,我们打开终端,就可以开始操作了,我们之前选择了NAT模式网络配置,所以虚拟机会自动分配到一个IP地址,并且可以上网,我们可以进入终端或者浏览器测试一下:
10.可以看到我们是可以ping通百度的,可以使用网络
到此ubuntu18.04桌面版就安装结束啦,后期我会继续更新后期ubuntu的配置操作等,如果本篇博文对你有帮助的话记得点赞收藏+关注哦~文章来源地址https://www.toymoban.com/news/detail-733835.html
到了这里,关于【Linux】VMware安装unbuntu18.04虚拟机-超详细步骤(附镜像文件)的文章就介绍完了。如果您还想了解更多内容,请在右上角搜索TOY模板网以前的文章或继续浏览下面的相关文章,希望大家以后多多支持TOY模板网!