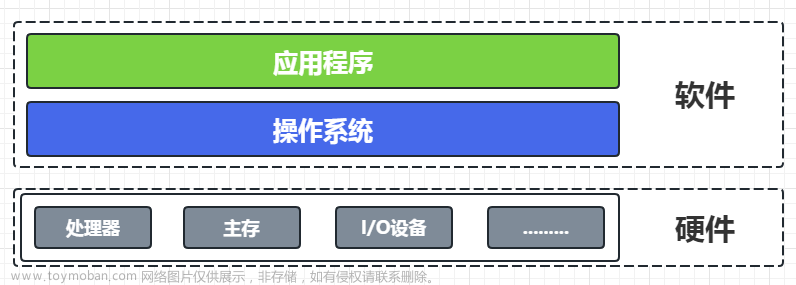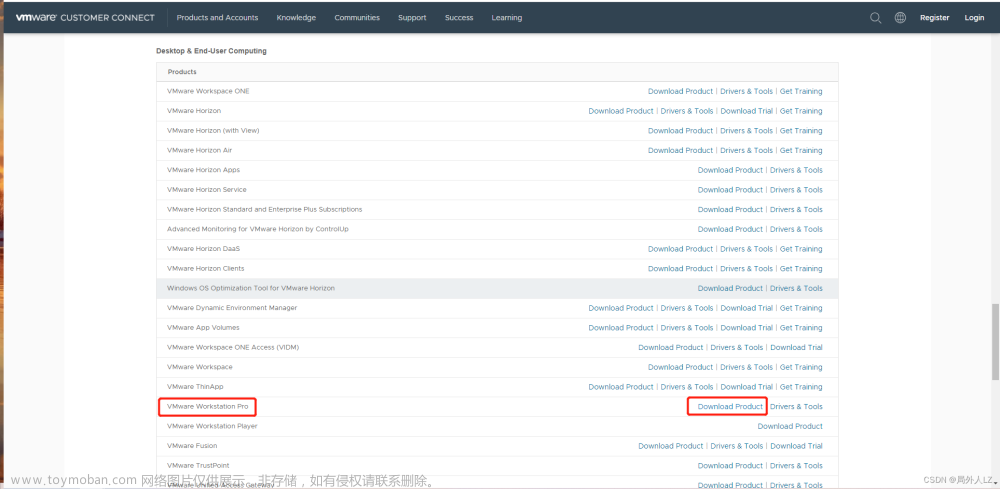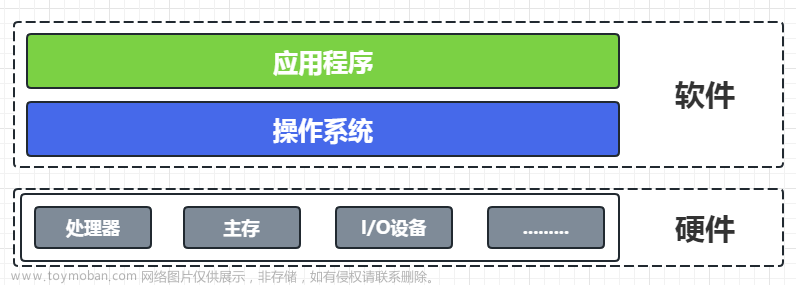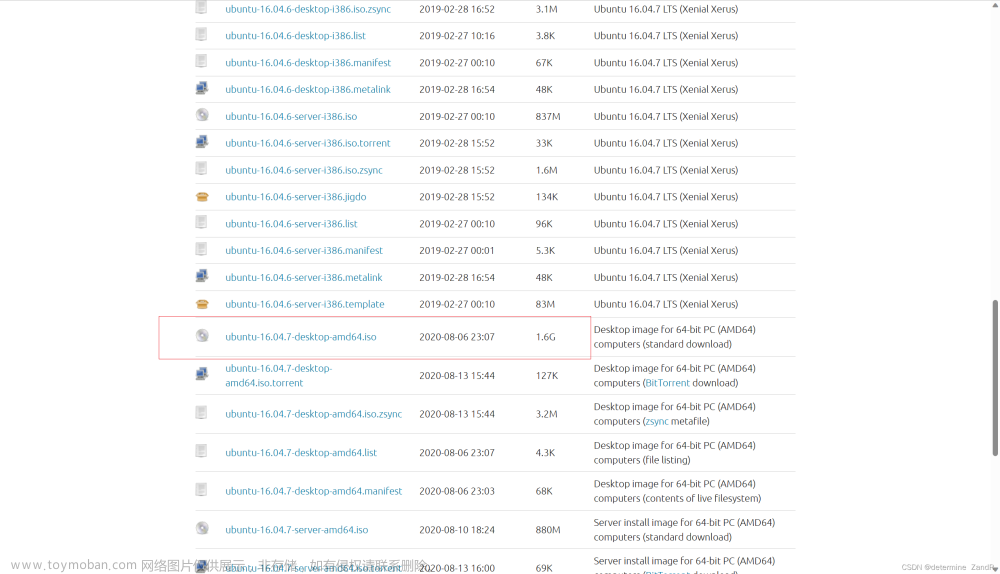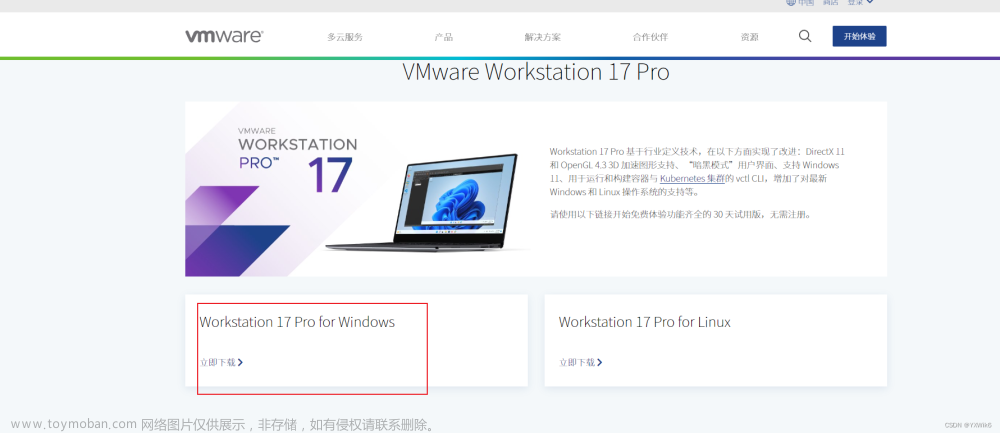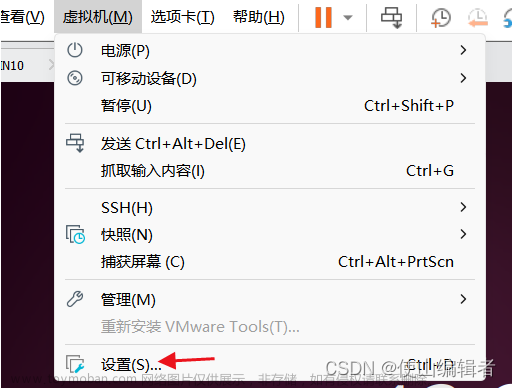🎉🎉欢迎来到我的CSDN主页!🎉🎉
🏅我是Java方文山,一个在CSDN分享笔记的博主。📚📚
🌟推荐给大家我的专栏《微信小程序开发实战》。🎯🎯
👉点击这里,就可以查看我的主页啦!👇👇
Java方文山的个人主页
🎁如果感觉还不错的话请给我点赞吧!🎁🎁
💖期待你的加入,一起学习,一起进步!💖💖

一、安装VMWare虚拟机
VMWarehttps://www.vmware.com/cn.html直接傻瓜式安装即可
1.注意点一:VMWare虚拟网卡
找到任务栏的网络图标右键 -》打开网络和共享中心 -》选择更改适配器设置。

注:如果未出现VMware Network Adapter VMnet1和VMware Network Adapter VMnet8,则表示安装失败。
2.注意点二:配置虚拟网络编辑器
打开VMware Workstation Pro虚拟机工作站

选择编辑 -》虚拟网络编辑器

选择VMnet8,再点击更改设置

选择VMnet8,再点击DHCP设置,更改DHCP的默认租用,设置为60天。
二、WindowsServer安装
1.创建虚拟机
点击创建虚拟机选择自定义

选择稍后安装操作系统

选择客户机操作系统并选择所需要安装的版本

输入虚拟机名称并选择安装位置(安装盘剩余空间不可少于30G)

选择BIOS(O)

选择处理器数量,根据电脑配置来

选择虚拟机的内存
 选择使用网络地址转换(NAT)(E)
选择使用网络地址转换(NAT)(E)

选择LSI Logic SAS(S)

选择SCSI(S)

接下来的操作一直点下一步即可,创建完成就会看到如下图:

2.配置windows镜像

配置完就可点击开启虚拟机进行操作了
3.安装WindowsServer


输入密钥78NJB-CB3WX-GWPCM-VMKG7-94QWW

选择第二个进行安装,否则你30G都不够用

这里也是如此选第二个自定义安装
 全部操作完就会进入安装页面
全部操作完就会进入安装页面
 设置密码
设置密码

登录即可

三、宿主机访问虚拟机
1.终端访问
我们直接在宿主机上访问虚拟机发现访问不了

其实有一个很简单暴力的方法,关闭虚拟机的防火墙即可。

现在我们进行访问就可以了,这种做法其实是不安全的,后期我会出一期博客教大家怎么开放端口

2.远程连接访问
虚拟机先开启允许远程连接

搜索远程连接,填入虚拟机的ip地址

连接成功就会让你输入密码进行登录

注意
如果你在连接的时候出现以下情况,请不要慌,跟在我的操作一步步来。
远程桌面连接弹出“出现身份验证错误,要求的函数不受支持”
1. 打开本地组策略编辑器,可以按win+r组合键输入gpedit.msc命令打开。
2. 选择“计算机配置”--“管理模板”--“系统”--“凭据分配”,在“凭据分配”设置中选择“加密数据库修正”。
3. 在“加密数据库修正”对话框中选择“已启动”,保护级别选择“易受攻击”,然后点击应用。
按照上述步骤操作完成以后,返回远程桌面功能,再次连接即可正常使用啦。
四、配置服务器环境
1.java环境变量
1.先在虚拟机新建两个文件夹用于存放我的软件

2.将两个文件夹设置为共享

3.win+r输入\\192.168.37.128,随后输入账户名密码

账户密码正确就会出现以下内容

4.将我们需要的软件拷入,此时我们的虚拟机也会有这些软件了

5.安装直接傻瓜式安装即可
 6.java环境变量配置
6.java环境变量配置
复制jdk路径
 新增环境变量
新增环境变量

在path中编辑,光标移至最后输入%JAVA_HOME%\bin;%JAVA_HOME%\jre\bin;
cmd检查一下
2.Tomcat
直接解压并启动
利用虚拟机ip访问测试


到这里我的分享就结束了,欢迎到评论区探讨交流!!
💖如果觉得有用的话还请点个赞吧 💖文章来源:https://www.toymoban.com/news/detail-733865.html
 文章来源地址https://www.toymoban.com/news/detail-733865.html
文章来源地址https://www.toymoban.com/news/detail-733865.html
到了这里,关于【Linux】VM及WindowsServer安装的文章就介绍完了。如果您还想了解更多内容,请在右上角搜索TOY模板网以前的文章或继续浏览下面的相关文章,希望大家以后多多支持TOY模板网!