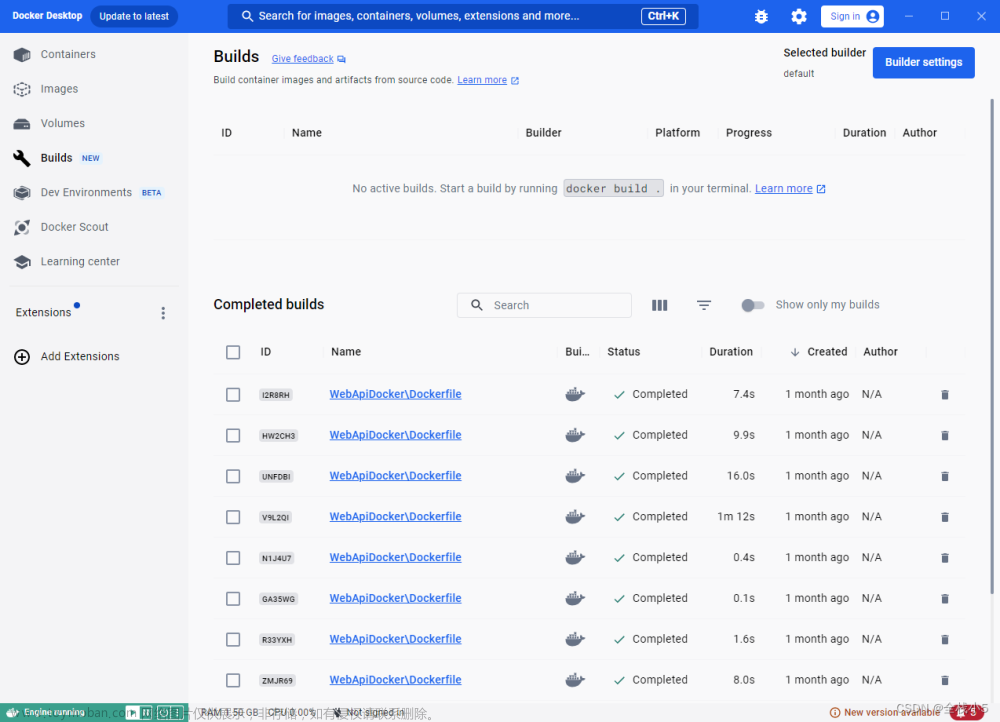前言
如果您觉得有用的话,记得给博主点个赞,评论,收藏一键三连啊,写作不易啊^ _ ^。
而且听说点赞的人每天的运气都不会太差,实在白嫖的话,那欢迎常来啊!!!
docker - window Docker Desktop升级
1、 关闭 Docker Desktop: 在任务栏找到 Docker 图标,右键点击,选择 “Quit Docker Desktop” 以确保 Docker Desktop 已经完全关闭。
2、 https://www.docker.com/products/docker-desktop下载最新版本的 Docker Desktop。
3、运行安装程序: 双击下载的安装程序,按照提示进行安装。在安装过程中,可能需要你允许对系统进行一些更改。
4、启动 Docker Desktop: 安装完成后,启动 Docker Desktop。在 Windows 搜索栏中输入 “Docker Desktop”,然后点击应用程序来启动它。
5、等待 Docker Desktop 启动: 一旦启动,Docker Desktop 会自动检查并下载必要的组件和镜像。这个过程可能需要一些时间,具体取决于你的网络连接速度和计算机性能。
注意的是检查过后可能会出现一些配置的原因导致启动失败,这个时候就得通过具体问题,具体解决,比如:
或者
解决办法:
前者用管理员权限登录cmd:
执行 wsl --update
后者用管理员权限登录cmd:
执行 netsh winsock reset文章来源:https://www.toymoban.com/news/detail-733942.html
6、登录到 Docker Hub(可选): 如果你之前登录到 Docker Hub,可能需要重新登录。在 Docker Desktop 中,你可以找到登录选项。文章来源地址https://www.toymoban.com/news/detail-733942.html
到了这里,关于docker - window Docker Desktop升级的文章就介绍完了。如果您还想了解更多内容,请在右上角搜索TOY模板网以前的文章或继续浏览下面的相关文章,希望大家以后多多支持TOY模板网!