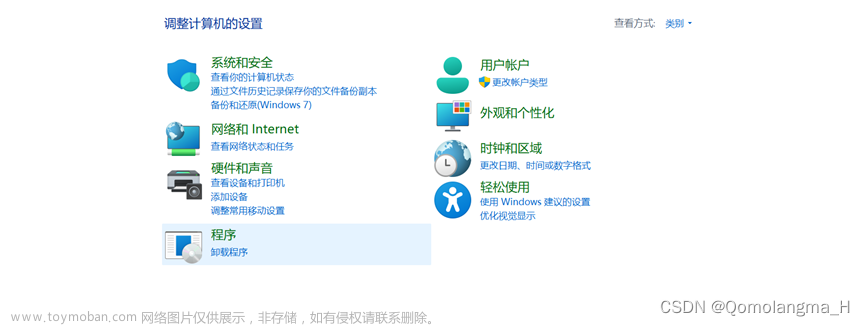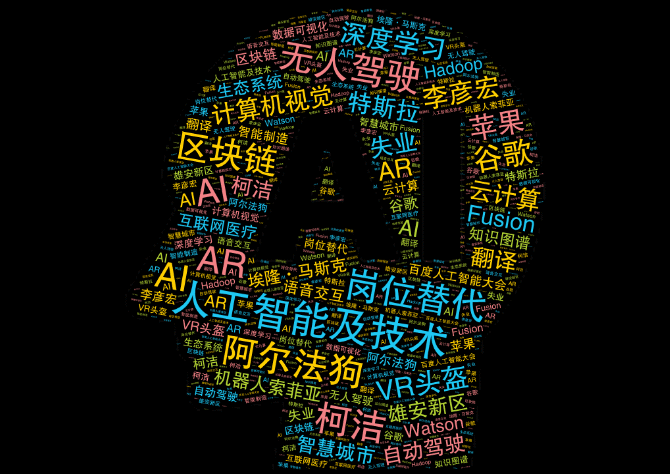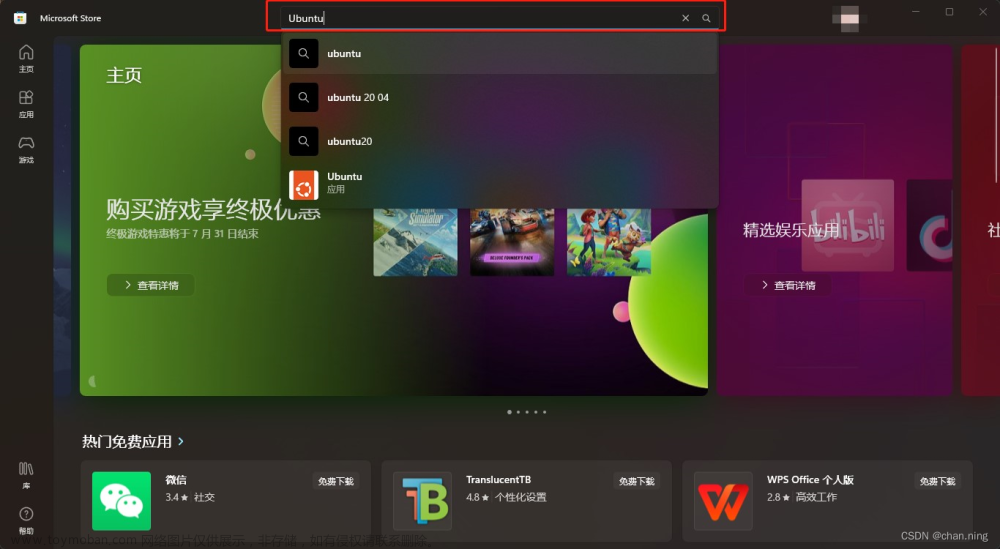目录
一.文章简介
二.具体安装步骤
1.总述
2.安装WSL
3.下载Ubuntu
4.配置Ubuntu
5.安装第一个软件包
6.使用 Windows 终端预览自定义终端
三.完成安装
一.文章简介
本文主要简单介绍如何在window系统上安装软件Ubuntu以及如何在该软件上编写python程序。无需要安装虚拟机。一共分为六步:
依照官网链接:
https://ubuntu.com/tutorials/install-ubuntu-on-wsl2-on-windows-10#1-overview
二.具体安装步骤
1.总述
Windows Subsystem for Linux(WSL)允许短时间内在Windows机器上安装完整的Ubuntu终端环境,在不离开Windows的情况下实现开发跨平台应用程序。
注意:虽然Windows Subsystem for Linux(WSL)是一种非常强大的工具,但运行 Linux图形 应用程序等能力需要在Window11以上环境下实现。
2.安装WSL
首先打开电脑的搜索框

输入
Windows PowerShell
可以搜索到如上图的应用,点击以管理员身份运行。如下图的一个小黑框,

输入如下指令,然后等待程序的运行。一旦成功运行,你需要重启一下电脑。
wsl --install3.下载Ubuntu
如果想方便又省事的话,可以直接去Microsoft Store里面直接搜索,非常快速。
或者直接去Ubuntu官网直接下载安装包
官网链接:https://ubuntu.com/download

下载完成后可以在刚才搜索的地方找到Ubuntu这个软件。

当然,也有一个命令可以同时安装 WSL 和 Ubuntu。(本人一步步来的哈)
首次打开PowerShell时,只需将初始指令修改为:
WSL --install -d ubuntu这将同时安装 WSL 和 Ubuntu!在继续之前,请不要忘记重新启动计算机。
4.配置Ubuntu
注意:如果 Ubuntu 在此初始安装期间返回错误,则最常见的问题是在设备的 BIOS 菜单中禁用了虚拟化。需要在设备的启动顺序中打开此功能。此选项的位置因制造商而异,因此需要参考他们的文档来解决。
一旦 Ubuntu 完成其初始设置,您将需要创建一个用户名和密码(和 Windows 用户没有关系)。

最后,最好使用以下命令安装最新更新,并在出现提示时输入密码。
首先输入
sudo apt update然后输入
sudo apt upgrade注意,当出现提示的时候按键Y来继续。
5.安装第一个软件包
在 Ubuntu 上安装软件包非常简单。
下面,我们来安装一下 bpython,这是一个比较简单的 python 编辑器,功能非常不错。
如果你想要检查软件是不是最新版本,可以输入
sudo apt update
然后输入
sudo apt install bpython输入
bpython如图查看安装结果:

在蓝色箭头后面输入import math
和math.则自动出现有关函数

6.使用 Windows 终端预览自定义终端
可以用这个软件自定义终端,如外观啊等等,功能很多,同样在Mrciosoft Store 中也能够找到。
输入
Windows Terminal Preview
Windows 终端允许将多个终端实例作为选项卡打开,因此可以让 PowerShell 与 Ubuntu 一起运行。它还包括许多自定义选项。在下面的屏幕截图中,更改了选项卡名称和颜色,并将终端外观配置为使用 Tango Dark 主题和 Ubuntu 字体!(不改黑白也挺好看,高级感)

三.完成安装
ok,就是这样!本文写了如何安装 WSL 和 Ubuntu、设置配置文件以及安装第一个包。文章来源:https://www.toymoban.com/news/detail-733988.html
希望您喜欢在 WSL 中使用 Ubuntu!😀文章来源地址https://www.toymoban.com/news/detail-733988.html
到了这里,关于【Ubuntu】Ubuntu快速安装教程(window系统上)的文章就介绍完了。如果您还想了解更多内容,请在右上角搜索TOY模板网以前的文章或继续浏览下面的相关文章,希望大家以后多多支持TOY模板网!