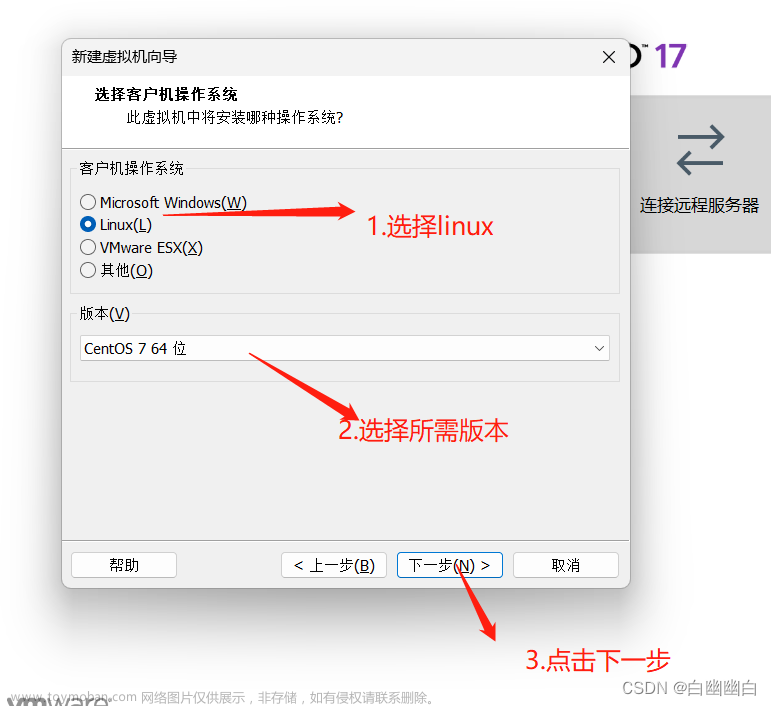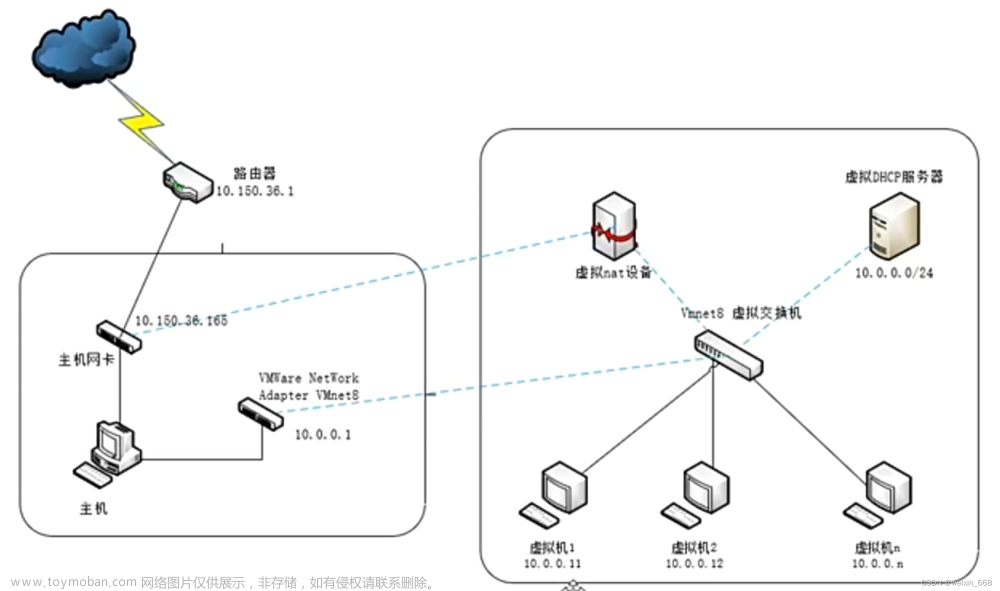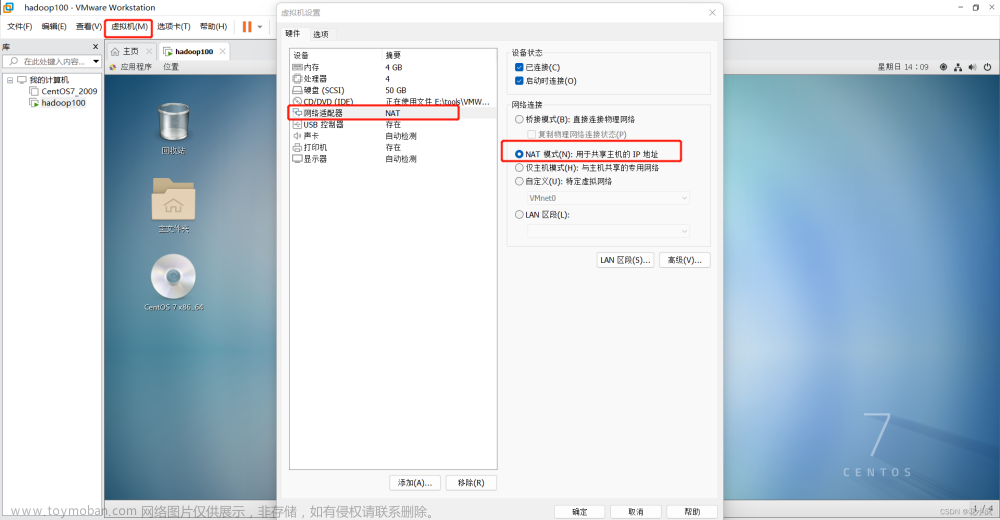在VMware中创建虚拟机之前要先安装VMware和下载一个镜像,没有安装和下载的可以点击下面链接有详细的教学
VMware下载及安装(附带下载地址)
centos所有版本下载地址
下载 和安装好了我们就开始接下来的步骤啦
打开安装好的VMware软件,最好使用管理员身份运行防止后面读取不了文件
可以直接点击主页的创建新的虚拟机,也可以点文件>新建虚拟机

新手第一次安装我们可以直接选典型安装,自定义安装就选择的会更多一点,但效果都一样,选好了点击下一步

这里推荐创建好虚拟机再导入镜像会更好,所以选择稍后安装操作系统

创建Linux系统虚拟机就选择Linux,下面根据下载的镜像版本选择,下一步

接下来就是给创建的虚拟机命名和选择安装位置,下一步

给虚拟机选择内存大小,下面选择将虚拟内存拆分成多个文件,下一步

最后点击完成即可

在这里就可以看到刚刚创建好的虚拟机了

接下来就是对虚拟机继续一些设置和导入镜像了,右键刚刚创建的虚拟机进入设置

导入下载好的镜像

返回到主页就可以开启虚拟机了

选择第一个,键盘上下键切换,回车键确定(白色字体表示选中,我图片选择的是第二个,忘了切换)

第一次使用可以选择中文,后面熟练了最好使用英文防止乱码

时间选择上海,可以自己调时间,确定即可
点击软件选择,按照我标记的选择就可以

点击安装位置,我要配置分区,再点击完成

接下来就是一连串的分区操作







点击接受更改,分区就完成了

点击KDUMP


点击网路和主机名


接下来就可以点击开始安装了

下面就是设置root密码和创建用户,设置和创建时要点两次完成才可以

设置和创建好了就是这个样子了,等待即可

安装好了就点击重启

点击未接受许可证

同意并完成

点击完成配置

点击刚刚创建的用户并输入密码就可以了

进入后选择语言,第一次使用先用汉语熟悉一下

账号同步可以跳过

这样就是创建好虚拟机了

如果虚拟机要关机就按下面的步骤文章来源:https://www.toymoban.com/news/detail-734157.html

好了,以上就是VMware创建虚拟机的教程了文章来源地址https://www.toymoban.com/news/detail-734157.html
到了这里,关于在VMware中如何创建一个虚拟机的文章就介绍完了。如果您还想了解更多内容,请在右上角搜索TOY模板网以前的文章或继续浏览下面的相关文章,希望大家以后多多支持TOY模板网!