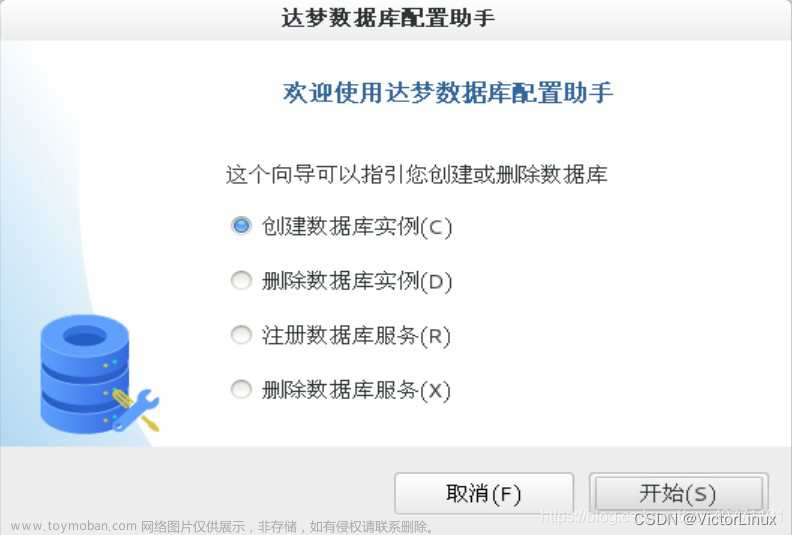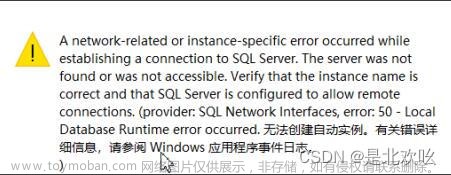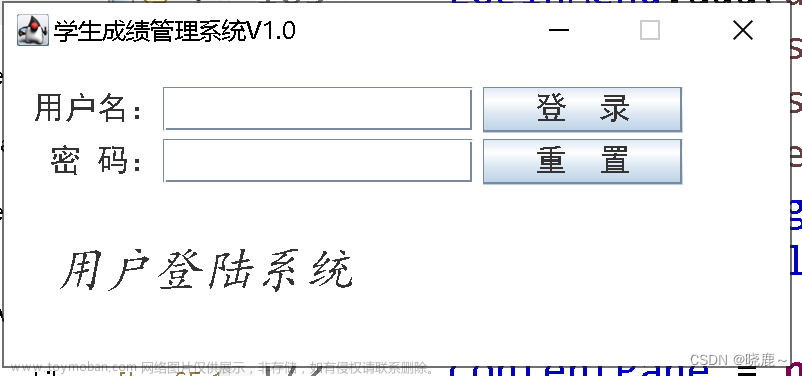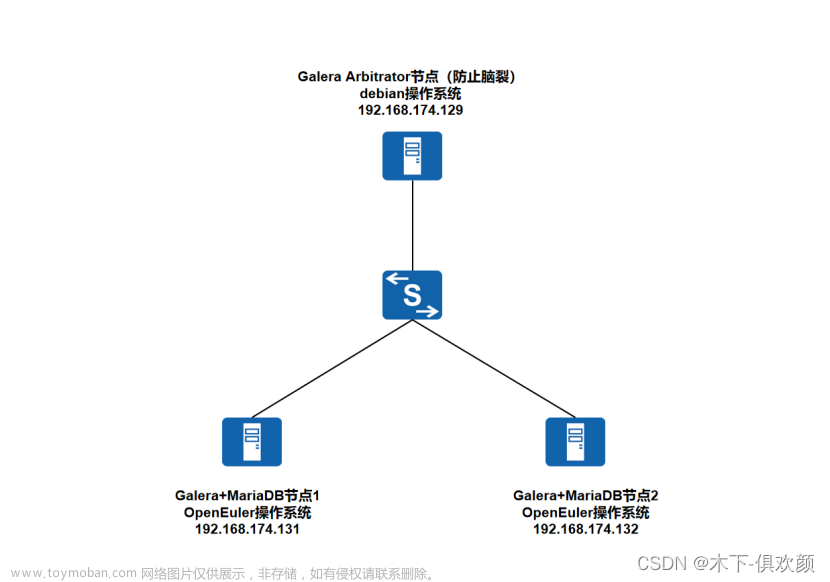1 CloudStack
1.1 查看并修改虚拟机网络
打开虚拟机VMware Workstation,选择菜单栏“编辑”->虚拟网络编辑器,查看VMnet8的子网地址。
每台机器VMnet8被分配的子网地址都不相同,但在每个网段中,本机都默认为1,网关都默认为2。
以本机“192.168.221.0”网段为例,在该网段中,默认本机的IP地址为“192.168.221.1”,默认网关的IP地址为“192.168.221.2”。
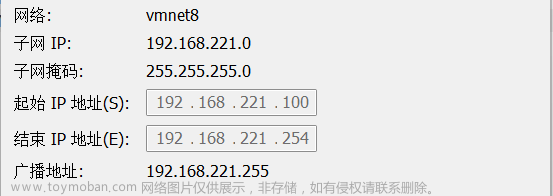
综上,本机虚拟网络相关的信息如下:
地址范围:192.168.221.100-192.168.221.254
网关:192.168.221.2
子网掩码:255.255.255.0
1.2 创建Manager节点
本文先创建manager节点虚拟机,安装必要的软件后,会克隆该虚拟机作为agent节点,再分别部署各自节点。
本文manager节点IP设置为192.168.221.100,agent节点IP设置为192.168.221.101。
在VmWare Station 中新建虚拟机,在新建向导中依次选择“典型”、“稍后安装操作系统”、“Linux”、“CentOS 7 64位”。
命名该虚拟机为Manager,避免混淆。Manager配置如下:
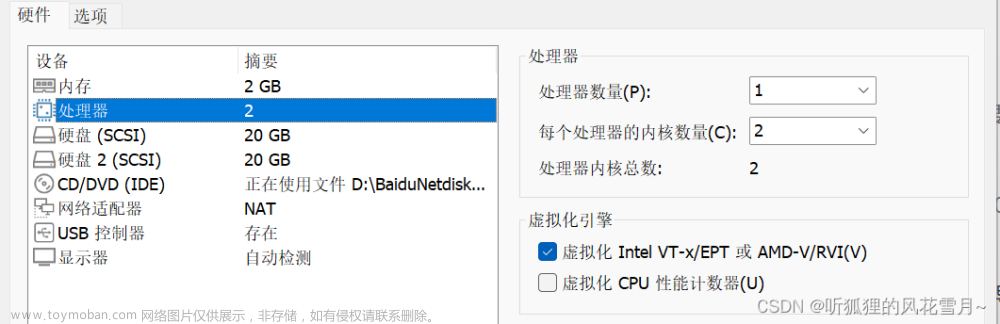
Manager节点推荐内存为2G,
处理器内核2颗,开启“虚拟化Intel VT-x/EPT 或AMD-V/RVI”,
CD驱动器加载CentOS的iso镜像,并确定已勾选启动时连接,
再删除多余的声卡和打印机硬件,
点击“关闭”并点击“完成”。
在Manager安装过程中,网络设置如下:
静态IP地址“192.168.221.100”,子网掩码“255.255.255.0”,网关“192.168.221.2”,DNS服务器输入阿里DNS服务器223.5.5.5
1.3 配置Manager节点
- 在XShell中,创建新会话,名称为“manager”,主机为192.168.221.100。
- 设置IP映射
设置后可以直接通过Hostname,访问到对应节点。
vi /etc/hosts
在该文件新的一行中插入以下内容:
192.168.221.100 manager
192.168.221.101 agent
- 关闭防火墙
systemctl disable firewalld
systemctl stop firewalld
- 设置selinux为permissive模式
vi /etc/selinux/config
找到selinx并改成
SELINUX=permissive
重启生效
reboot
- 查看selinux
getenforce
时区设置(非必要)
timedatectl set-timezone Asia/Shanghai
查看时区
timedatectl
- 安装EPEL
yum -y install epel*
重建本地仓库缓存
yum clean all && yum makecache
安装VIM,用以编辑文件
yum -y install vim
安装lrzsz,用以向虚拟机发送文件
yum -y install lrzsz
- 安装时间同步模块
yum -y install chrony
修改配置文件
vim /etc/chrony.conf
将服务器修改为阿里云的时间同步服务器
server 0.centos.pool.ntp.org iburst
server 1.centos.pool.ntp.org iburst
server 2.centos.pool.ntp.org iburst
server 3.centos.pool.ntp.org iburst
改为
server ntp1.aliyun.com iburst
server ntp2.aliyun.com iburst
server ntp3.aliyun.com iburst
server ntp4.aliyun.com iburst
重启chronyd服务
systemctl restart chronyd
- 安装NFS服务
yum -y install nfs-utils
编辑配置文件
vim /etc/sysconfig/nfs
取消如下项的注释。其中,RQUOTAD_PORT需要手动添加
LOCKD_TCPPORT=32803
LOCKD_UDPPORT=32769
MOUNTD_PORT=892
RQUOTAD_PORT=875
STATD_PORT=662
STATD_OUTGOING_PORT=2020
启动服务并设置开机启动
systemctl enable rpcbind
systemctl start rpcbind
systemctl enable nfs
systemctl start nfs
查看新增硬盘
fdisk -l
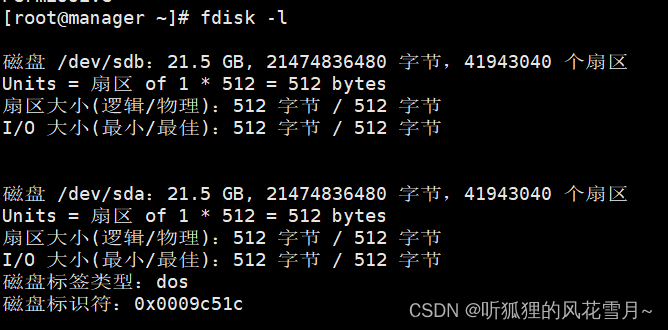
格式化硬盘,建立ext4文件系统,“Process anyway?”选择“y”
mkfs.ext4 /dev/sdb
至此,两节点的通用配置已完成。
1.4 克隆Agent节点
关闭manager节点,在库中,右键manager节点,选择“管理”->“克隆”,进入克隆虚拟机向导。
依次选择“克隆当前状态”、“创建完整克隆”,命名为“agent”,然后点击完成。
由于克隆后agent节点IP与manager冲突,先在虚拟机内部修改完静态IP地址后,再通过XShell配置。
- 修改host名
vim /etc/hostname
修改manager为agent
- 修改IP地址
vim /etc/sysconfig/network-scripts/ifcfg-ens33
将IPADDR修改为192.168.221.101,修改后如下
TYPE="Ethernet"
PROXY_METHOD="none"
BROWSER_ONLY="no"
BOOTPROTO="none"
DEFROUTE="yes"
IPV4_FAILURE_FATAL="no"
IPV6INIT="yes"
IPV6_AUTOCONF="yes"
IPV6_DEFROUTE="yes"
IPV6_FAILURE_FATAL="no"
IPV6_ADDR_GEN_MODE="stable-privacy"
NAME="ens33"
UUID="d0a5b749-1159-45cc-8a88-c8bb250101a1"
255
- 重启虚拟机
reboot
- 在XShell中,创建新会话,名称为“agent”,主机为192.168.221.101,
在XShell的会话中完成后续配置。
1.5 配置NFS服务
1.5.1 Manager节点
- 创建挂载点
mkdir -p /export/secondary
- 硬盘挂载
echo "/dev/sdb /export/secondary ext4 defaults 0 0" >> /etc/fstab
- 快速挂载
mount -a
- 查看挂载
df -h
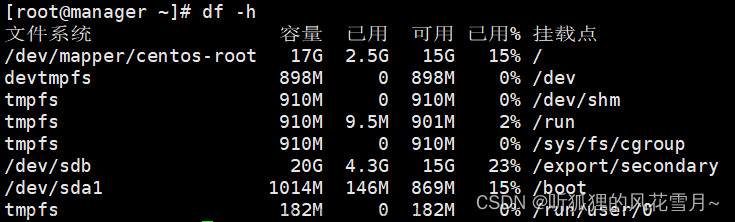
- 设置共享目录
vim /etc/exports
- 添加
/export/secondary *(rw,async,no_root_squash,no_subtree_check)
- 重新导入共享目录配置
exportfs -a
1.5.2 Agent节点
- 创建挂载点
mkdir -p /export/primary
- 硬盘挂载
echo "/dev/sdb /export/primary ext4 defaults 0 0" >> /etc/fstab
- 快速挂载
mount -a
- 查看挂载
df -h
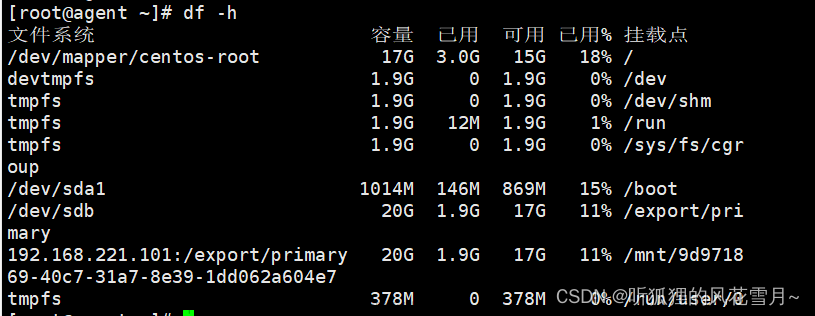
- 设置共享目录
vim /etc/exports
- 添加
/export/primary *(rw,async,no_root_squash,no_subtree_check)
- 重新导入共享目录配置
exportfs -a
1.5 3 验证共享
- manager 节点查看 agent的共享目录
showmount -e agent
- agent 节点查看 manager 的共享目录
showmount -e manager
1.6 安装MySQL服务
1.6.1 Manager节点
yum -y install mariadb-server mariadb
- 编辑 mariadb 配置文件
vim /etc/my.cnf
在mysqld 模块下加入
innodb_rollback_on_timeout=1
innodb_lock_wait_timeout=600
max_connections=350
log-bin=mysql-bin
binlog-format = 'ROW'
bind-address = 0.0.0.0
- 启动mariadb 并设置为开机启动
systemctl enable mariadb
systemctl start mariadb
- 执行数据库初始化安全操作
mysql_secure_installation
初始未设置密码按回车跳过,选择设置密码,设置为******,移除匿名用户,不屏蔽远程登录等,其他按回车选择默认
- 赋予 root 远程登录权限
mysql -uroot -p[你的密码] -e "GRANT ALL PRIVILEGES ON *.* TO root@'%' IDENTIFIED BY '832547' WITH GRANT OPTION";
1.7 设置Agent节点网络桥接
yum -y install net-tools bridge-utils
- 编辑网卡桥接文件 cloudbr
vim /etc/sysconfig/network-scripts/ifcfg-cloudbr0
修改后内容如下
TYPE=Bridge
BOOTPROTO=none
DEVICE=cloudbr0
ONBOOT=yes
IPADDR=192.168.221.101
NETMASK=255.255.255.0
GATEWAY=192.168.221.2
DNS1=223.5.5.5
STP=yes
- 设置网卡文件
vim /etc/sysconfig/network-scripts/ifcfg-ens33
修改后如下
TYPE="Ethernet"
PROXY_METHOD="none"
BROWSER_ONLY="no"
BOOTPROTO="none"
DEFROUTE="yes"
IPV4_FAILURE_FATAL="no"
IPV6INIT="yes"
IPV6_AUTOCONF="yes"
IPV6_DEFROUTE="yes"
IPV6_FAILURE_FATAL="no"
IPV6_ADDR_GEN_MODE="stable-privacy"
NAME="ens33"
UUID="d0a5b749-1159-45cc-8a88-c8bb250101a1"
DEVICE="ens33"
ONBOOT="yes"
BRIDGE=cloudbr0
- 重新启动网络服务
systemctl restart network
- 查看 网桥 和路由
brctl show
route -n
1.8 安装CloudStack
- 配置网络源文件,两台节点配置相同
vi /etc/yum.repos.d/cloudstack.repo
添加
[cloudstack]
name=cloudstack
baseurl=http://cloudstack.apt-get.eu/centos7/4.13/
enabled=1
gpgcheck=0
- manager节点
yum -y install cloudstack-management
- agent 节点
yum -y install cloudstack-agent
- manager节点安装KVM模板
/usr/share/cloudstack-common/scripts/storage/secondary/cloud-install-sys-tmplt -m /export/secondary -u http://cloudstack.apt-get.eu/systemvm/4.11/systemvmtemplate-4.11.3-kvm.qcow2.bz2 -h kvm -F
- agent 节点配置libvirt
编辑QEMU VNC配置文件
vim /etc/libvirt/qemu.conf
取消注释
vnc_listen="0.0.0.0"
配置/etc/libvirt/libvirtd.conf文件
vim /etc/libvirt/libvirtd.conf
取消注释或添加
listen_tls = 0
listen_tcp = 1
tcp_port = "16509"
auth_tcp = "none"
mdns_adv = 0
配置/etc/sysconfig/libvirtd文件
vim /etc/sysconfig/libvirtd
取消注释
LIBVIRTD_ARGS="--listen"
重启libvirtd 并设置为开机自启
systemctl restart libvirtd
systemctl enable libvirtd
1.9 配置CloudStack
-
登录CloudStack
默认访问端口为manager节点IP的8080端口。
打开浏览器,访问http://192.168.221.100:8080/client/
默认账号为admin,默认密码为password,选择语言为“简体中文”,登陆。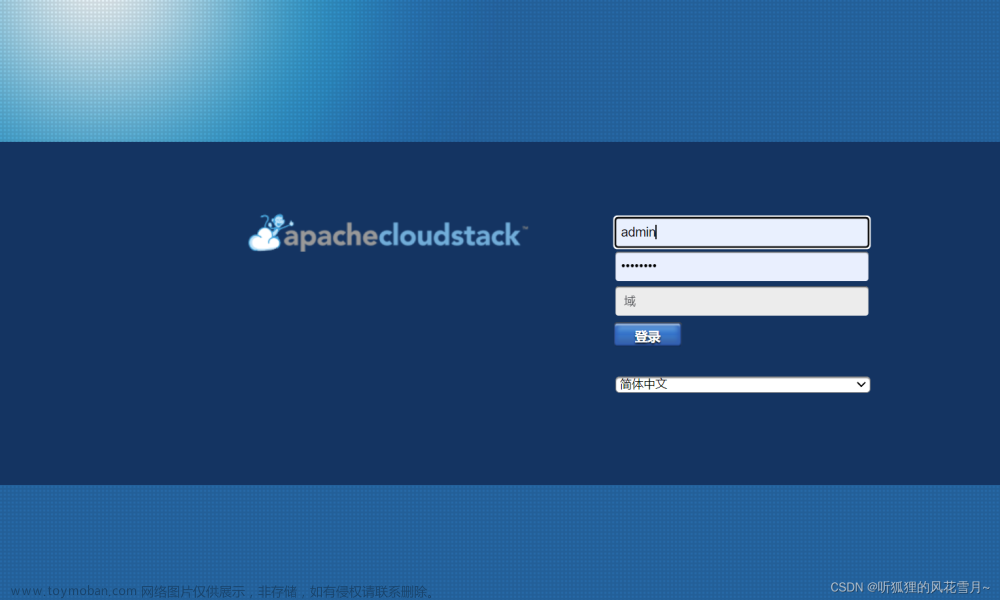
初次登陆选择左下角“我以前使用过”。
-
选择左下角“全局设置”,搜索并修改以下设置。
host 192.168.221.100 //host地址,即管理节点IP地址
cpu.overprovisioning.factor 2.0 //CPU超配
mem.overprovisioning.factor 2.0 //内存超配,即2GB变4GB
secstorage.allowed.internal.sites 0.0.0.0/0 //从该网段下载ISO或模板,后期搭建ngix服务器可修改
management.network.cidr 192.168.221.0/24 //管理网段,可不修改,但会有警报信息
在manager节点中,重启cloudsatck-management服务
systemctl restart cloudstack-management
-
创建资源域
重新登录,选择左下角“基础架构”,选择“资源域”,点击工具栏“+ 添加资源域”。配置如下即可。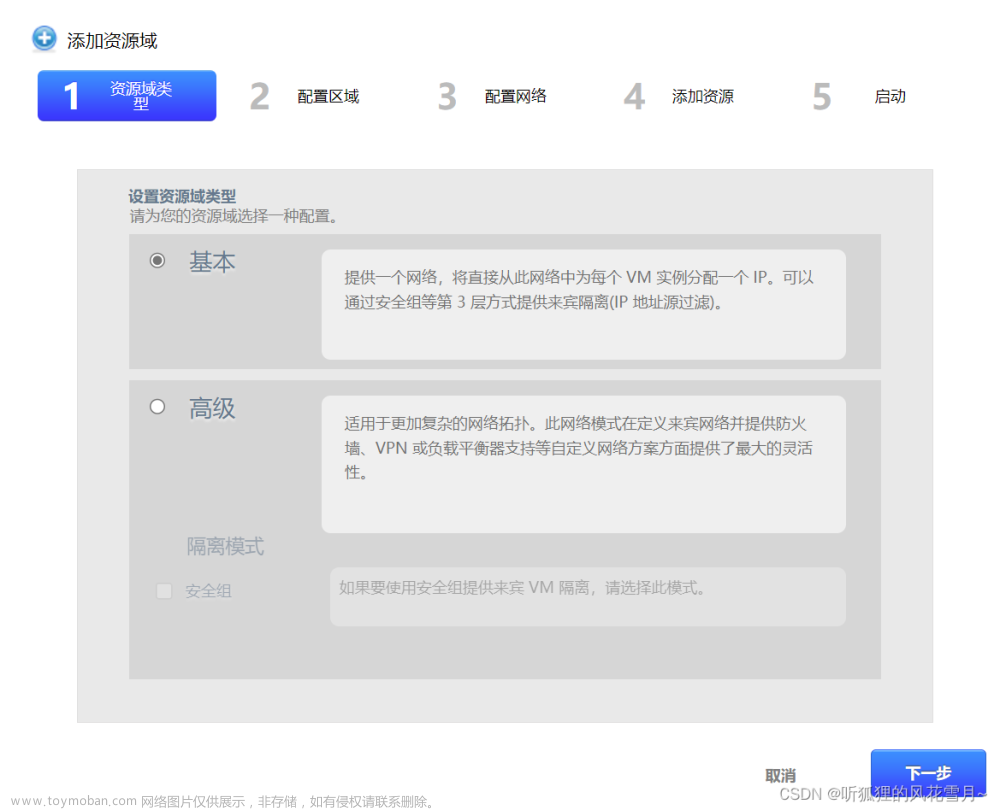
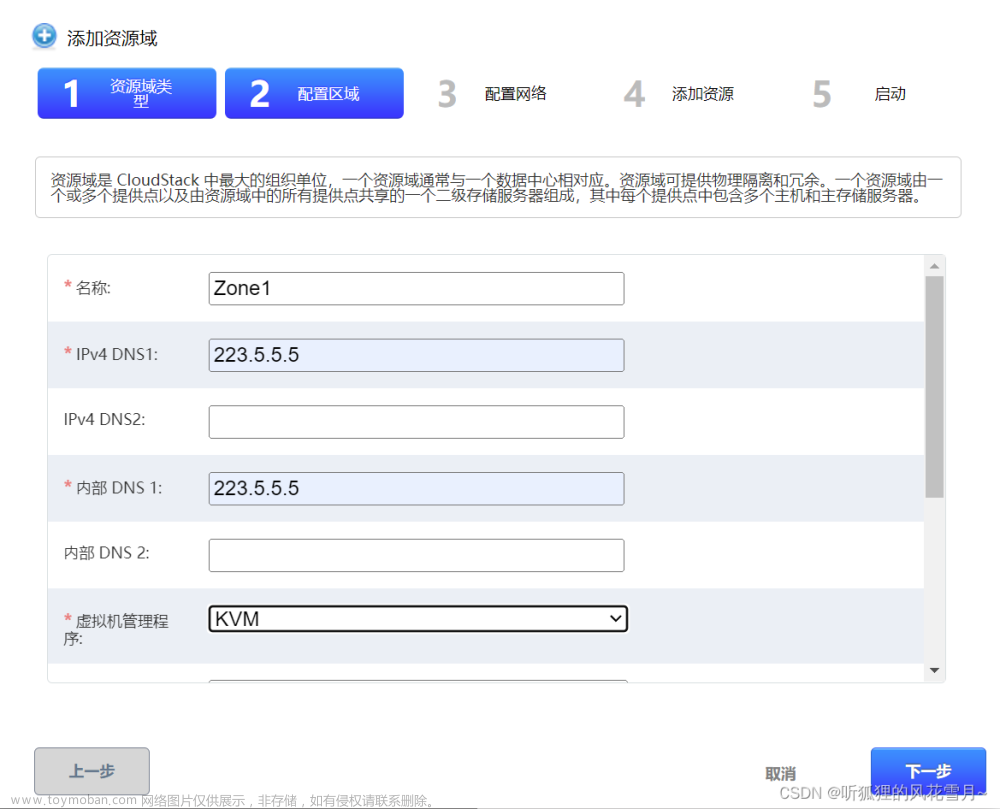
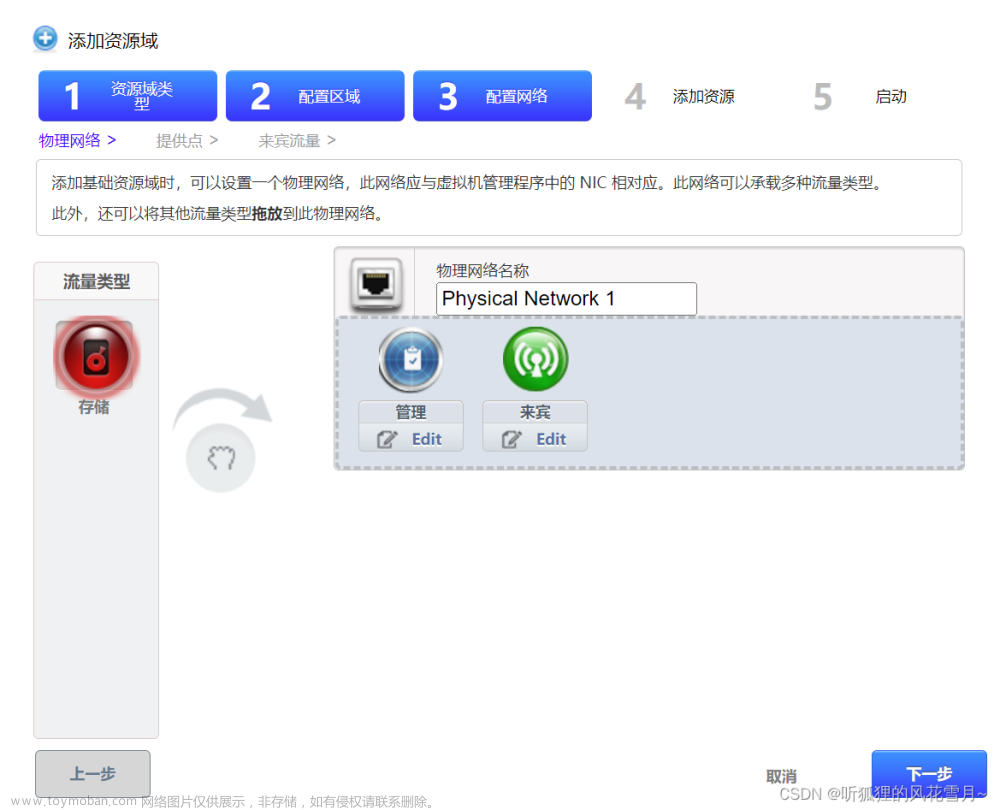
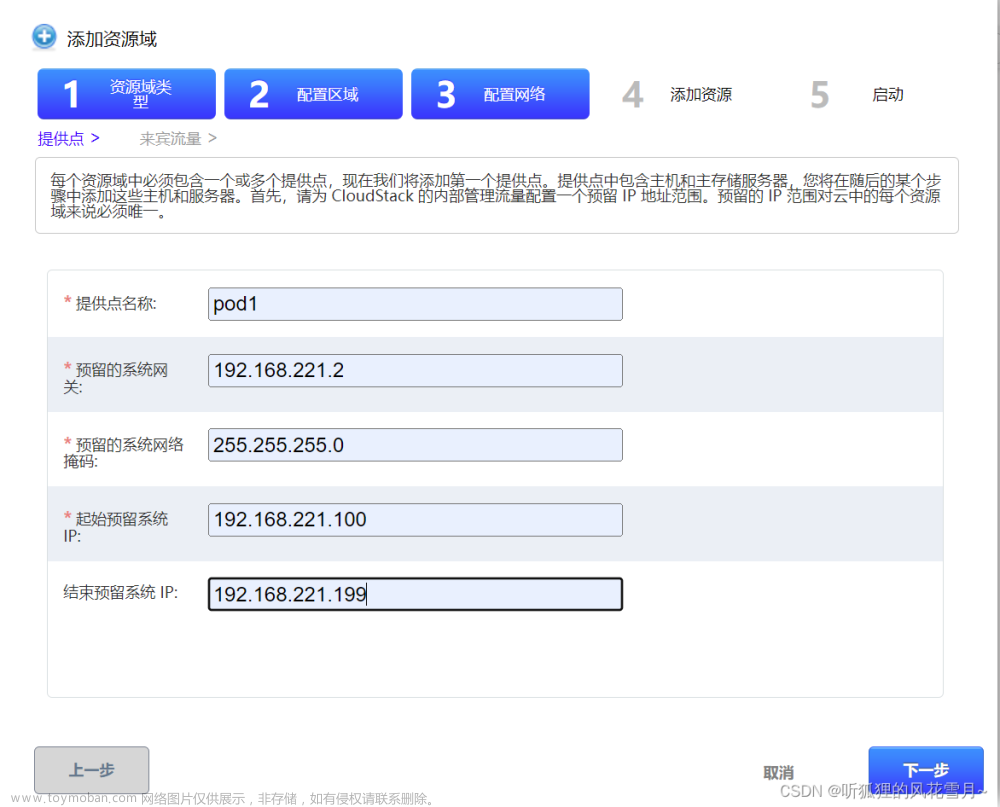

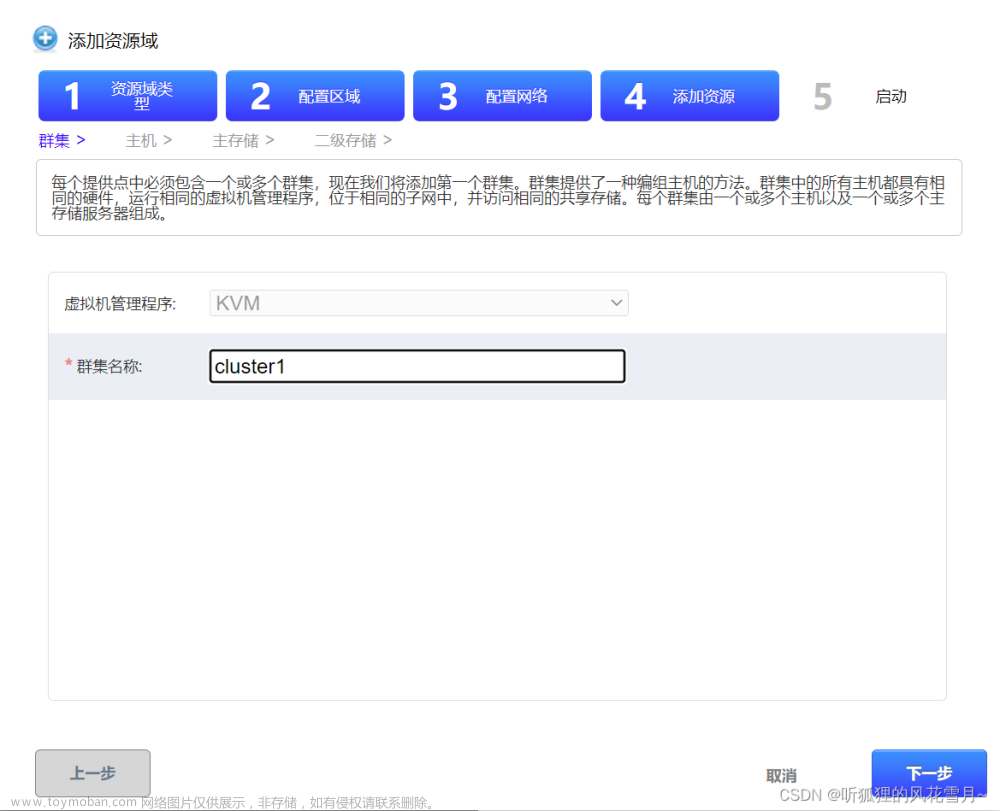
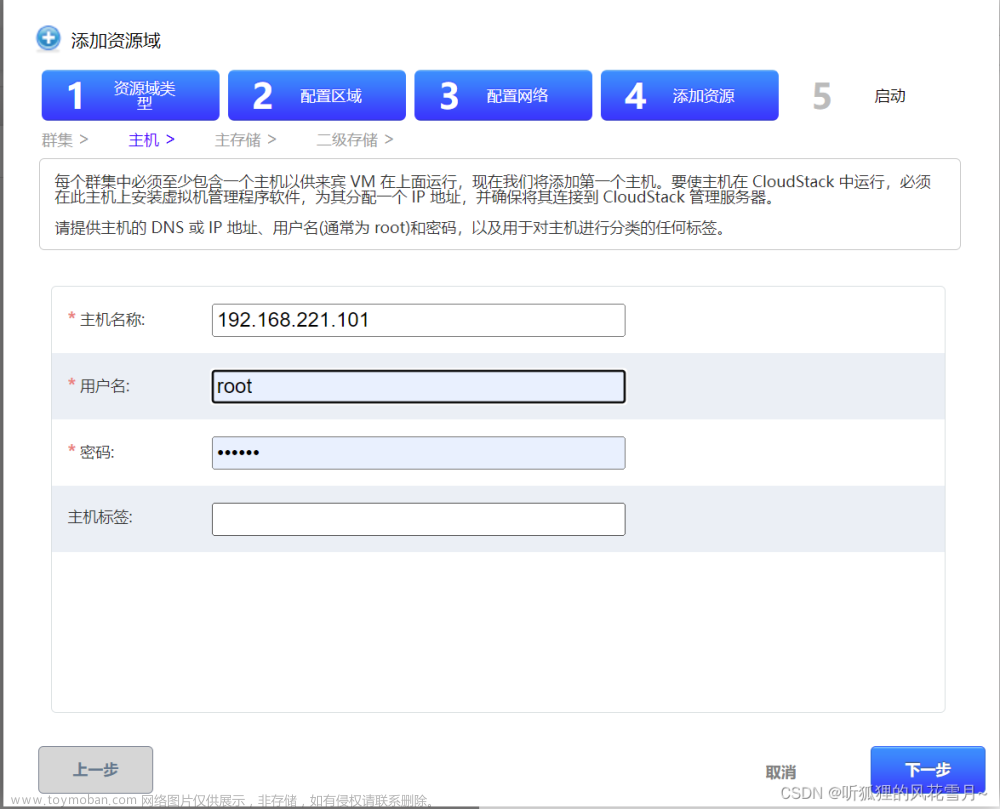
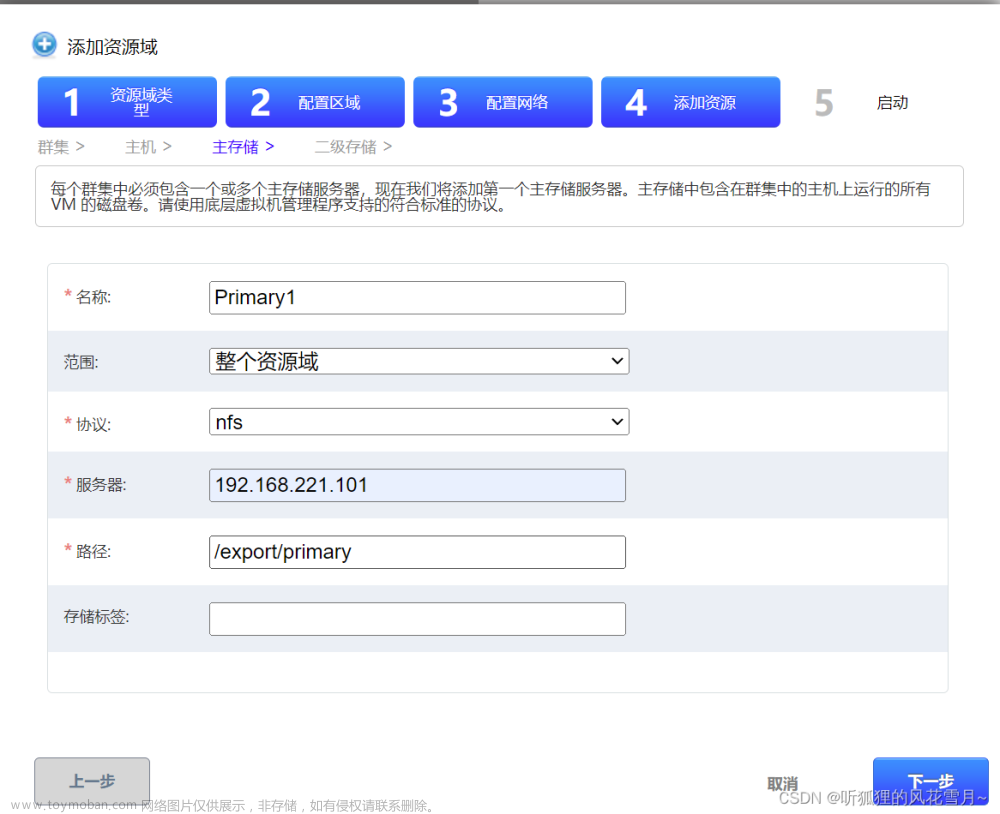
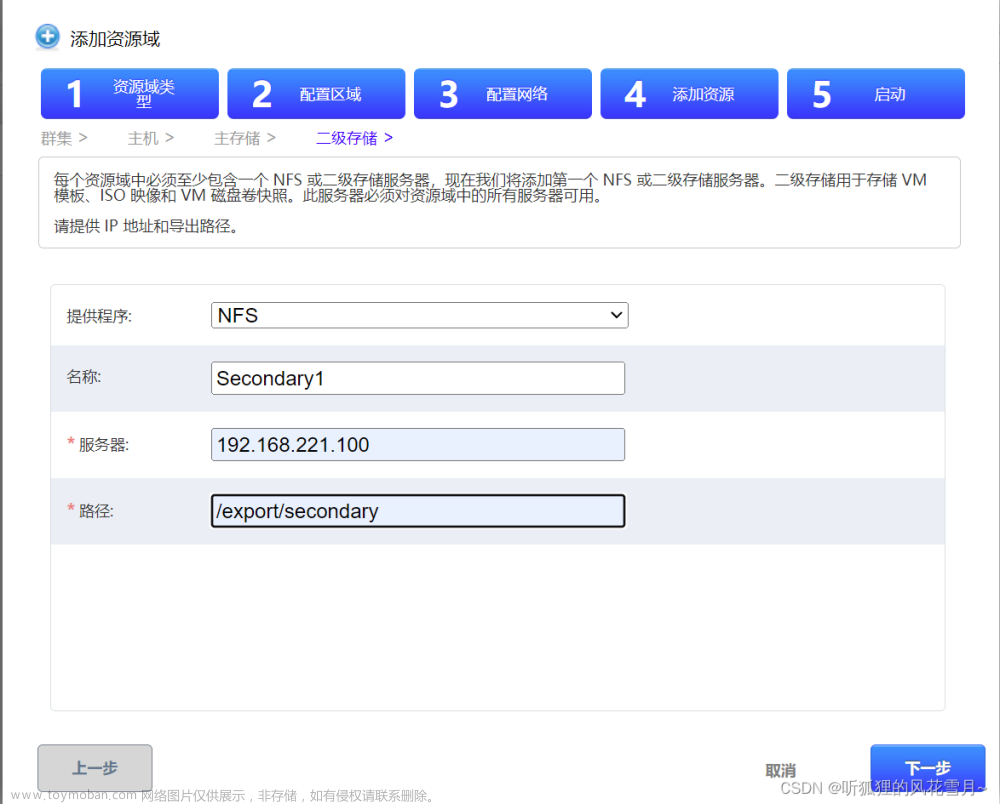
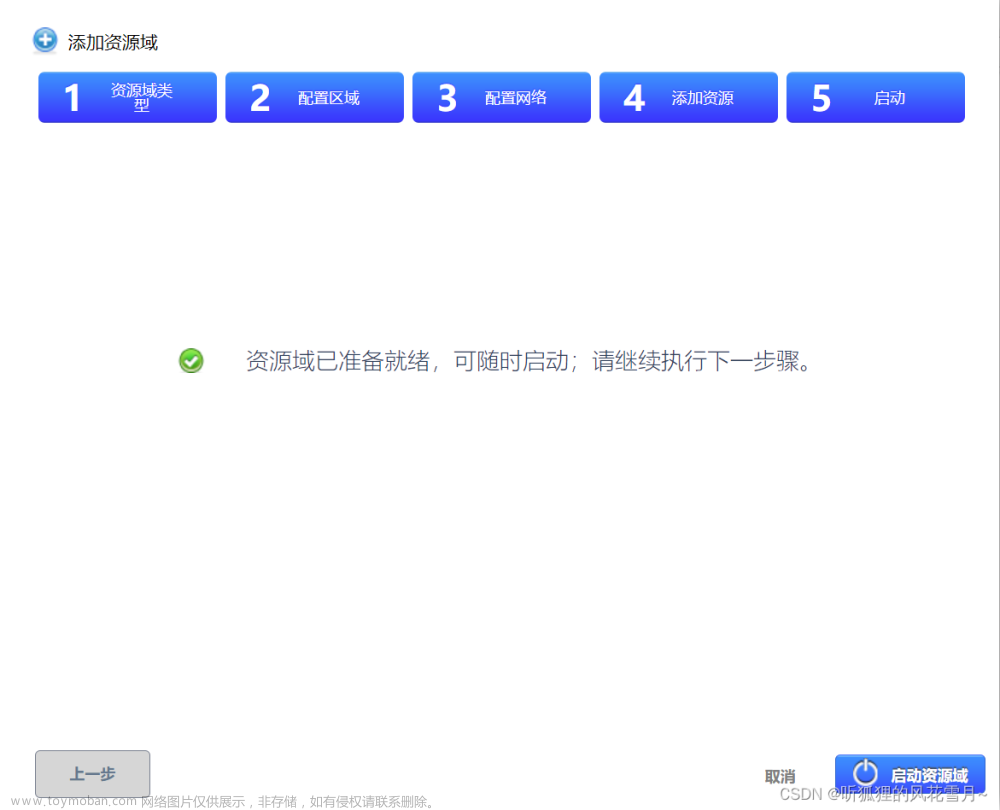
点击“启动资源域”,等待创建完成,然后启动即可。
1.10 注册ISO,添加实例,创建模板
如下,等待系统VM创建成功后,开始后续步骤。
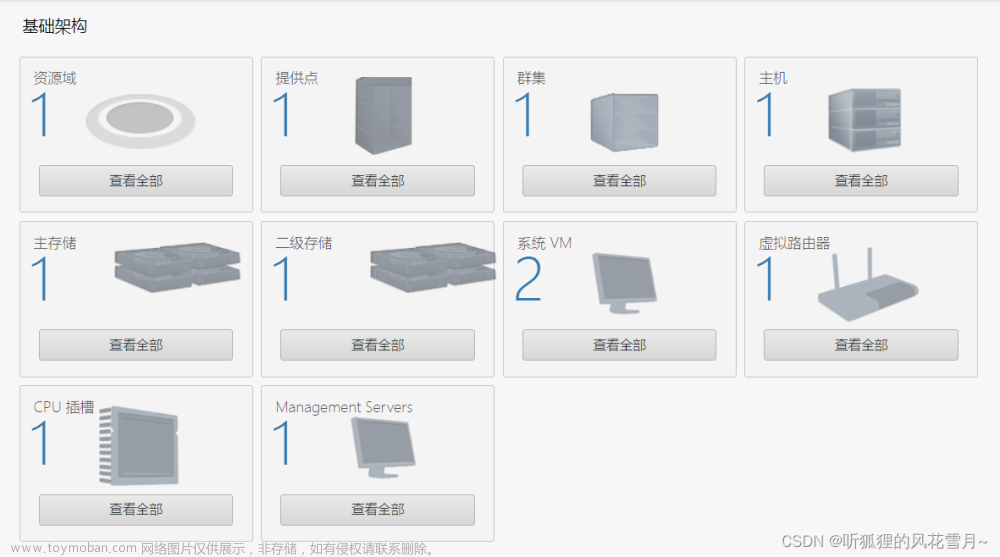
1.10.1 Agent节点
创建一个NGINX 服务器当作镜像下载站
- 安装 nginx 软件
yum -y install nginx
- 编辑 nginx 配置文件
vim /etc/nginx/nginx.conf
- 在access_log /var/log/nginx/access.log main一行后加上
autoindex on;# 显示目录
autoindex_exact_size on;# 显示文件大小
autoindex_localtime on;# 显示文件时间
- 清空 /usr/share/nginx/html 目录
cd /usr/share/nginx/html
rm -rf *
将准备好的ISO镜像放进去,本文使用的是虚拟机的镜像,直接拖入会话框,传送至/usr/share/nginx/html目录
- 重启nginx 服务,设置为开机启动
systemctl enable nginx
systemctl start nginx
- 可通过浏览器直接访问agent节点IP地址查看
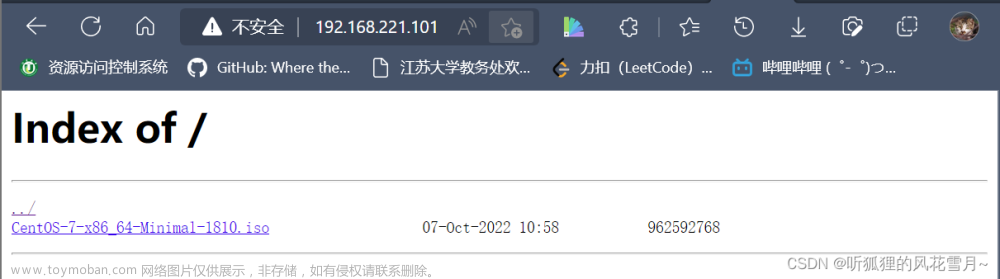
1.10.2 注册ISO
选择左侧“模板”->选择视图“ISO”,点击工具栏“注册ISO”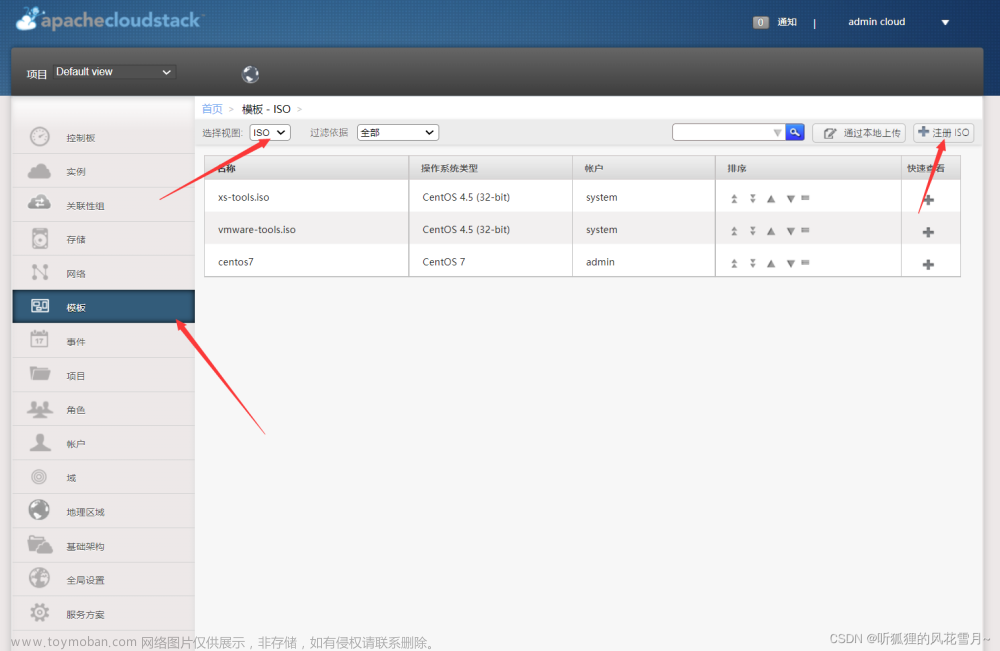
依次填写所有信息,URL可以从192.168.221.101网页中复制链接
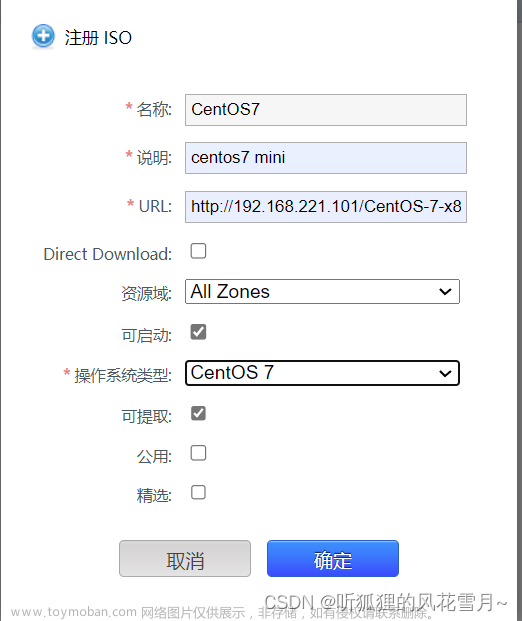
点击“确定”,点击该ISO,点击“资源域”,查看状态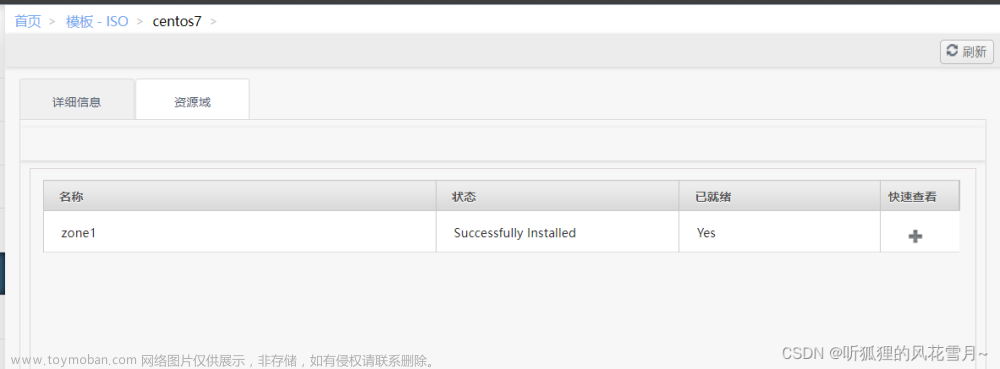
1.10.3 添加实例
依次选择左边“实例”->工具栏“添加实例”。
选择ISO创建
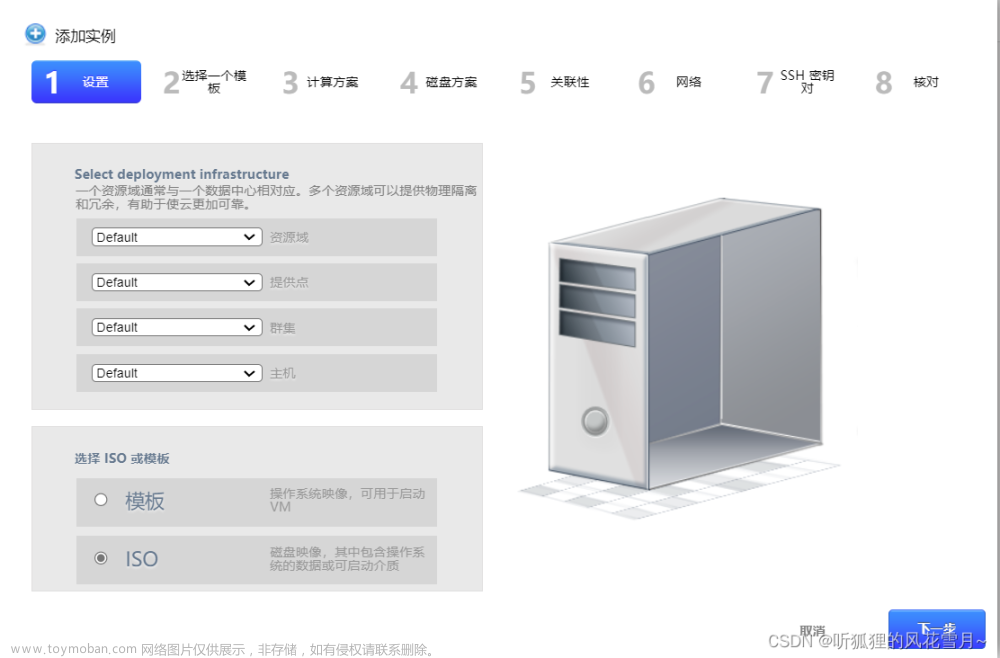
选择刚刚注册的ISO。

计算方案选择Medium,分配内存为1GB,可在“服务方案”中修改
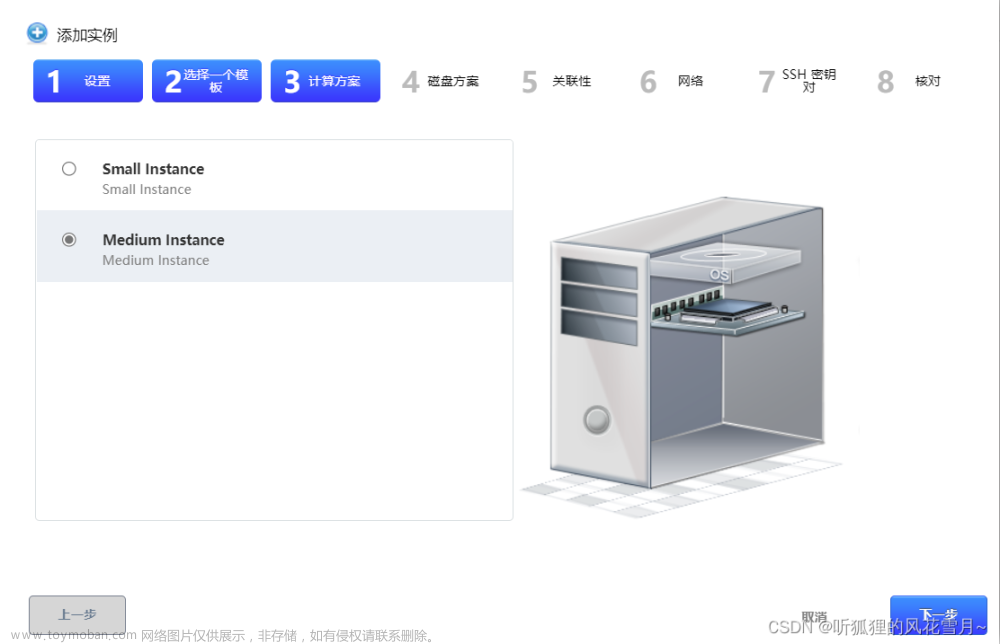
其余一律默认即可,最后填写信息。
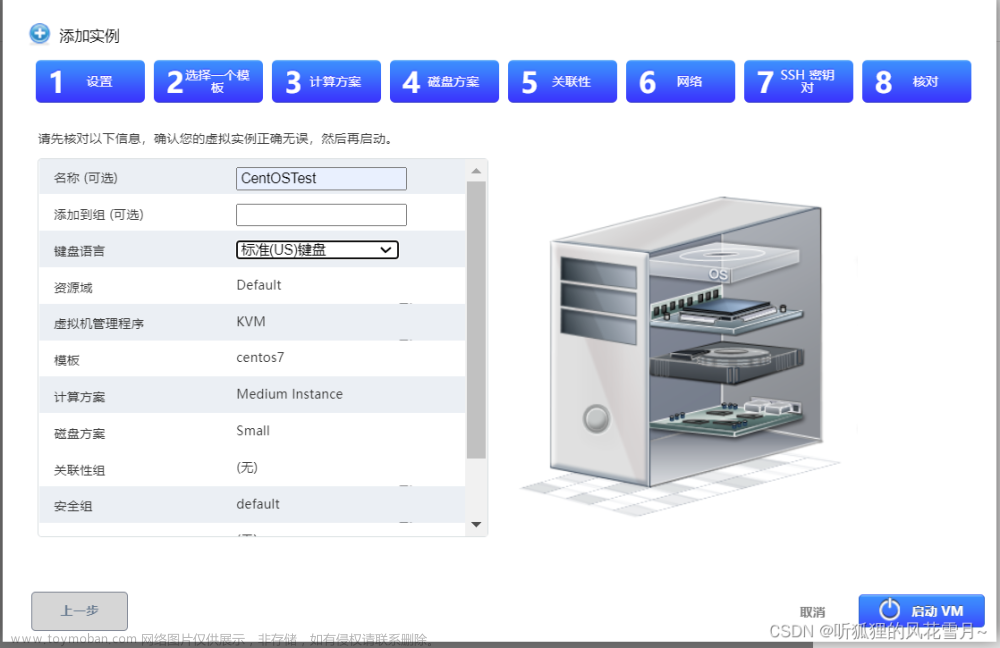
启动VM,等待VM创建并运行。
选择该虚拟机快速查看->查看控制台。
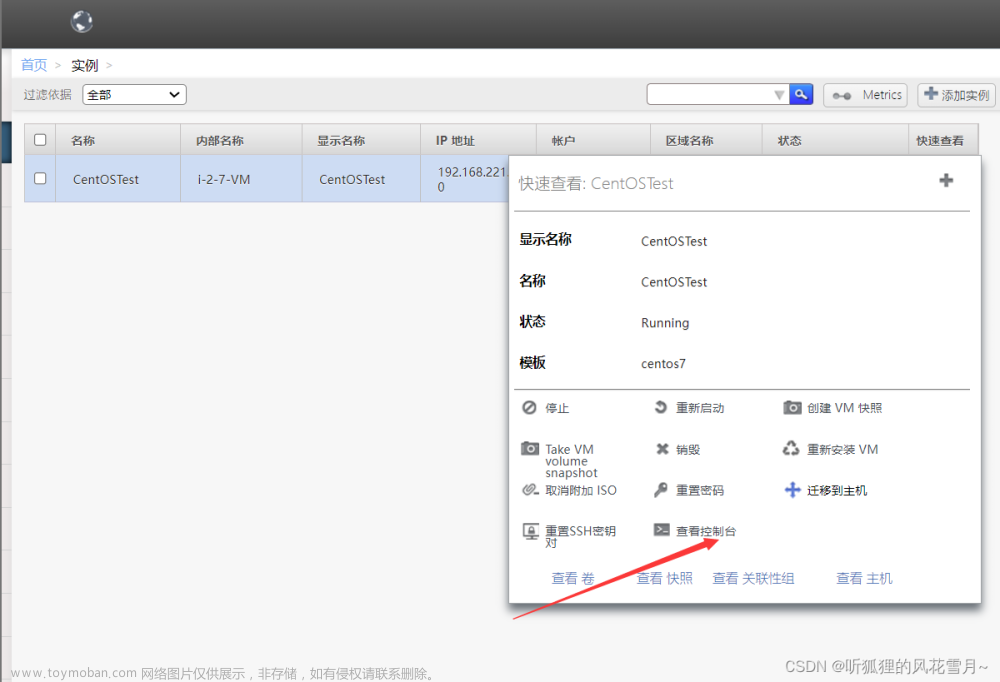
在弹出的控制台网页中,安装ISO即可。
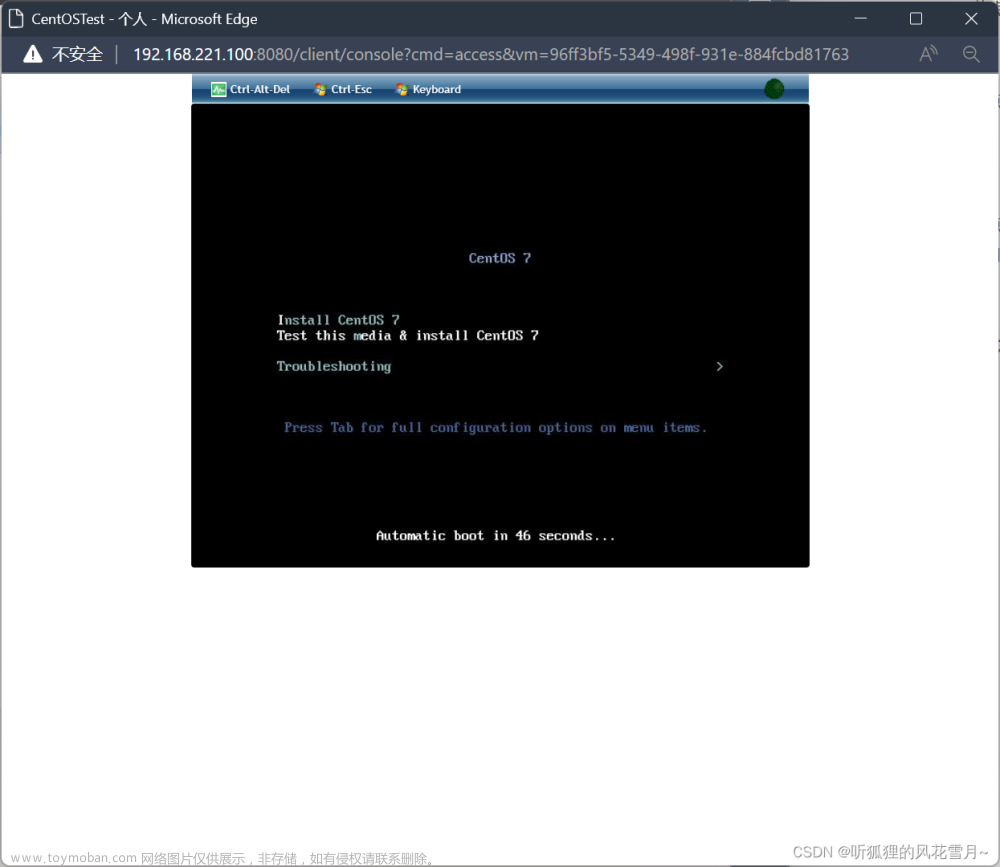
安装过程同虚拟机大致一样,不同的是网络只需打开即可,不需要设置静态IP和主机名。
安装完成后,重启
至此,一台可以用于生产的实例已经部署完成,后续可以安装其他生产环境,仅做测试,安装系统即可。
1.10.4 创建模板
接下来是,将安装有生产环境的示例创建模板,用以创建更多实例。
关闭实例。“快速查看”->停止。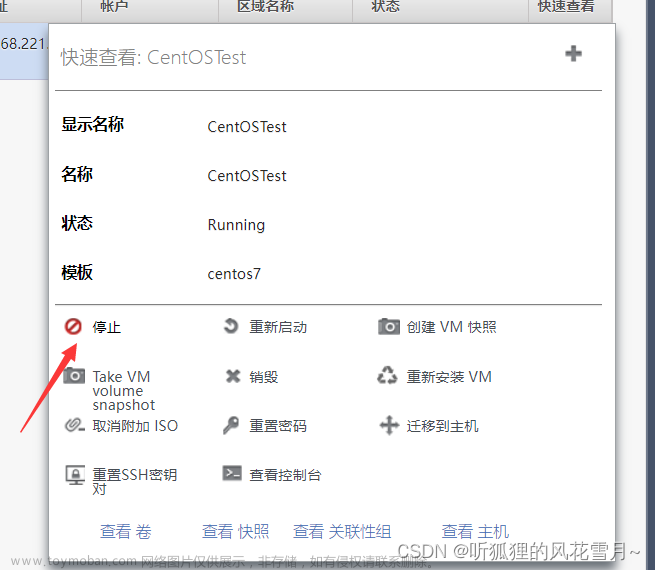
等待停止后,点击“查看卷”。
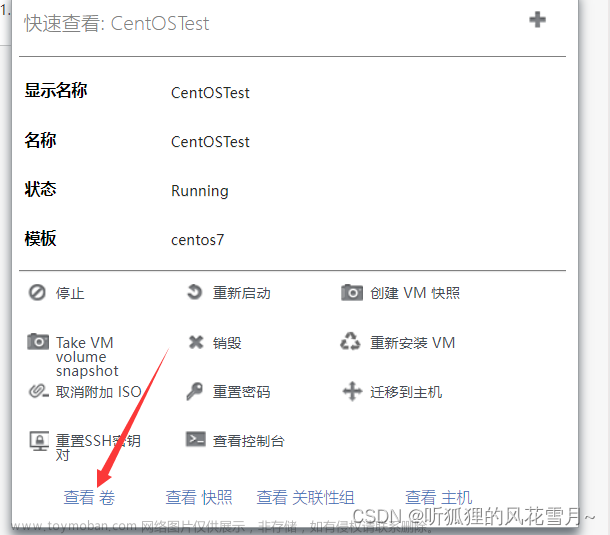
选择“快速查看”->“创建模板”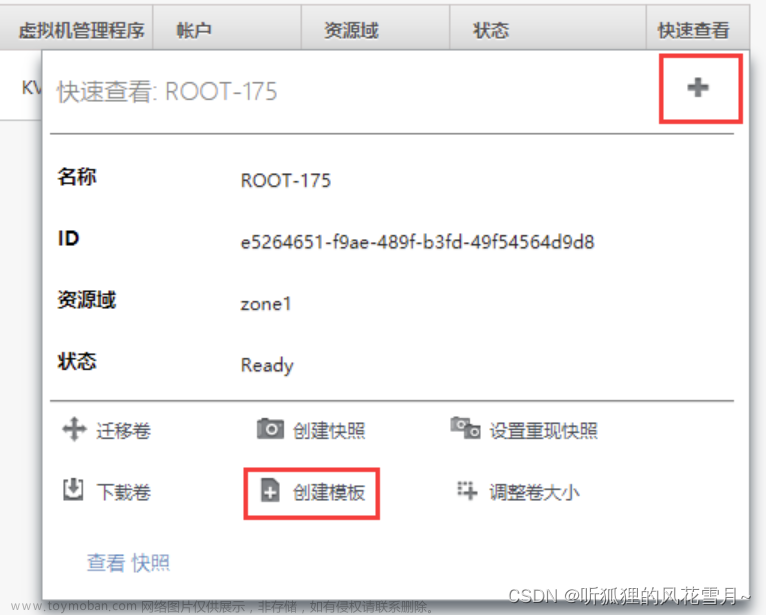
填写信息后,创建即可。
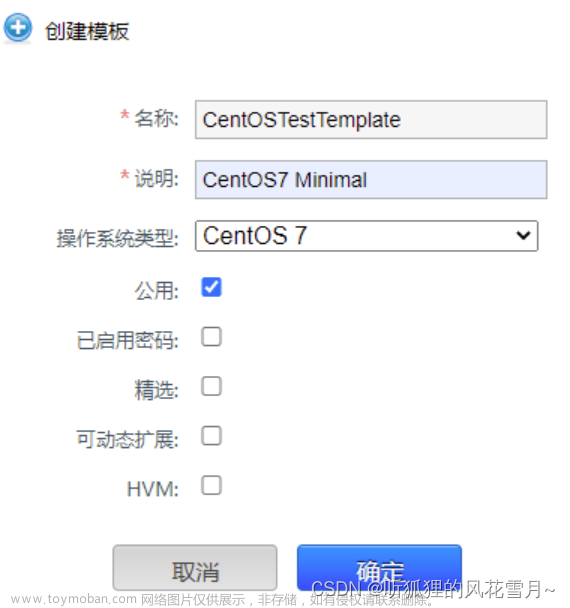
以后添加实例时,选择该模板即可创建一模一样的实例。
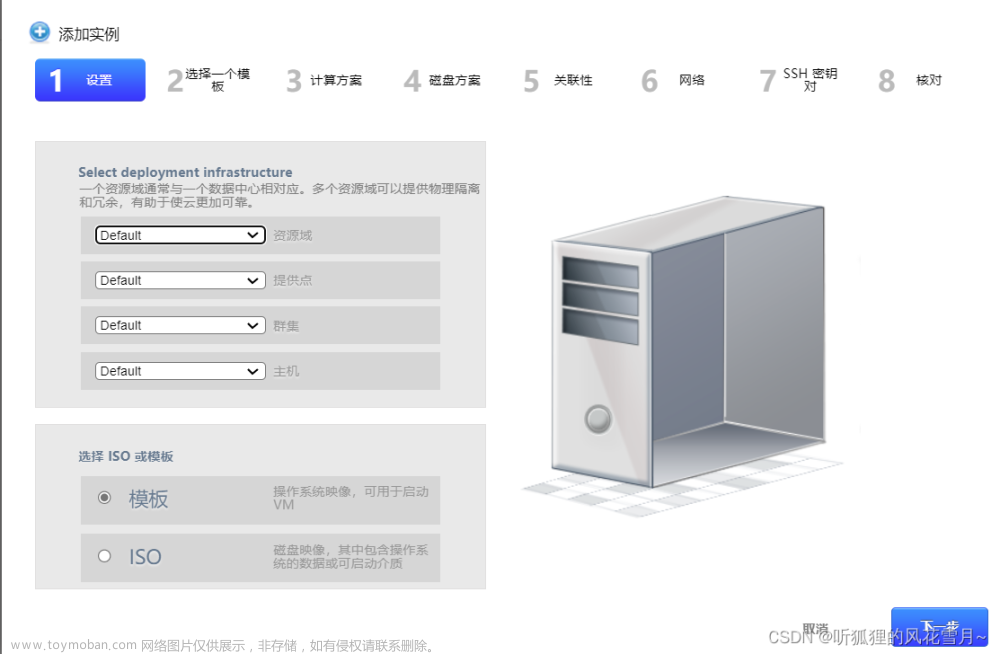
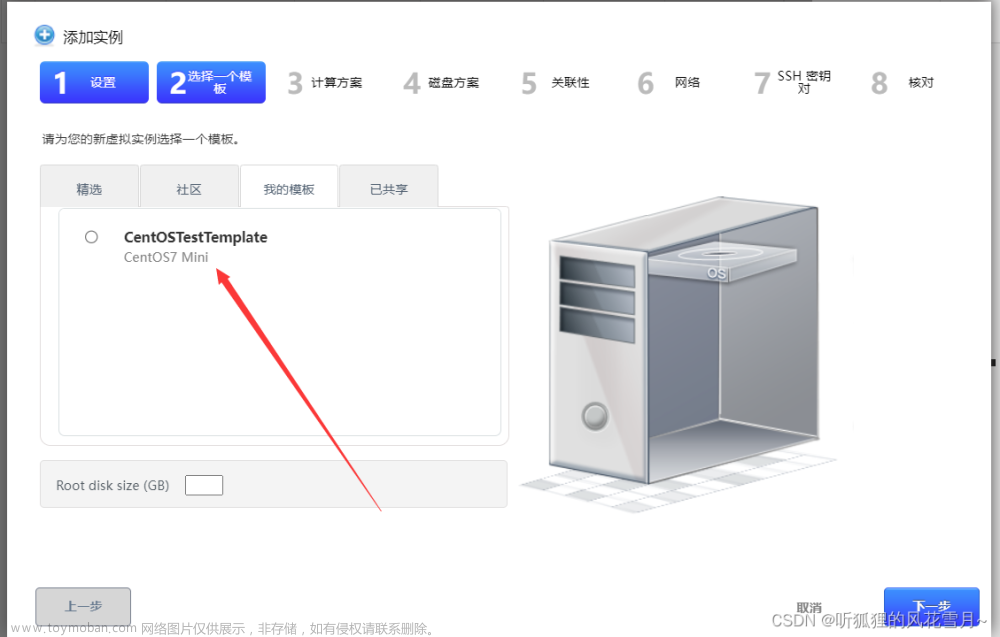
1.10.5 管理界面
-
控制板
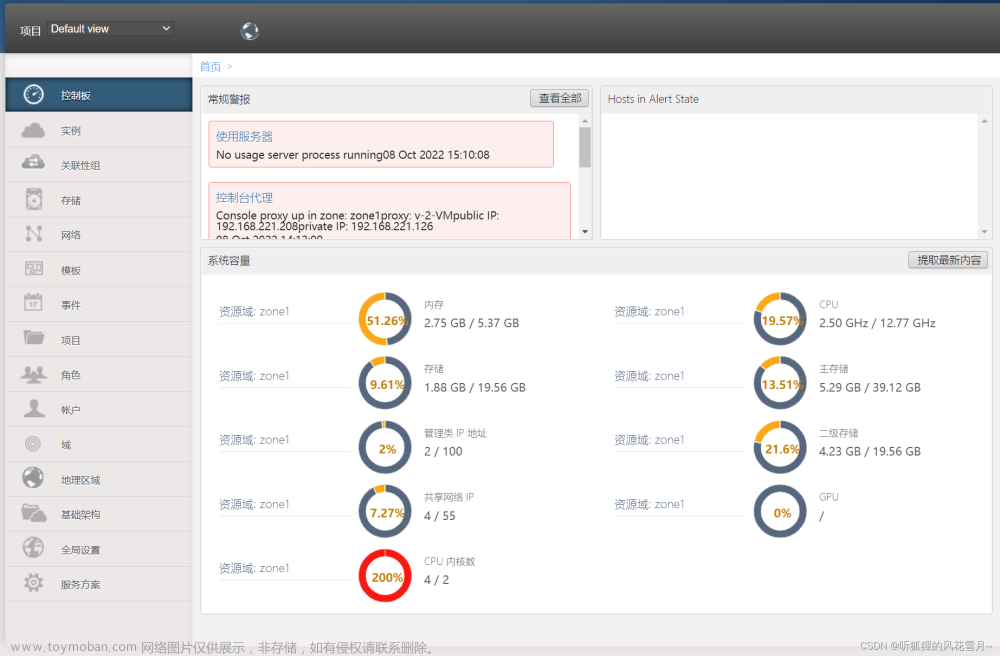
-
基础架构
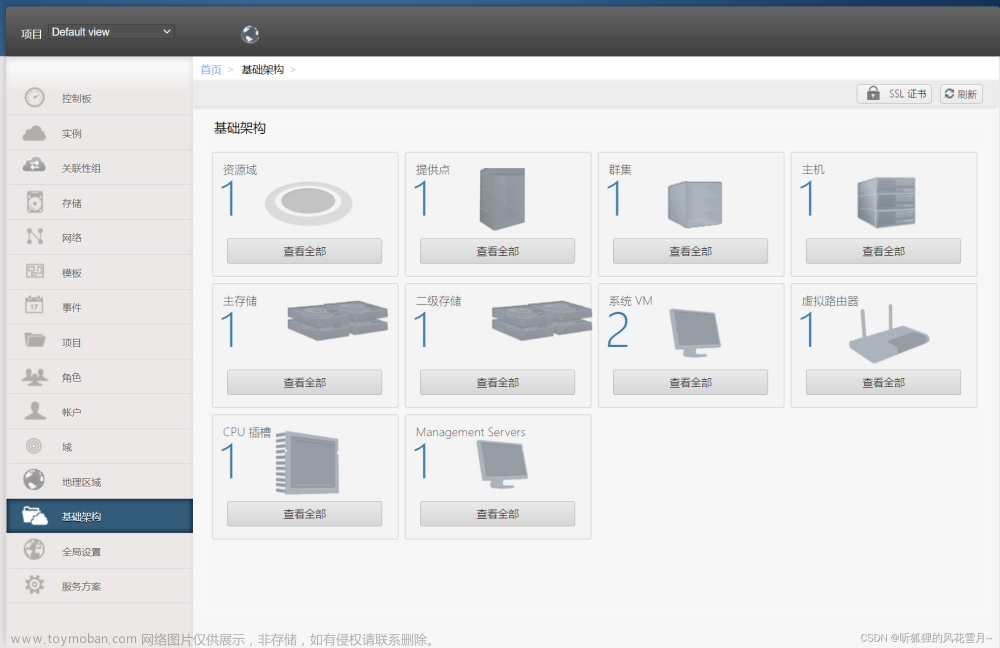
- 实例
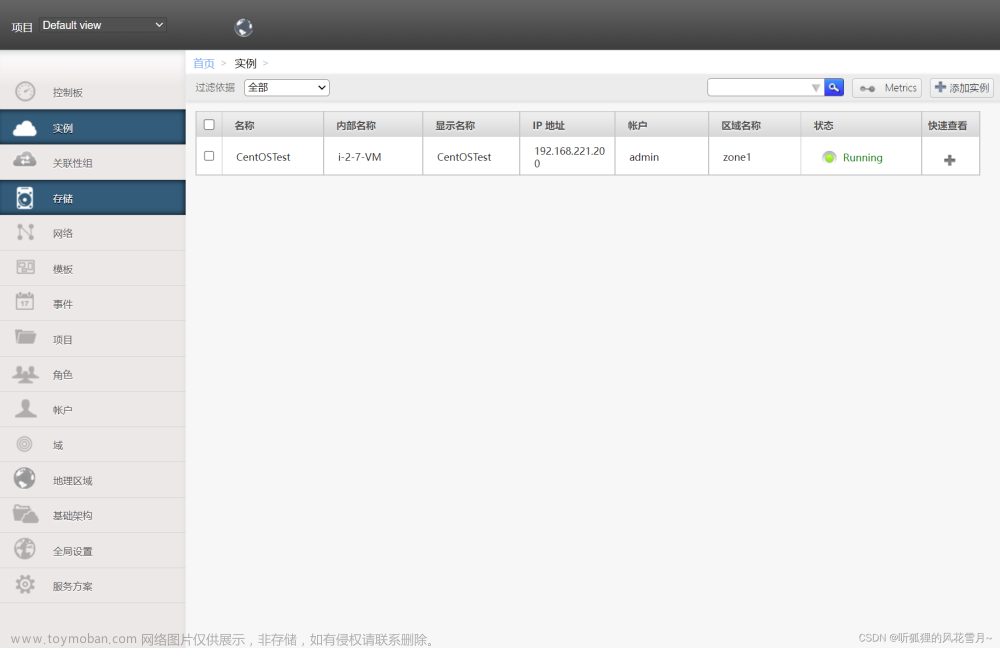
- 存储
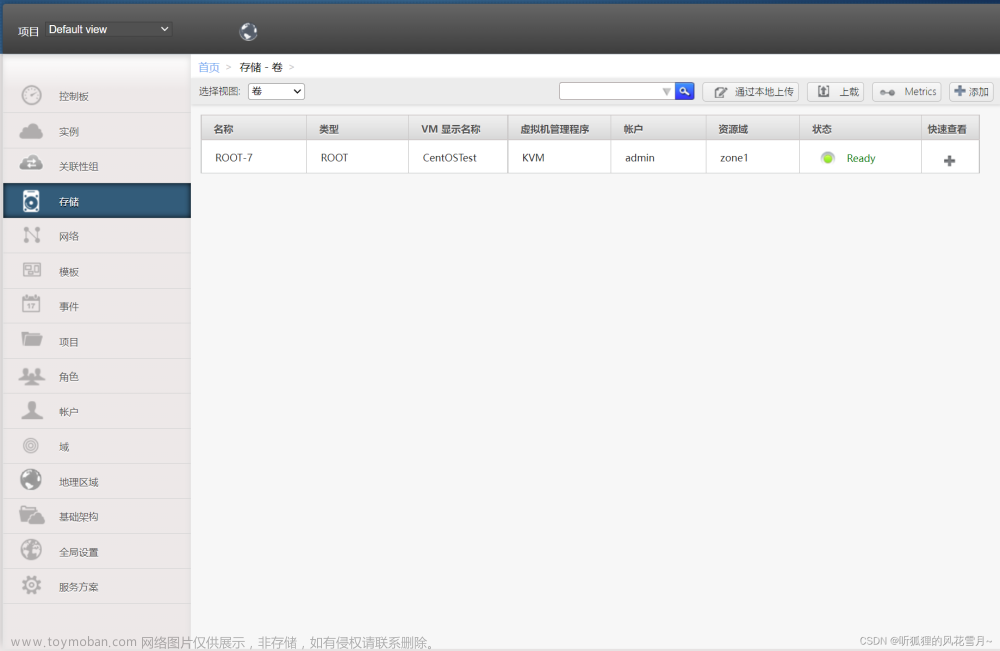 文章来源:https://www.toymoban.com/news/detail-734330.html
文章来源:https://www.toymoban.com/news/detail-734330.html
- 模板
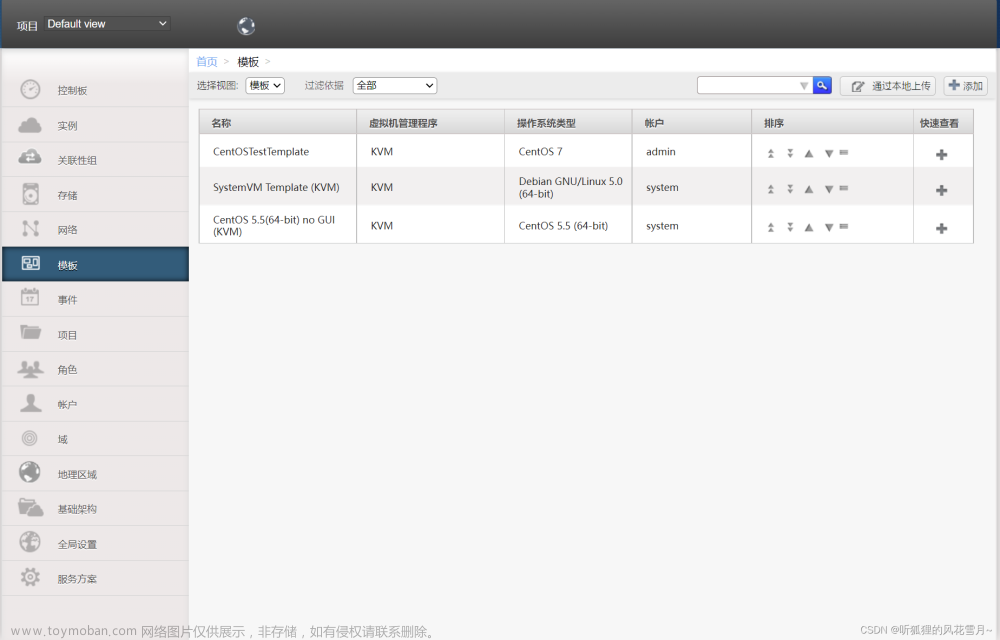
参考资料
[1]https://blog.csdn.net/qq_44714521/article/details/109145500
[2]http://docs.cloudstack.apache.org/en/latest/quickinstallationguide/qig.html文章来源地址https://www.toymoban.com/news/detail-734330.html
到了这里,关于CloudStack初级部署与实例创建的文章就介绍完了。如果您还想了解更多内容,请在右上角搜索TOY模板网以前的文章或继续浏览下面的相关文章,希望大家以后多多支持TOY模板网!