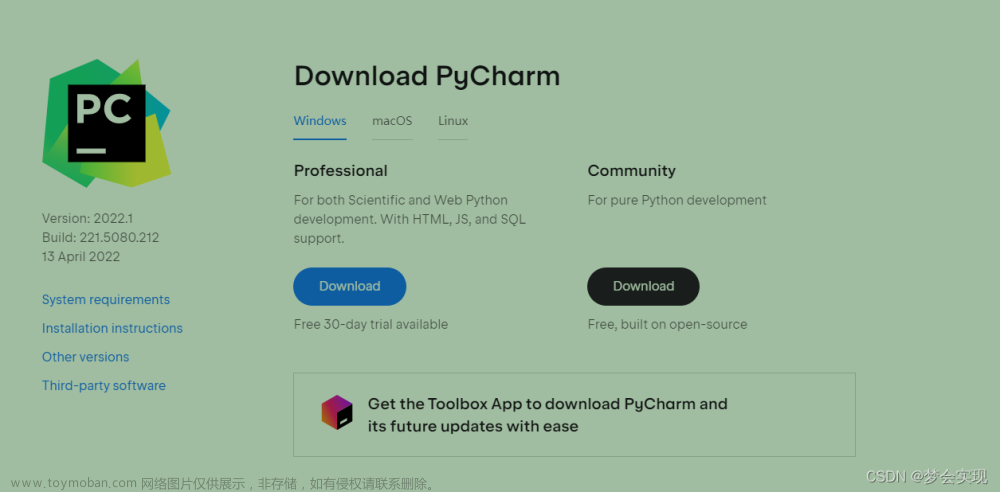目录
一、下载Anaconda、Pycharm以及iflycode插件
二、创建相关文件夹
三、Pycharm社区版安装详细步骤
四、Anaconda安装详细步骤
五、配置Pycharm
六、安装iflycode插件
Anaconda是一款集成的Python环境,anaconda可以看做Python的一个集成安装,安装它后就默认安装了python、IPython、集成开发环境Spyder和众多的包和模块,一键安装,装好即用,特别适合懒人,非常方便。
PyCharm是一种Python IDE(Integrated Development Environment,集成开发环境),带有一整套可以帮助用户在使用Python语言开发时提高其效率的工具,比如调试、语法高亮、项目管理、代码跳转、智能提示、自动完成、单元测试、版本控制。此外,该IDE提供了一些高级功能,以用于支持Django框架下的专业Web开发。
一、下载Anaconda、Pycharm以及iflycode插件
1)Anaconda3下载地址:Free Download | AnacondaAnaconda's open-source Distribution is the easiest way to perform Python/R data science and machine learning on a single machine.https://www.anaconda.com/download/

2)Pycharm社区版下载地址:
Download PyCharm: Python IDE for Professional Developers by JetBrainsDownload the latest version of PyCharm for Windows, macOS or Linux.https://www.jetbrains.com/pycharm/download/

3)iflycode插件下载:https://iflycode.xfyun.cn/authorize/application

下载完成后存储在本地磁盘:

二、创建相关文件夹
我们在D盘创建好文件夹,方便我们后续安装到指定的路径。因为一般情况下,安装程序软件一般都是默认安装在C盘,但是安装太多软件在C盘,后期会影响电脑性能。
以下是事先创建好的Anaconda3和Pycharm_install文件夹,后面我会将Anaconda和Pycharm安装到该目录下:

后续安装完成Anaconda和Pycharm两个软件程序之后,需要创建Python项目,我们也可以事先创建好文件夹,如下:

三、Pycharm社区版安装详细步骤
1、点击Pycharm应用程序

点击Next,如下:

2、接着,点击Browse,浏览本地文件夹,切换安装位置(不建议安装在C盘):

切换路径后,接着点击Next,如下图所示:

3、然后,四个复选框,全部勾选。勾选之后点击Next:

接着,等待安装,预计2-3分钟。

4、最后,点击finish安装完成。

以上,我们的Pycharm就安装完成了。
四、Anaconda安装详细步骤
1、点击Anaconda应用程序

点击Next下一步:

接着,点击 I Agree我同意:

这两个任选都可以,可以不用管:

2、修改安装路径:点击Browse,浏览本地文件夹,切换安装位置(不建议安装在C盘)

切换文件夹后,点击Next如下:

3、勾选 第二个复选框,将Anaconda3的安装位置添加到环境变量:

接着,等待5-10分钟:

4、安装完成,点击Next:

接着,再点击Next:

点击Finish安装完成:

五、配置Pycharm
配置Pycharm:将Anaconda中的Python绑定添加到Pycharm中
1、点击桌面图标:PyCharm Community Edition 2023.2.3

接着给,勾选复选框,点击continue:

接着,点击Dont sent,不发送:

2、点击New Project新建项目

这是前面创建的文件夹:

3、修改创建项目的路径

注意:切换路径后,一定要先选择 Previously configured interpreter,再点击Add interpreter,将Anaconda中的Python.exe文件添加进来:

再接着,点击System interpreter,系统会自动识别Python.exe的路径,如果没有,则自己手动添加Python.exe的路径(在安装的Anaconda3目录里面)

配置好了,点击OK:

点击Create创建项目:

以上,Pycharm配置完成。
六、安装iflycode插件
点击左上角图标,如下:

再点击Settings,如下:

选择 Plugins,再点击右上角小齿轮图标:

选择 install Plugin from Disk,从本地去选择iflycode插件:


点击OK

点击Accept:

此时,右上角有一个iFlycode的小图标,这说明插件安装成功了。

最后,点击图标,进行登录绑定自己的账号即可:

输入自己的账号,进行登录:


登录成功后,回到Pycharm中,此时界面如下:
 文章来源:https://www.toymoban.com/news/detail-734340.html
文章来源:https://www.toymoban.com/news/detail-734340.html
以上,就是Anaconda、Pycharm社区班以及iflycode插件安装的全部过程。文章来源地址https://www.toymoban.com/news/detail-734340.html
到了这里,关于Windows下安装Anaconda、Pycharm以及iflycode插件图解的文章就介绍完了。如果您还想了解更多内容,请在右上角搜索TOY模板网以前的文章或继续浏览下面的相关文章,希望大家以后多多支持TOY模板网!


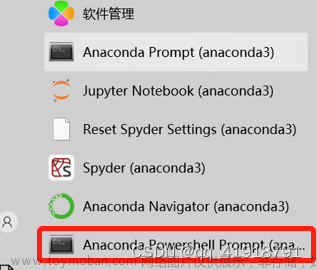
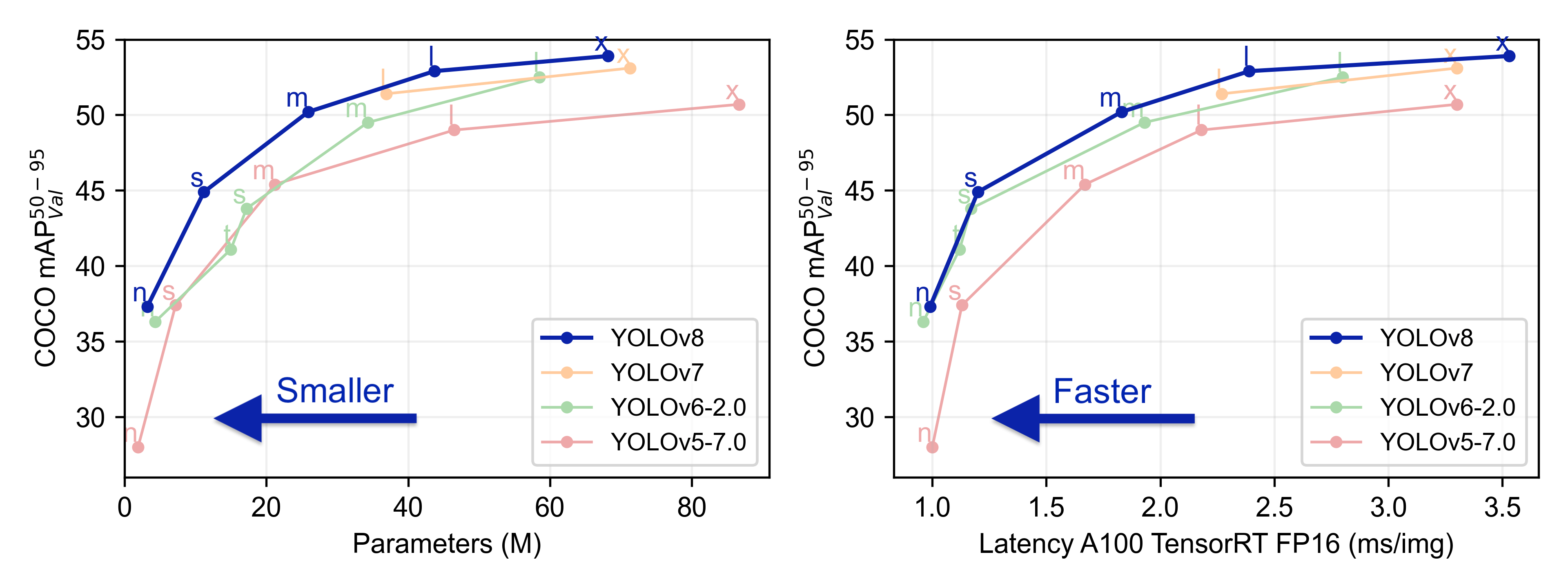
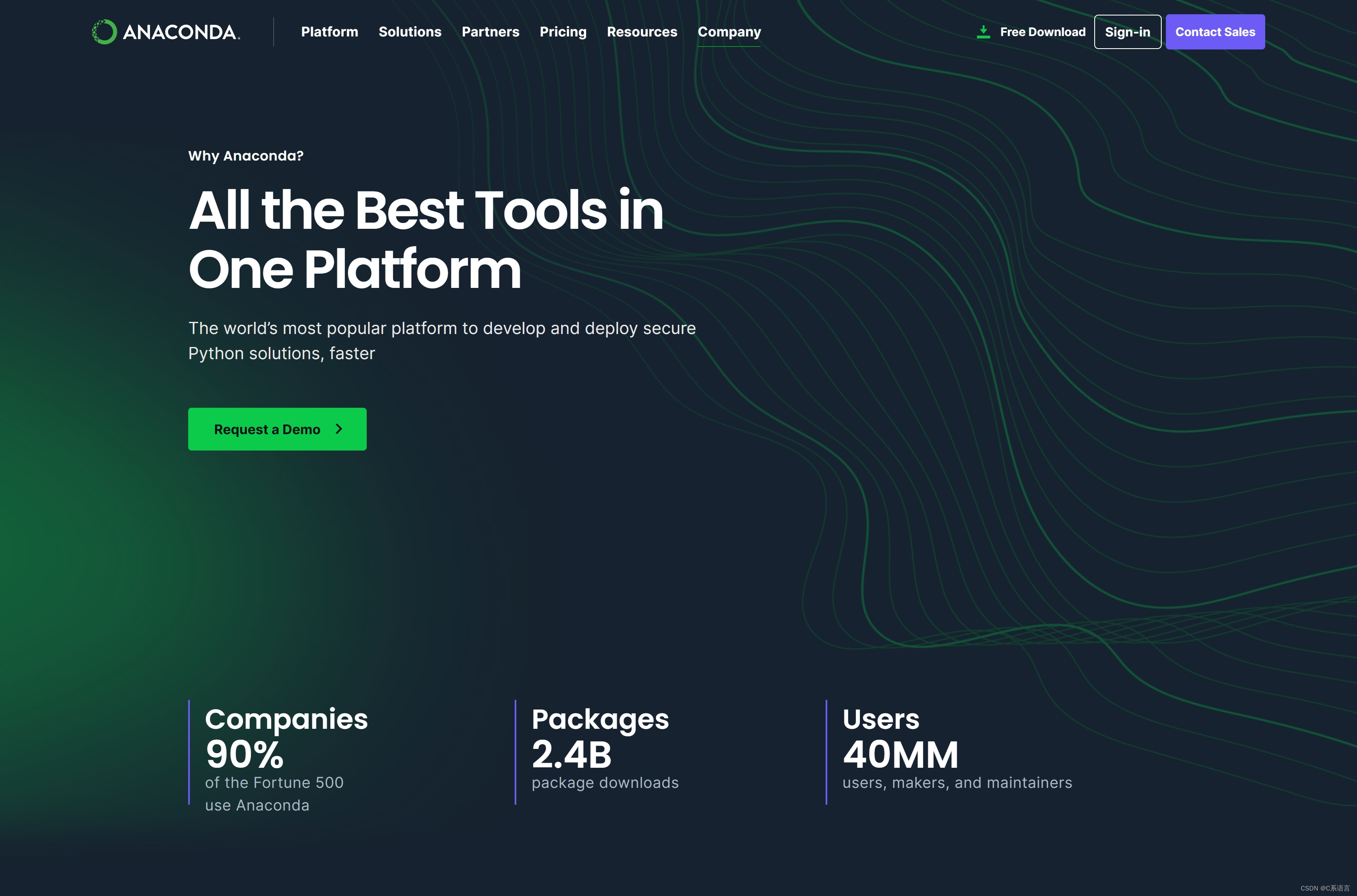


![Linux和Windows系统下:安装Anaconda、Paddle、tensorflow、pytorch,GPU[cuda、cudnn]、CPU安装教学,以及查看CPU、GPU内存使用情况](https://imgs.yssmx.com/Uploads/2024/02/762289-1.png)