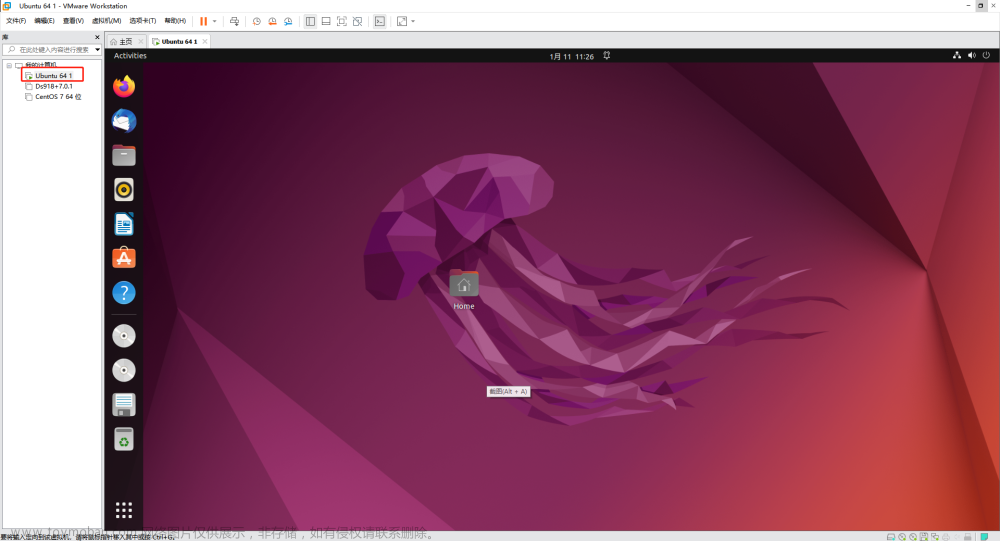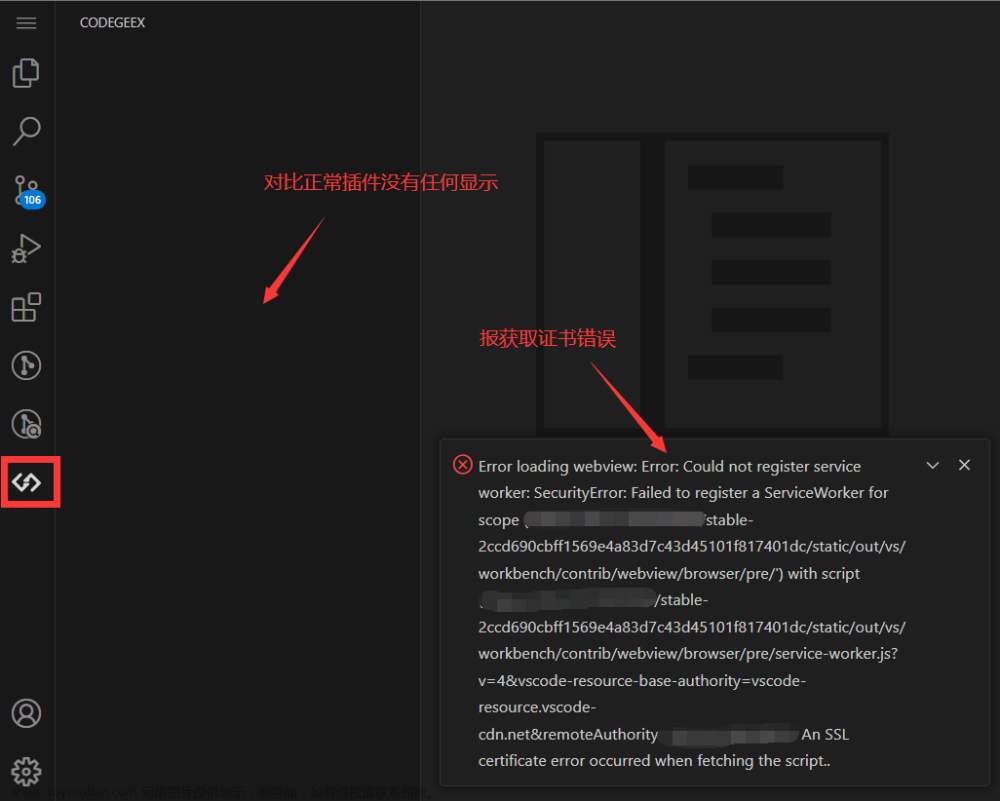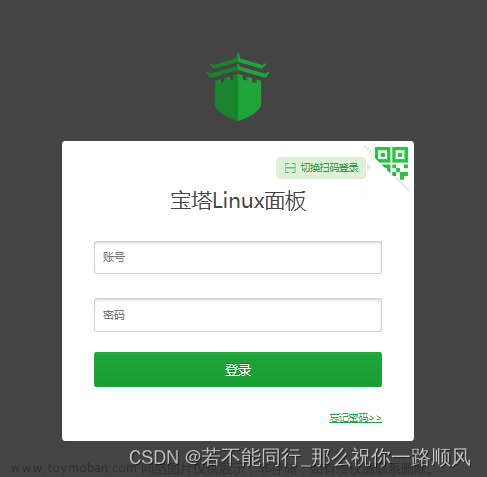将你的云服务器改为 centos 8
为什么要将云服务器的操作系统改成 centos 8 呢?原因就是 centos 7 里面的配置满足不了 code-server 的需求。如果你使用的是 centos 7 那么就需要你升级一些东西,这个过程比较麻烦。我在 centos 7 上面运行 code-server 的时候就有这个错误!需要自己升级这些东西,之前就升级过,这次还要升级,受不了一点,就直接换了 centos 8 啥也不需要做,直接安装就行了!

下载 code-server
这是 code-server 的开源项目:code-server 开源项目
在项目的 install 部分给出了安装的方式,他是直接从 github上拉取资源。就比较慢嘛,懂的都懂。我们可以先下载 release 版本,然后将文件传输到服务器上。
这是我已经下载好的文件:
链接:百度网盘
提取码:0ajo
下载完成后,我们打开 xshell 连接到我们的服务器。我们需要先配置一下将 windows 文件传输到 xshell 上的路径:


然后点击确认。
连接好你的服务器之后,安装一下传输文件的软件:
yum install -y lrzsz
然后输入命令,开始传输文件。
rz

传输完成之后解压:
tar -zxvf code-server-4.18.0-linux-amd64.tar.gz
修改配置文件
我们先进入这个目录:
cd code-server-4.18.0-linux-amd64/bin
然后运行 code-server
./code-server
运行之后会有这样一个文件,我们需要打开他,配置一下。

先 ctrl + c 结束掉 code-server 的运行。然后使用 vim 编辑器打开配置文件。
vim /root/.config/code-server/config.yaml
按下英文状态下的 i 进入插入模式:然后将你的配置文件改成这个样子:

修改完毕之后,按 esc。然后::wq 保存并退出。
放行端口
登录阿里云的官网,找到控制台,进入安全组。然后手动添加一个安全组:端口范围:8080。
你是腾讯云,华为云,等等云,去对应的官网就行了。
运行 code-server
进入这个目录:
cd code-server-4.18.0-linux-amd64/bin
然后 ./code-server 运行 code-server。
然后打开浏览器,输入你的服务器公网 ip,和配置文件中的端口号,就可以登录 code-server了!

配置 c/c++ 环境
首先我们在 xshell 中升级 gcc
yum -y update gcc
然后安装 gdb
yum install gdb -y
然后,搜索一下你可以安装的 g++
yum search "gcc-c++"

安装 g++
yum install "gcc-c++.x86_64" -y
因为 code-server 上面是搜索不到 c/c++ 的那个插件的。因此我们需要单独安装插件。

这是下载链接
当然如果你不会使用魔法,下载很慢,因此我已经为你下载好了!
链接:百度网盘
提取码:w9xf
我们需要将下载好的这个文件弄到 xshell 里面,具体的方法上面讲过了哦!⤴️[跳转](# 下载 code-server)
找到我给你的那个 c/c++ 插件的存放路径,点击安装就好了!
运行测试
C++ 代码测试:
C 语言代码测试:

多文件编译运行
很简单,只需要将,默认生成的 task.json 修改成下面这个样子:
C语言:
C++:
这种解决多文件编译运行的方法不能一劳永逸,大佬可以指点指点。
添加环境变量,方便运行
首先进入你的 code-server 的安装目录,进入这个文件(code-server 可执行文件的存放目录)
cd code-server-4.18.0-linux-amd64/bin
然后 pwd 获取当前路径,复制一下,我的是这样的,你的不一定跟我一样哈:
/root/code-server/code-server-4.18.0-linux-amd64/bin
使用 vim 编辑器打开 .bash_profile
vim .bash_profile
然后将 code-server 的可执行文件所在的目录添加到 .bash_profile 中去,就是上面我们复制的路径。

然后刷新一下:文章来源:https://www.toymoban.com/news/detail-734471.html
source ~/.bash_profile
这样我们链接 xshell 之后就可以直接运行 code-server 了,不用进入 code-server 的可执行目录就可以直接运行 code-server 了。文章来源地址https://www.toymoban.com/news/detail-734471.html
到了这里,关于云服务器 centos 部署 code-server 并配置 c/c++ 环境的文章就介绍完了。如果您还想了解更多内容,请在右上角搜索TOY模板网以前的文章或继续浏览下面的相关文章,希望大家以后多多支持TOY模板网!