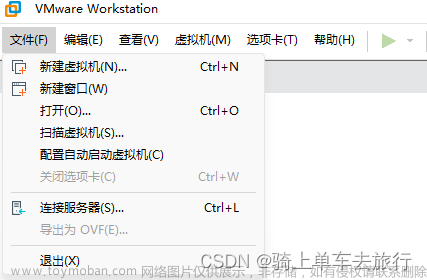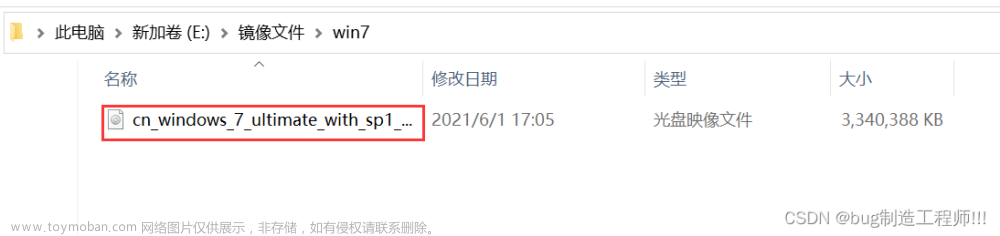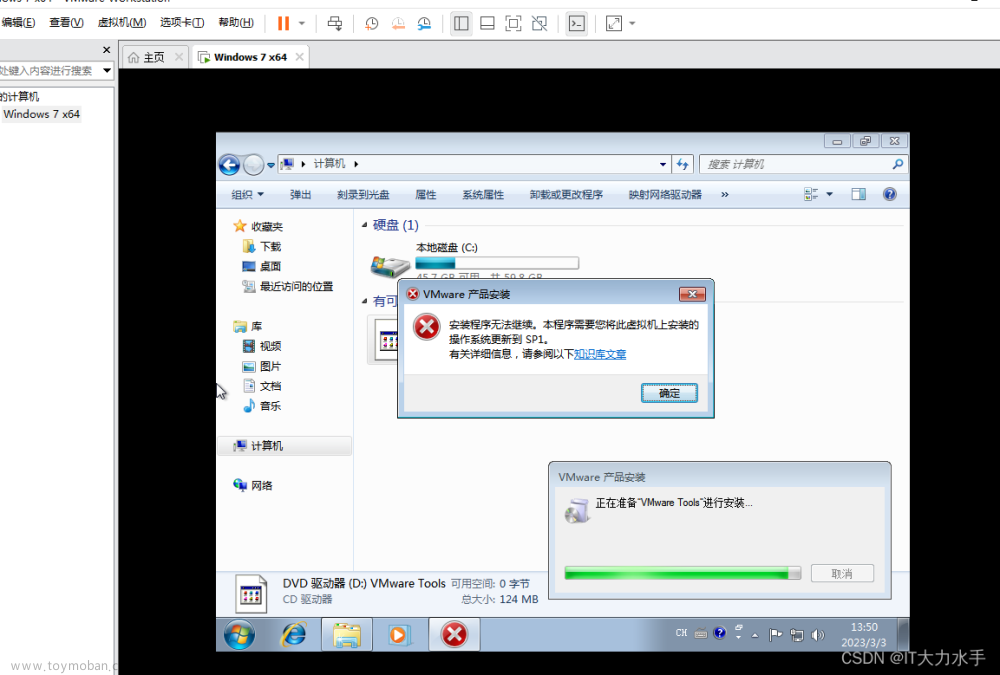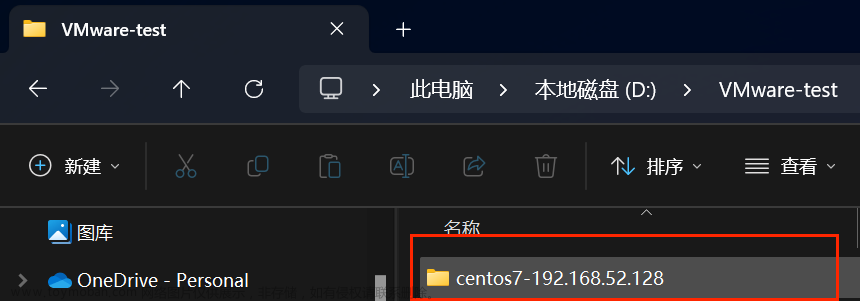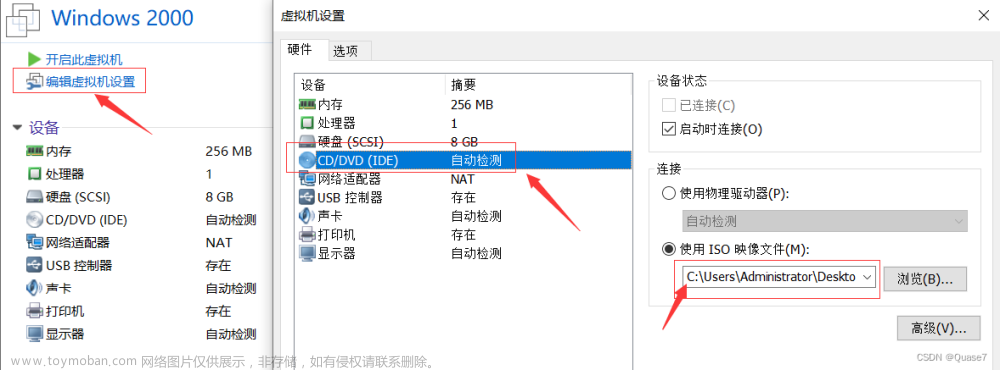一、🔧前期工具准备
- 虚拟机VMware Fusion --VMware12.1.0版本Download VMware Fusion | VMwareFusion 12 Player and Fusion 12 Pro are the best way to run Windows on the Mac, and the ultimate development and testing utility. Discover why.https://www.vmware.com/products/fusion/fusion-evaluation.html
- CentOS 7 操作系统 Index of /https://vault.centos.org/
二、📖安装过程
1. 打开虚拟机界面,左上角选择新建

2. 把CentOS 7映像文件拉到此处

3. 选中CentOS 7然后“继续”

4. 默认传统BIOS,并“继续”

5. 点击“完成”

6. 进行存储

7. 随后虚拟机准备运行,安装指示按下 enter/return 键即可


8. 加载完成后,选择中文简体版本

9. 点击安装位置

10. 再点击“完成” (左上角,没错啦就是这么的easy)

11. 此时“安装位置”图标从原来的灰色—>黑色,接下来“开始安装”

12. 设置ROOT密码,密码随意设置,建议设置成123456咯


13. 设置密码后,可以去吃一碗螺蛳粉,追个剧了(啊不是🤔),接下来就是静等安装......

14. 接着“重启”

15. 然后界面变成如下,在Password中输入密码,但是我们是看不见的,输完后按回车键即可

16. 然后接下来就是配置啦~
因为是macOS系统,不同于Windows,相对来说后面的配置过程也不需要做很多
(1)通过指令找到网卡配置文件
vi /etc/sysconfig/network-scripts/ifcfg-ens33PS:如果输错了,输入 :q 退出(输入不了就按esc再输入), 重新再次输入就可以了
(2)接着配置信息(键盘按⌨️“ i ”,这样才能编辑内容)
把ONBOOT=no-->改成ONBOOT=yes

(3)全部写完后,按esc键,输入 :wq 退出编辑模式
(4)退出后,需要重启网络,在虚拟机输入
systemctl restart network(5)重启后,输入命令查看IP地址
ip addr
PS:因为安装CentOS操作系统没有进行图形界面安装,仅仅是以上安装步骤打开的操作系统是乌漆麻黑一片的,可以选择(1)安装界面,也可以(2)下载远程服务连接工具(可通过IP地址连接CentOS并进行一些指令的操作)
推荐:Windows可用secureCRT、MacOS可用FinalShell
三、📖配置静态IP地址
1、先来设置一下网络适配器


2、切换到mac,终端进入VMware Fusion的vmnet8目录
2、切换到mac,终端进入VMware Fusion的vmnet8目录
3、查看nat.conf的内容
cat nat.conf
4、获取DNS(在mac系统偏好设置—>网络—>)



5、拿到这个DNS的地址,然后进去centOS系统
进入network-scripts目录
cd /etc/sysconfig/network-scripts
找到ifcfg-en开头的文件,上图中我的是ifcfg-ens33
通过vi编辑该文件
下图是默认配置

配置项解释:
IPADDR :就是我们要设置的静态ip地址
GRTEWAY : 网关地址,前面从nat.conf里面可以找到
NETMASK :子网掩码,前面从nat.conf里面可以找到
DNS1:是DNS,从网络的高级选项中可以找到
DNS2:114.114.114.114是通用的dns
6、保存之后,重启服务使修改生效
service network restart重启之后ping一下www.baidu.com文章来源:https://www.toymoban.com/news/detail-734500.html
ping www.baidu.com 文章来源地址https://www.toymoban.com/news/detail-734500.html
文章来源地址https://www.toymoban.com/news/detail-734500.html
到了这里,关于在MacOS上使用VMware虚拟机安装CentOS 7操作系统,并配置静态IP地址的文章就介绍完了。如果您还想了解更多内容,请在右上角搜索TOY模板网以前的文章或继续浏览下面的相关文章,希望大家以后多多支持TOY模板网!