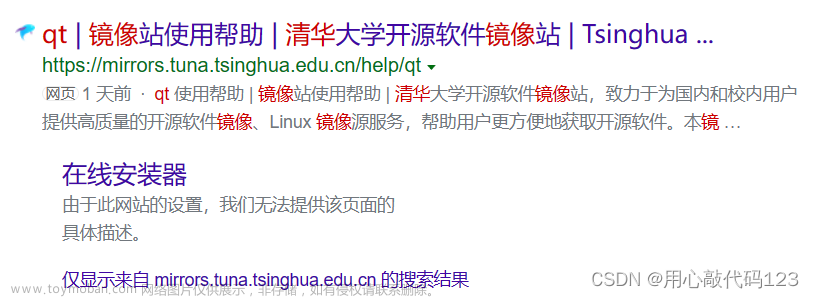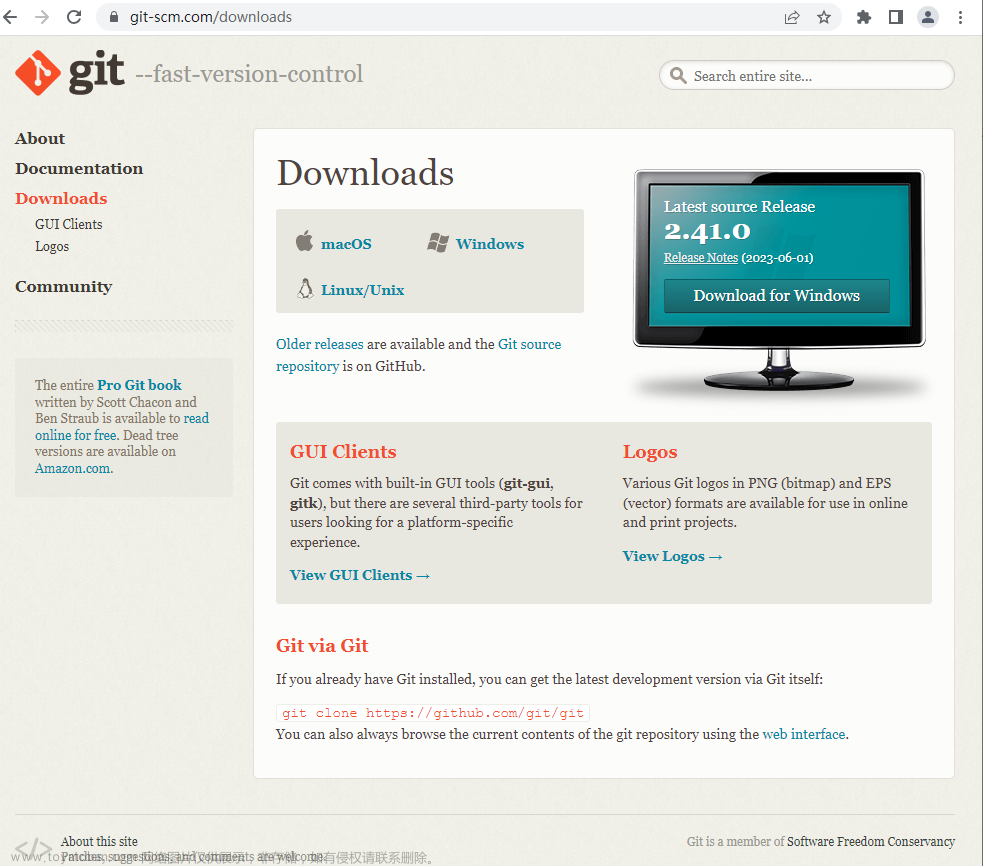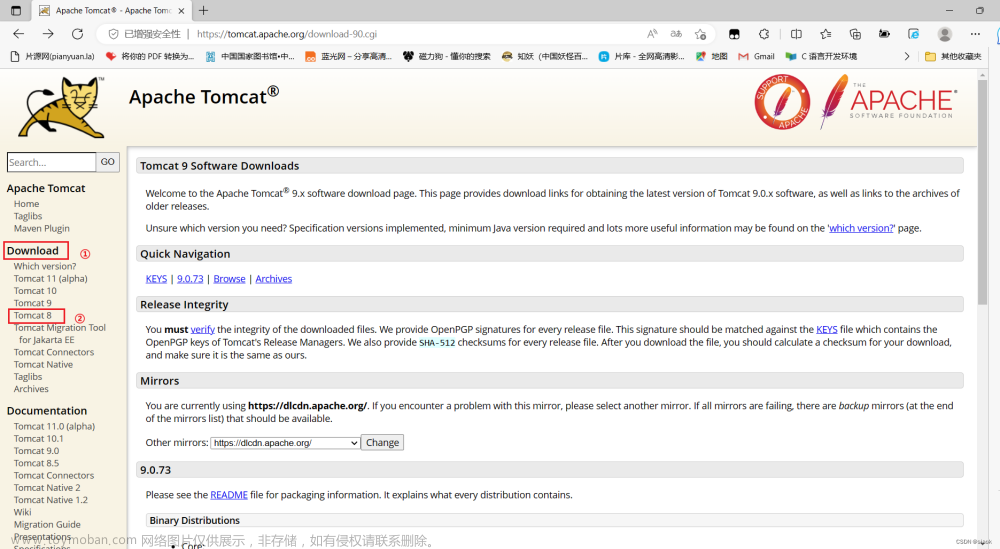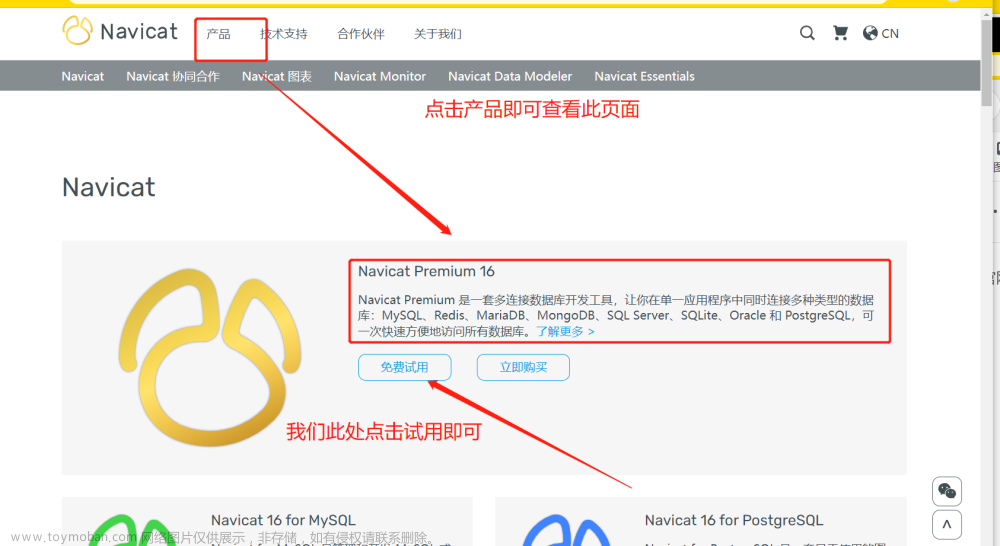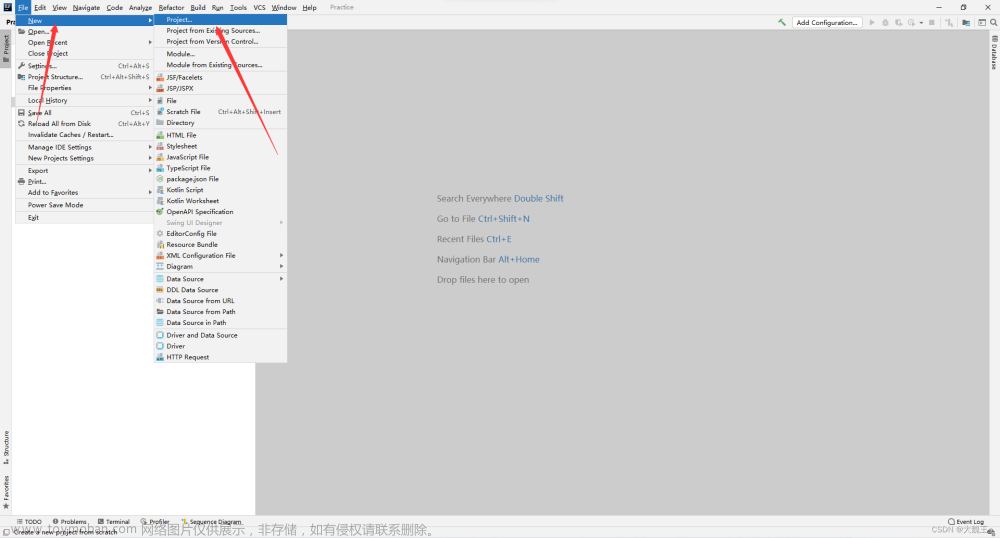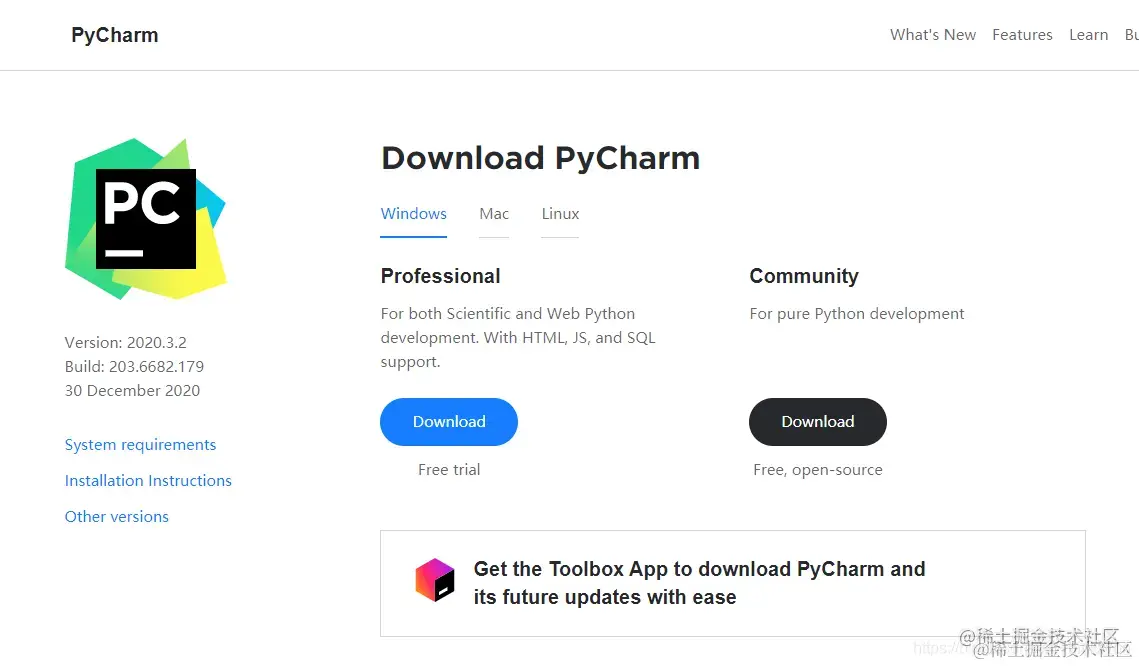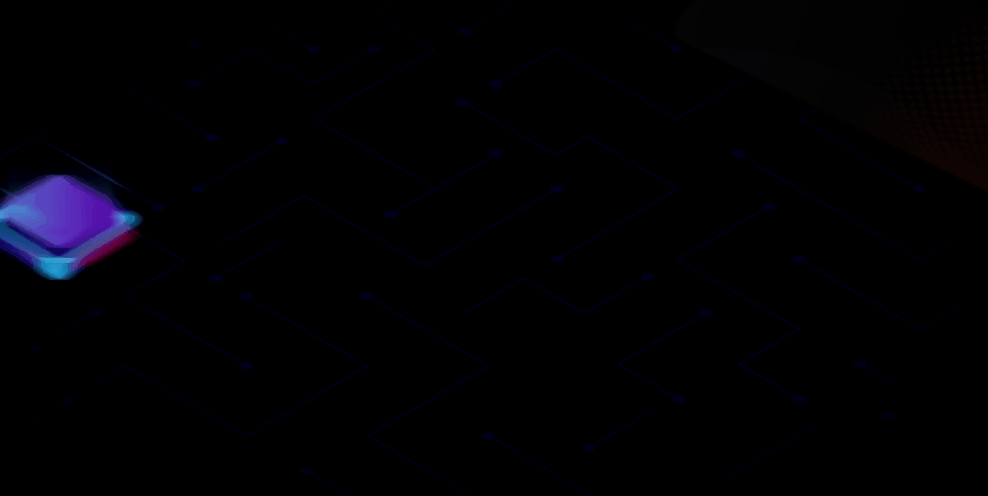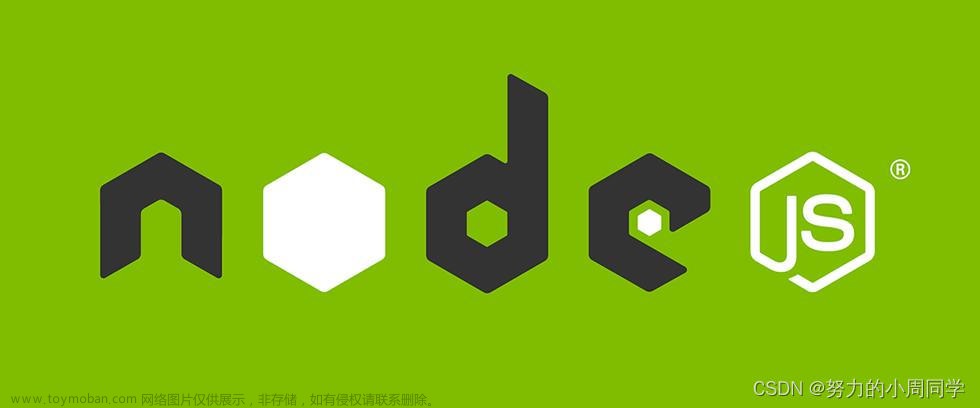这里以Tomcat 9.0.74、64位操作系统为例:
目录
一、检查自己电脑是否已经安装JDK
二、下载安装Tomcat服务器
三、配置Tomcat环境变量
四、测试环境变量是否配置成功
五、启动Tomca
一、检查自己电脑是否已经安装JDK
要想安装Tomcat服务器,首先要安装配置好JDK:
1.检查自己的电脑上是否已安装jdk:win+R敲回车--键入cmd--在控制台分别输入java,javac,java -version 命令:
java
javac
java -version



2.出现以上这些代表已经安装,若未安装,可参考Java开发环境安裝教程(2023年最新详细图文教程)_zbvcliwenjing的博客-CSDN博客
二、下载安装Tomcat服务器
1.首先百度搜索tomcat官网,点击第一个进入下载地址(Tomcat官网)apache tomcat project - Apache Tomcat® - Welcome!

2.点击64-bit Windows zip进行下载

3.将下载好的zip文件解压到指定文件夹,例如:D:\software\tomcat90,目录不要有中文(建议不要解压到C盘 )

三、配置Tomcat环境变量
Tomcat的环境变量配置跟JDK的环境变量配置几乎一样,只是修改变量名称和对应的路径,具体操作如下:
1.右击此电脑--属性

2.单击高级系统设置--高级--环变量(N)...

3.在系统变量下面找到新建,填写变量名:CATALINA_HOME,变量值:D:\software\tomcat90\apache-tomcat-9.0.74(即Tomcat的安装路径)

4. 在系统变量找到变量名Path--单击Path--编辑--新建--输入"%CATALINA_HOME%\bin"--确定--确定--确定




5.打开Tomcat安装目录下的bin目录:D:\software\tomcat90\apache-tomcat-9.0.74\bin找到对应的三个文件,用记事本打开并修改shutdown.bat、startup.bat文件,分别在两个文件第一行前面键入
SET JAVA_HOME = D:\Java\jdk-19 ==> 安装的JDK目录
SET CATALINA_HOME= D:\software\tomcat90\apache-tomcat-9.0.74 ==> 安装的Tomcat目录
保存后关闭即可


四、测试环境变量是否配置成功
1.点击屏幕左下角的“开始”按钮--搜索命令提示符--右键以管理员身份运行(以管理员身份进入防止权限问题的错误)--输入cmd回车进入命令行窗口--进入Tomcat的bin目录,输入service.bat install [服务名,默认为配置文件中名称Tomcat9] 进行window服务安装,我这个已经安装完了,window服务已经存在了所以显示error,如果出现 The service 'Tomcat9' has been installed.则表明安装服务成功!



五、启动Tomcat
我们可以在window服务中启动它,步骤如下:

 文章来源:https://www.toymoban.com/news/detail-734876.html
文章来源:https://www.toymoban.com/news/detail-734876.html
 文章来源地址https://www.toymoban.com/news/detail-734876.html
文章来源地址https://www.toymoban.com/news/detail-734876.html
到了这里,关于Tomcat的下载、安装与配置(2023年最新版详细教程)来啦~的文章就介绍完了。如果您还想了解更多内容,请在右上角搜索TOY模板网以前的文章或继续浏览下面的相关文章,希望大家以后多多支持TOY模板网!