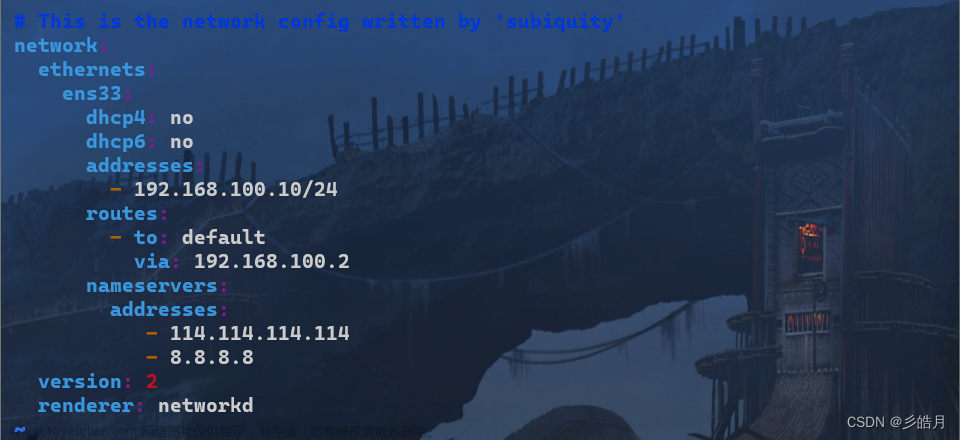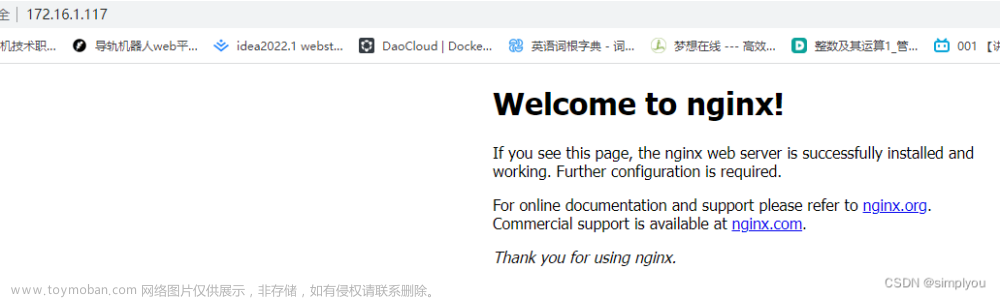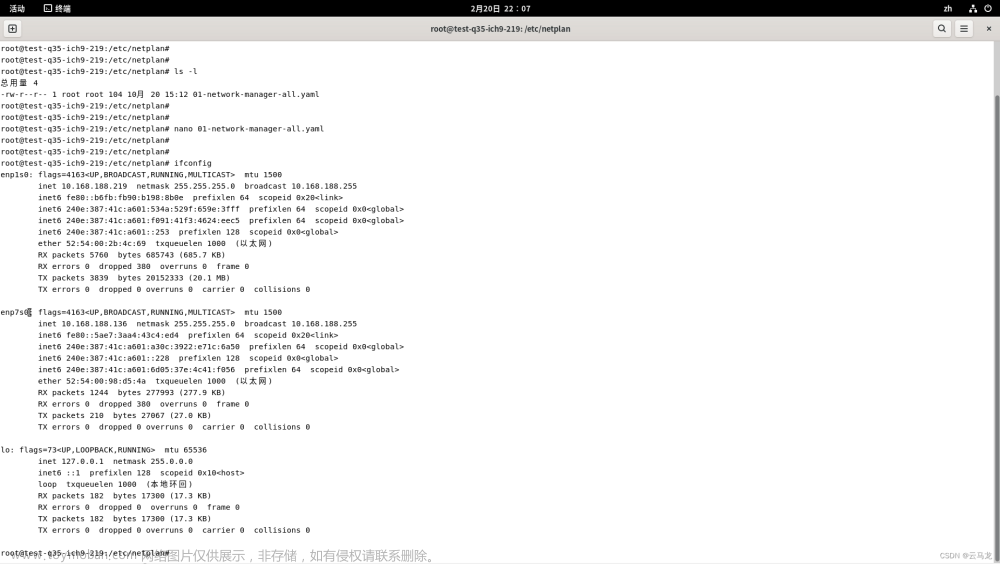安装samba
sudo apt install samba可以验证一下安装结果:
smbd --version创建samba用户密码
创建samba用户(可选):
sudo adduser --system --no-create-home samba上面的命令创建一个名为samba的系统用户,不需要创建该用户的home目录。
用户名可以根据需要修改,不一定要用samba这个名称。
这个用户是登陆samba服务器的用户,这个步骤是可选的,因为可以使用系统已经存在的用户登陆samba服务器。
设置samba服务器登陆的密码:
sudo smbpasswd -a samba以上命令用来创建一个samba用户用来连接samba服务器的密码,这个密码跟登陆shell的密码是相互独立。
这个samba用户名称要是系统中已经存在的,如果不存在,用上面的adduser命令创建一个。
后续可以使用该用户(samba)及该密码连接samba服务器。
配置samba共享目录
编辑samba的配置文件:/etc/samba/smb.conf
sudo vi /etc/samba/smb.conf在文件末尾增加以下共享目录配置(文件中的其他配置可保持默认):
[Share]
comment = Ubuntu Share Contents
path = /
browseable = yes
read only = no
writable = yes
guest ok = no
public = no
create mask = 0666
directory mask = 0777
例子中指定的共享目录的路径(path字段)是根目录,也可以(推荐)指定更具体的子目录。
共享文件夹的名称是Share(即[Share]定义的部分)。
samba用户要有共享目录路径(path字段)的访问权限(rwx)才可以访问该目录。如果没有权限,可以给samba用户配置权限。
例如,给用户samba配置/mnt/HOST目录的rwx权限:
sudo setfacl -R -m "u:samba:rwx" /mnt/HOST/保存之后重启samba服务器:
sudo systemctl restart smbd连接samba服务器
以上配置好之后,就可以远程访问samba服务器了。
在Linux系统下,可以使用文件管理器打开共享目录,在路径栏输入(其中192.168.2.104是samba服务器的ip地址):
smb://192.168.2.104/
就可以看到samba共享目录Share了。可以使用前面创建的samba用户和密码打开共享目录。
也可以使用命令行加载共享目录:
sudo mount -t cifs //192.168.2.104/Share /mnt/ -o username=samba在Windows下可以在资源管理器地址栏输入samb服务器的ip地址:
//192.168.2.104/
然后就可以看到Share共享目录了。使用前面配置的samba用户和密码就可以访问该共享目录。
参考:文章来源:https://www.toymoban.com/news/detail-735061.html
ubuntu22.04LTS安装和配置samba-ubuntu 22系统教程-热主机文章来源地址https://www.toymoban.com/news/detail-735061.html
到了这里,关于Ubuntu 22.04配置samba服务器的文章就介绍完了。如果您还想了解更多内容,请在右上角搜索TOY模板网以前的文章或继续浏览下面的相关文章,希望大家以后多多支持TOY模板网!