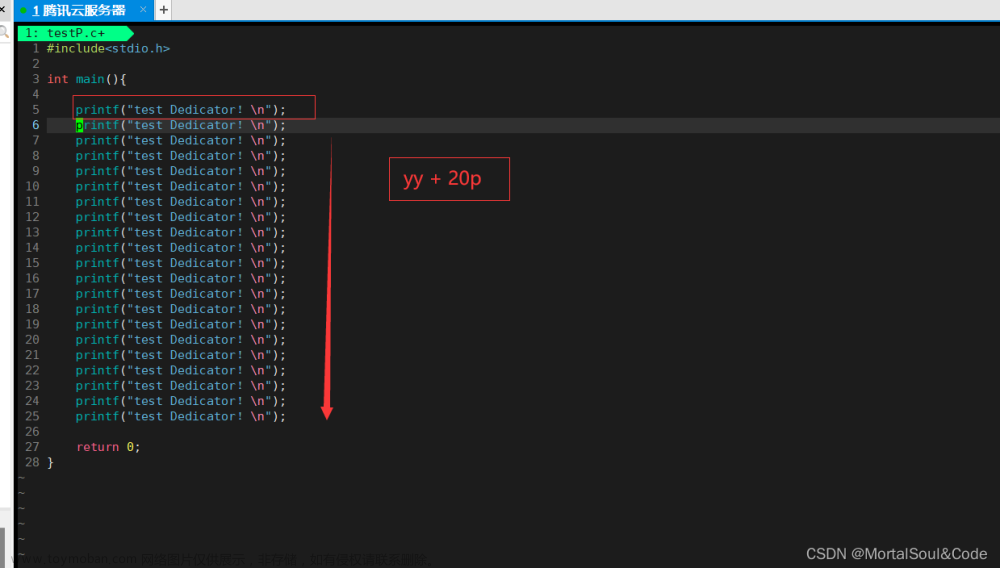一、vim的基本概念
vim是文件编辑器,是vi的升级版本,兼容vi的所有指令,同时做了优化和延伸。vim有多种模式,其中最常用的模式有命令模式、插入模式、底行模式以及替换模式和视图模式。(视图模式本文暂不提及)
二、vim的安装
在使用vim编辑器进行文件的编辑之前,需要确保自己的系统已经安装了vim编辑器。可直接输入命令vim,如果显示如下的界面,则证明你的系统已经安装了vim,可以用vim进行操作。

如果还未安装,可通过输入命令yum install -y vim来安装vim即可。
三、vim的常用模式

1.命令模式
命令模式是通过vim指令进入操作的默认模式,可以切换成其他模式,另外的模式进行切换也需要命令模式作为中间模式。
vim的指令操作一般是在命令模式下使用的,常见的指令如下。(用“+”连接的部分说明要同时按键)
1.复制、粘贴、剪切和删除功能相关的指令
yy/nyy 复制光标所在行的内容,n是数字,表示从光标处开始复制n行内容
p/np 粘贴剪切板中的内容,n是数字,表示从光标处开始粘贴n份相同的内容
dd/ndd 剪切光标所在行的内容,n是数字,表示从光标处开始剪切n行内容;如果后续没有粘贴的操作,则该操作等同于删除
n x 行内删除,从当前光标位置起向右删除n个字符的内容(包括当前光标所指的字符)
n X 行内删除,从当前光标位置起向左删除n个字符的内容(不包括当前光标所指的字符)
2.撤销操作相关的指令
u 撤销上次的操作
ctrl + r 撤销撤销操作的操作(即撤销通过u指令撤销的操作,可以理解为复原操作,如果在输入该指令前未进行撤销操作,则该指令会报错)
3.挪动光标相关的指令
shift + g (即G) 将光标定位到文档内容的最后一行开头
gg 将光标定位到文档内容的开头
n shift + g(即 n G) 将光标定位到文档内容的第n行开头
shift + 4(即$) 将光标定位到当前所在行的行尾
shift + 6(即^) 将光标定位到当前所在行的行首
n w 以单词为单位,光标向后挪动一个单位(范围是整个文件,即可以跨行挪动光标)
n b 以单词为单位,光标向前挪动一个单位(范围是整个文件,即可以跨行挪动光标)
4.字符切换相关的指令
shift + ~ 快速进行大小写的切换(当前光标处)
n r + 替换后的字符 替换当然光标所指向的内容
5.光标进行上下左右移位的按键
h 向左
j 向下
k 向上
l 向右
(可以根据这四个字母按键在键盘上的相对位置和联想记忆来进行方向的记忆:h和l分别在最左边和最右边,所以是向左和向右挪动光标;j联系英文单词jump,即“跳”,可以联想成光标向下“跳”,即向下挪动;k联系英文单词king,即“王”,王地位最高,可以联想成光标向上挪动。
2.插入模式
插入模式,是可以直接将键盘输入的内容插入到文件的模式。
插入模式可在命令模式下通过按键i/a/o等切换而来,该模式下用户可进行内容的插入,期间屏幕的左下角会有INSERT字样的提示。退出该模式通过按键Esc完成,退出后为命令模式。插入模式不可直接跳过命令模式转换为其他模式。
即
i 光标不会移动
a 光标向后移动一个字符的位置,按Esc退出该模式后光标会向前挪一个字符的位置。
o 会伴随有新起一行的操作,按Esc退出该模式后换行的操作仍不会撤销。
3.底行模式
底行模式,顾名思义,是在屏幕的最底行进行命令输入的模式。
底行模式可以在命令模式下通过shift + :切换得到。如果当前是除命令模式外的其他模式,可先按键Esc,再按键shift + : 进入底行模式。
退出vim编辑器是从底行模式进行退出,输入wq可以保存编辑的内容并推出vim编辑器。
底行模式下,常见的指令操作:
1.set nu / set nonu 调出或去掉行号的指令
2./字符串 搜索字符串
3.!command 执行命令command(command是在命令行可以输入的命令)
该操作与在命令行进行操作的效果是一样的,显示结果时会切 到命令行显示,按键回车后会返回vim编辑器(底行模式)
4.w 写入,即保存编辑的内容;
q 退出vim
5.%s/A字符串/B字符串/g 将文件内容中所有的A字符串用B字符串替换,%s是字符串的 格式符,g表示全部
6.vs 文件名 分屏操作另一个文件,文件本不存在时会直接创建一个新文 件;编辑文件时,光标在哪个文件,当前编辑的就是哪个文 件;
ctrl + ww 在分屏编辑文件时,让光标在不同文件间进行切换。(命令模 式下进行该操作)
4.替换模式
替换模式,即进行文本内容替换的模式。
替换模式可以在命令模式下通过shift + r切换得到。如果当前是除命令模式外的其他模式,可先按键Esc,再按键shift + r 进入替换模式。替换模式下,屏幕的左下角会有REPLACE的字样提示。
即
在替换模式下,键盘输入的内容会直接替代光标处的内容,如果光标处为空,则键盘输入的内容与插入模式下输入内容效果相同。
四、总结
vim编辑器不同于windows下的vs2019等编译器,vim仅仅只有编辑的功能,至于Linux下如何进行代码的编译和调试,则是由gcc/g++和gdb来完成。之后的博客会有详细介绍。(gcc和g++是C和C++的编译器)
使用vim时要熟悉各个模式下的切换方法和常见操作,要多操作才能更加熟练。文章来源:https://www.toymoban.com/news/detail-735080.html
本文是自己对使用vim的一些总结,希望能帮到大家,也希望大家能愿意指出我的不足或错误,让我有机会及时纠正。文章来源地址https://www.toymoban.com/news/detail-735080.html
到了这里,关于【Linux】编辑器vim详解的文章就介绍完了。如果您还想了解更多内容,请在右上角搜索TOY模板网以前的文章或继续浏览下面的相关文章,希望大家以后多多支持TOY模板网!