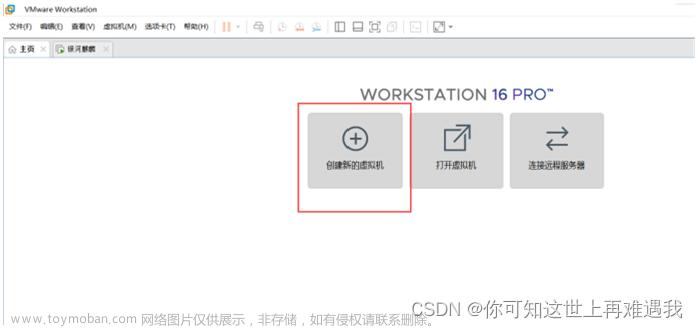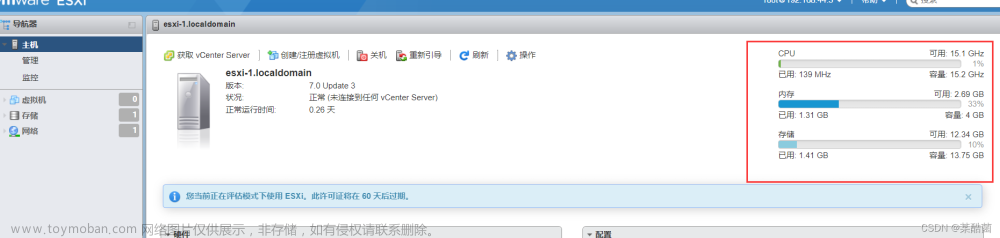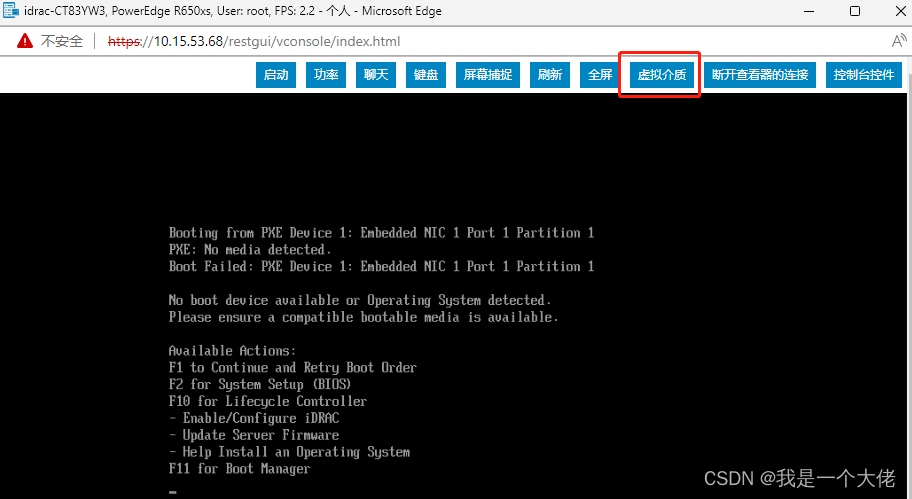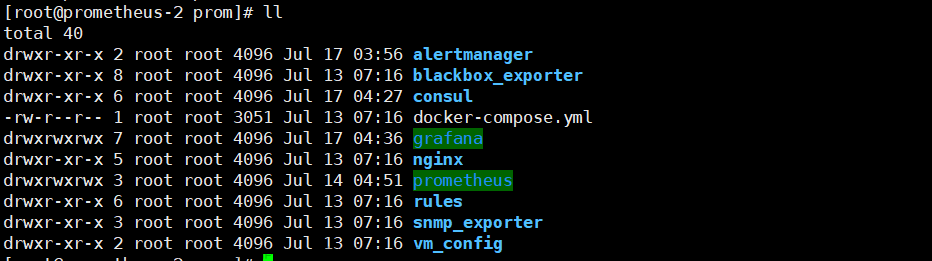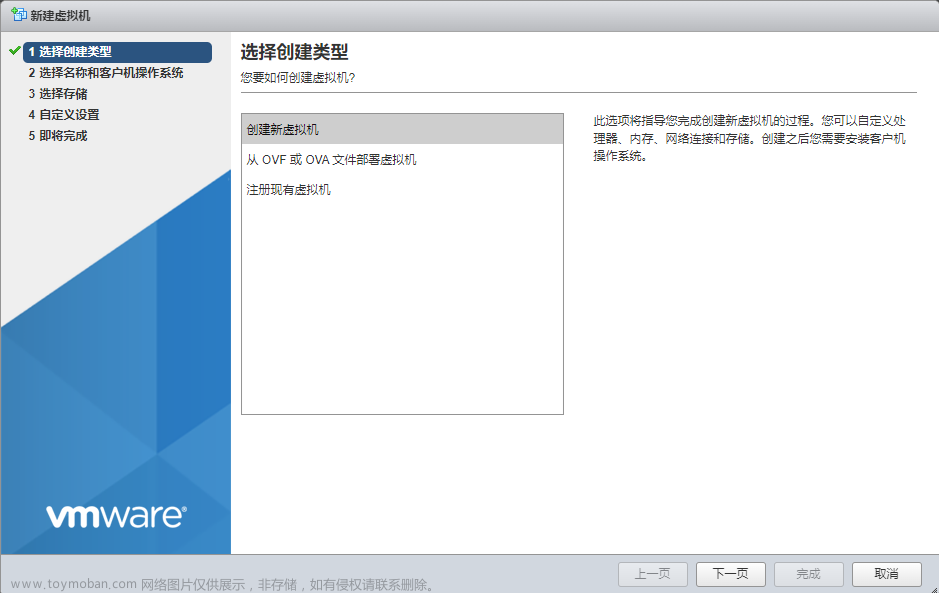Vmware Esxi介绍
VMware Esxi 7.0是一种虚拟化操作系统,它是VMware公司推出的一种用于运行虚拟机的软件平台。Esxi是一种裁剪版的VMware vSphere Hypervisor,主要用于在虚拟化环境中运行多个虚拟机。它是一种裸机虚拟化技术,可以直接安装在物理服务器上,以允许多个虚拟机在同一台服务器上运行。Esxi 7.0是VMware公司最新推出的版本,它具有更好的性能、安全性和可靠性,同时支持更多的硬件和软件功能。它被广泛用于企业级虚拟化环境中,可以帮助企业节省成本并提高IT资源的利用率。
Vmware Esxi 7.0下载与安装
在此为了方便演示,我在Vmware Workstation中进行运行。如果需要在实际的服务器中安装Vmware Esxi则需要使用一个不少于8G的U盘制作一个启动盘,然后使用启动盘进行安装镜像即可。
虚拟机iso镜像下载地址
在Vmware Workstation中创建虚拟机的过程省略…
开始引导安装Vmware Esxi

此过程稍微会耗时5min左右,根据机器的不同,引导时间也会有所差别。

接下来,按回车继续安装

按F11,同意用户协议,继续安装。

选择安装磁盘

设置键盘布局,一般都保持默认US Default,继续按回车。

设置root密码,密码包含大小写字母、数字、特殊符号且密码长度不能小于7位数。

设置完成后,按F11,继续安装


安装完成后,按回车重新启动


启动成功后显示为以下界面

默认情况下使用的是动态IP,例如我这里显示的是192.168.128.131,动态IP的好处是在IP被占用后会自动进行修改,但是我们后面进入到Esxi后台时,是要通过IP地址进行登录的,如果每次都更改会很不方便。因此我们需要将IP地址固定为静态IP。
设置静态IP
按F2进入设置界面

输入root密码,然后选择Configure Management Nerwork,进入网络设置。

选择IPv4 Configuration

选择Set static IPv4 address and network configuration,按空格进行选择。

然后修改IP地址为指定静态IP地址,例如我这里修改为192.168.128.100,按回车保存。

然后按ESC,退出设置页面。

在弹出的页面中按Y保存网络设置,并再次按ESC即可退出设置页面

这时候我们就可以看到,IP地址已经被修改为192.168.128.100,并且的静态IP(Static)
在浏览器中输入192.168.128.100即可访问Esxi后台,如下所示。

输入用户名和密码登录。

现在我们就成功进入了Esxi后台,初次安装好Esxi后只有60天有效期,我们还需要输入许可证对其进行激活。
激活Esxi
点击管理>> 许可>> 分配许可证

在输入框中输入以下许可证5U4TK-DML1M-M8550-XK1QP-1A052,然后点击检查许可证。

可以看见许可证有效,然后点击分配许可证。

许可证设置成功。
查看VMFSL服务分配空间
直接使用默认设置进行安装会出现以下情况,有给了142G的资源到虚拟机,实际在后台中只能看到约14G的存储空间可以使用,有128G的硬盘资源无法找到。

点击管理>>服务>>找到TSM-SSH服务,开启。

使用SSH工具连接到系统后台。

输入df -lh,查看系统硬盘使用情况

在后台磁盘分区图也可以看到120G空间被分配到VMFSL。

原因是因为Vmware Esxi默认安装了VMFSL服务。VMFSL是一种VMFS风格,VMFS设计为支持群集的文件系统,并针对并发群集操作(如针对存储解决方案的元数据操作)进行了优化。VMFS Local最初与vSAN捆绑在一起,针对基于对象的存储进行了优化,因为每个HDD的开销为750 MB ,所以VMFSL也被视为VMFS的轻量级版本。
修改VMFSL服务分配空间
如果实在用不到集群操作,例如在本地虚拟机上进行相关测试操作,可以在系统安装引导时(如果已经安装了Esxi,则需要重新安装)通过配置来调整压缩VMFSL的分区空间。
重启Vmware Esxi,在开机时按shift+o进入调整引导选项

然后输入runweasel autoPartitionOSDataSize=6144,重新引导(即重新安装操作系统)将VMFSL服务空间调整为6G,然后按回车重新引导。
 文章来源:https://www.toymoban.com/news/detail-735268.html
文章来源:https://www.toymoban.com/news/detail-735268.html
重新引导后可以发现VMFSL服务占用存储空间修改成6GB文章来源地址https://www.toymoban.com/news/detail-735268.html
到了这里,关于Vmware Esxi服务器虚拟机操作系统安装的文章就介绍完了。如果您还想了解更多内容,请在右上角搜索TOY模板网以前的文章或继续浏览下面的相关文章,希望大家以后多多支持TOY模板网!