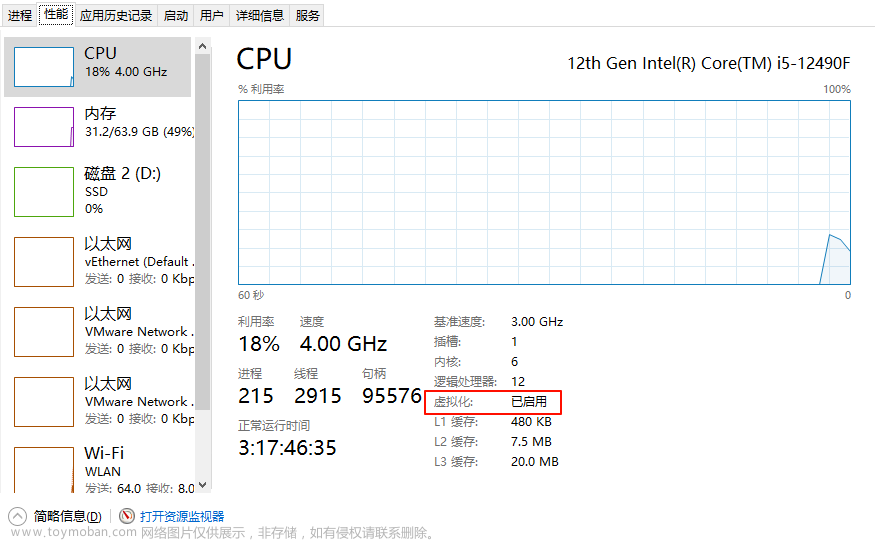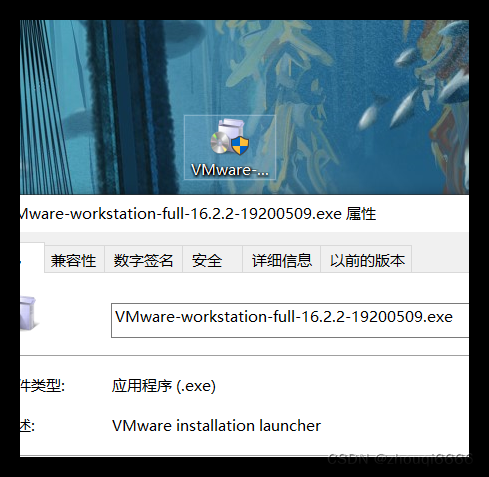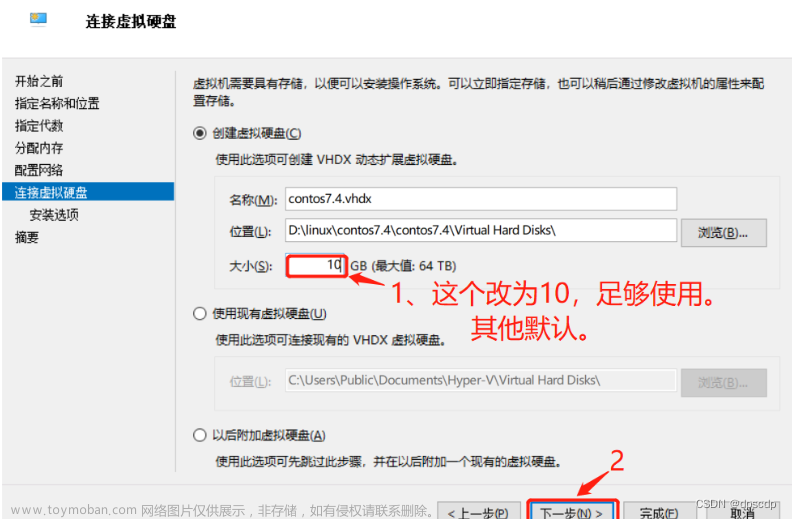文章目录
- 前言
- 一、安装的前置准备
-
二、安装与配置静态ip
- 1.安装CentOS 7
- 2.配置静态ip
- 总结
前言
大家好,本篇是我在学习Linux中对安装过程与网络配置的记录,写的不是很好,还请大家多多批评指教!
一、安装的前置准备
虚拟机软件:VMware
下载地址:
个人版:VMware Workstation Player | VMware | CN
专业版:Windows 虚拟机 | Workstation Pro | VMware | CN
个人版的是免费的,但功能比专业版少一些,而专业版是付费的,大家看自己的需求选择下载
VMware的安装一路点确定就行。
镜像:CentOS 7
下载地址:
阿里云:https://mirrors.aliyun.com/centos/
清华大学开源软件镜像站:Index of /centos/7/isos/x86_64/ | 清华大学开源软件镜像站 | Tsinghua Open Source Mirrorll
点进去界面就有各种镜像版本下载,相信这个大家都会就不多说了。
二、安装与配置静态ip
1.安装CentOS 7
1.打开VMware,主界面选择新建虚拟机

2.选择虚拟机安装类型
典型:VMware默认的主流虚拟机配置,适合新手。
自定义: 可以根据需求针对性的选择适合的配置。
我这里选择自定义安装演示

3.选择虚拟机兼容性
这里选择默认的兼容性版本即可

4.选择安装虚拟机操作系统
这里建议稍后安装,当然也可以选择安装镜像

5.选择虚拟机操作系统
这里选择Linux的CentOS 7 64位版本

6.设置虚拟机名称与位置
名字随意,安装位置推荐选择剩余存储空间较大的盘(记得选择或创建空的文件夹)

7.指定虚拟机处理器
这里根据自己的需求与宿主机的性能选择配置

8.指定分配给虚拟机的内存量
同上,根据需求与宿主机性能选择

9.设置虚拟机网络:
网络连接类型有四种:
桥接:虚拟机网络与宿主机网络是平级关系,拥有独立的ip地址
NAT:虚拟机网络与宿主机网络是上下级关系(虚下宿上),需要通过宿主机与外面进行通信
仅主机:直接与宿主机连接
不联网:字面意义
我这里选择NAT模式

10.其他配置:
剩下的I/O控制器,磁盘类型,选择磁盘选择默认的即可


指定磁盘大小这里根据需求选择,并选择将虚拟磁盘拆分为多个文件

虚拟磁盘名默认即可

点击完成

11.在虚拟机页面点击编辑虚拟机设置

12.点击CD/DVD选项,选择使用ISO映像文件,点击浏览选择下载好的centos7镜像文件

最后点击确定
上述步骤完成后,就可以打开虚拟机进行里面的设置了。
13.开启虚拟机,进入安装界面
这里选择第一项回车直接安装即可(鼠标要先点进黑色界面)

14.选择语言
选择中文(英语好也可以选英文),键盘暂时先选美式

15.设置时间
地区选择上海,时间调到当前时间


16.软件选择
根据自己的需求与习惯来,新手建议选择带有图形化界面的环境,我这里选择GNOME桌面,附加选项同理


17.设置安装位置,进行分区
这里新手选择自动分区即可(也可以手动分区,具体流程自行百度即可)


18.设置网络与主机名
名字随意,打开网络开关


19.点击选择开始安装

20.设置root密码,创建用户


创建用户这里看你需求更改即可

21,等待安装完毕,完毕后点击选择重启

22.重启后接受许可证


23.点击完成配置即可

24.进入登录界面,因为要配置静态ip,这里选择 未列出 ,用户名输入root,输入root密码后选择登录



25.进入系统界面 ,选择汉语,键盘选择 Intelligent pinyin那个


26.点击开始使用后,安装全部完成
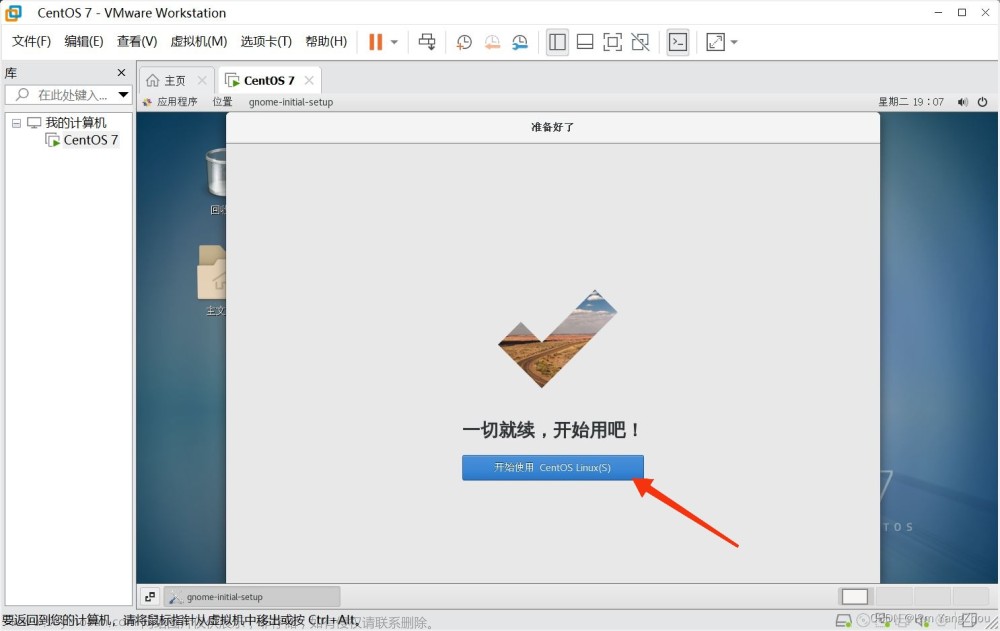
2.配置静态IP
1.在主界面鼠标右键选择 打开终端

2.查看ip地址
[root@localhost ~]# ifconfig可以看到是没有ip信息的

3.通过vim编辑器进入网卡配置页面
输入下面的指令并回车
[root@localhost ~]# vim /etc/sysconfig/network-scripts/ifcfg-ens33 进能看到类似以下信息
进能看到类似以下信息
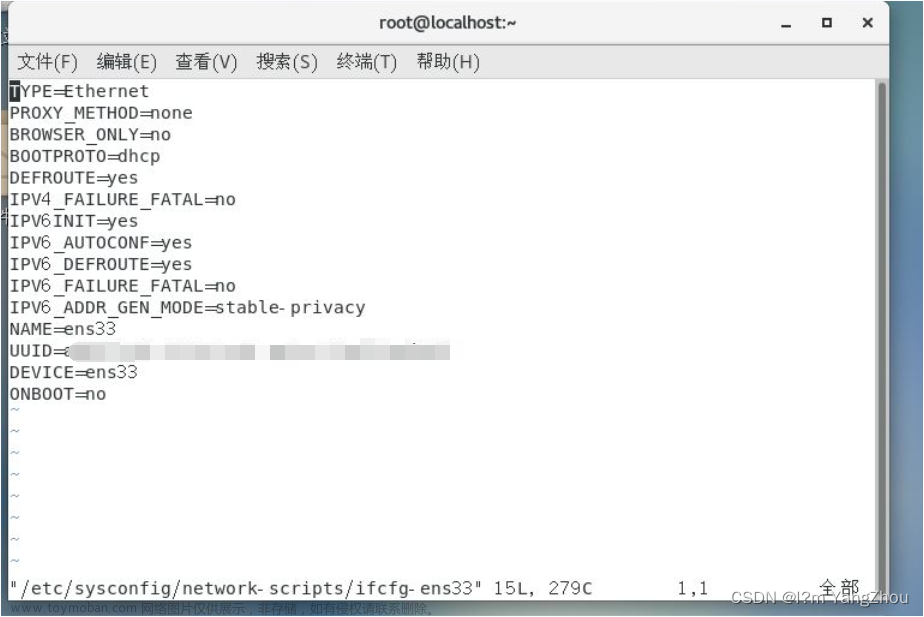
4.按照下图说明更改与添加配置
进入编辑界面后点击i键即可进行编辑,编辑完成后按下 “shift + :" 输入 wq 回车即可保存退出

其中的ip地址,子网掩码,网关可以去虚拟网络编辑器查看,查看位置如下


5.重启网卡
[root@localhost ~]# service network restart
6.验证网络是否接通,ping百度网址
[root@localhost ~]# ping www.baidu.com如成功接通,会出现返回以下图

总结
CentOS这类linux虚拟机安装与配置其实并不难,更多的是考验对过程的熟练度,只要多动手接触,这些步骤完全能够熟练于心。文章来源:https://www.toymoban.com/news/detail-735589.html
PS:本人第一次写技术教程类文章,文笔不好请见谅>﹏<,也请大家多多指教,有机会一起学习,一起进步!(~ ̄▽ ̄)~文章来源地址https://www.toymoban.com/news/detail-735589.html
到了这里,关于【详细图文教程】VMware 安装 CentOS7及配置静态ip地址的文章就介绍完了。如果您还想了解更多内容,请在右上角搜索TOY模板网以前的文章或继续浏览下面的相关文章,希望大家以后多多支持TOY模板网!