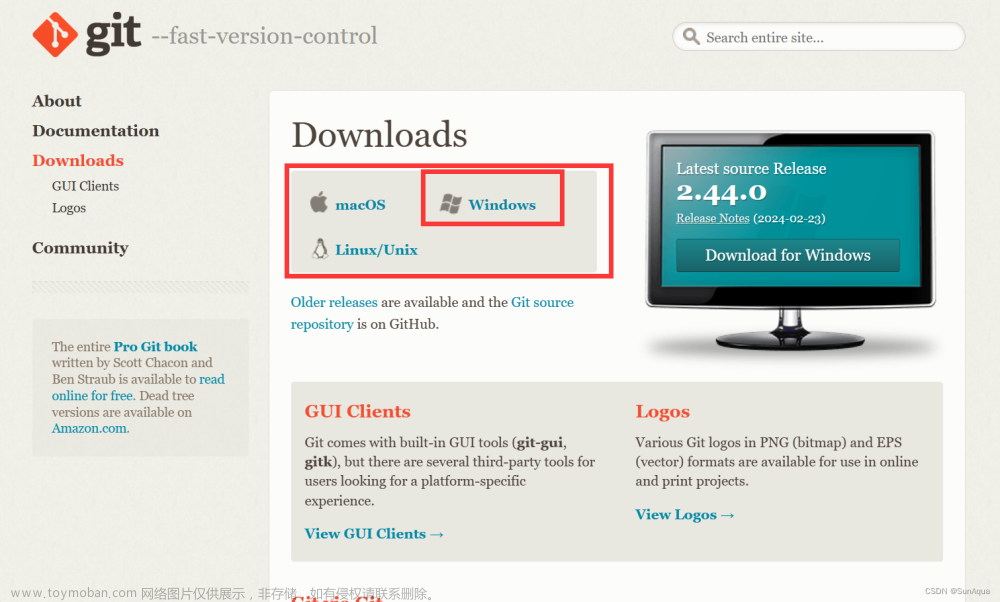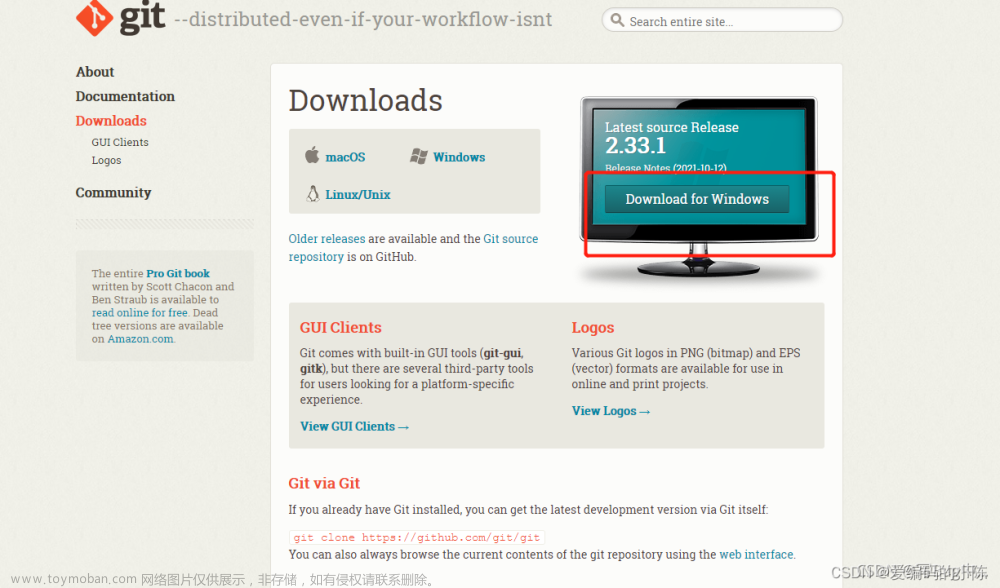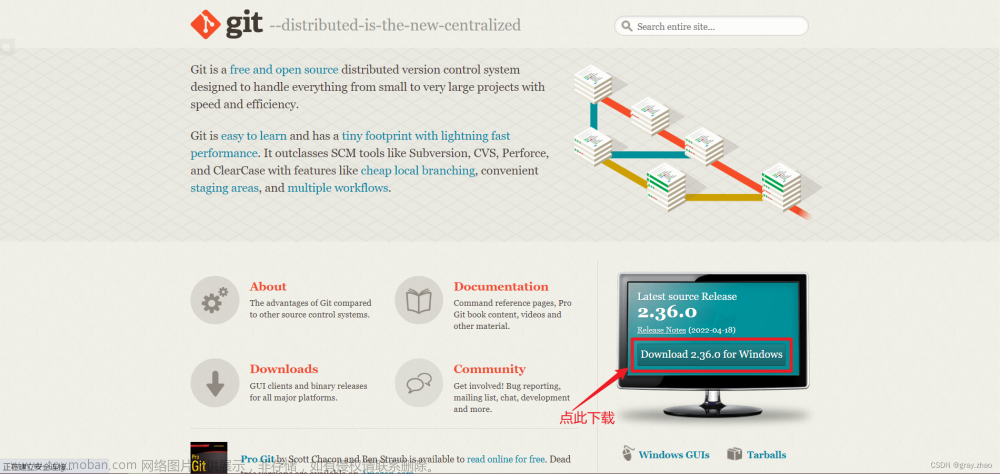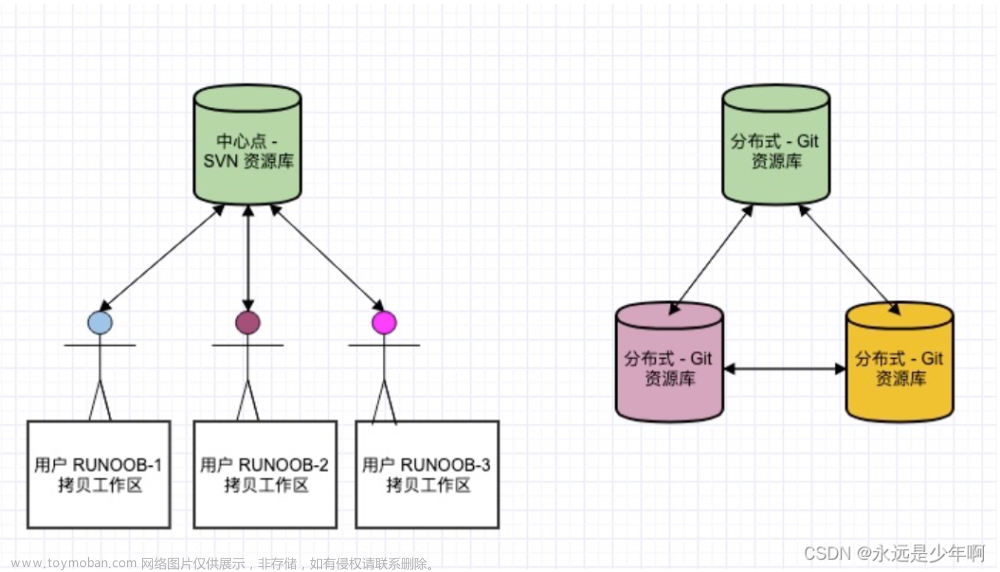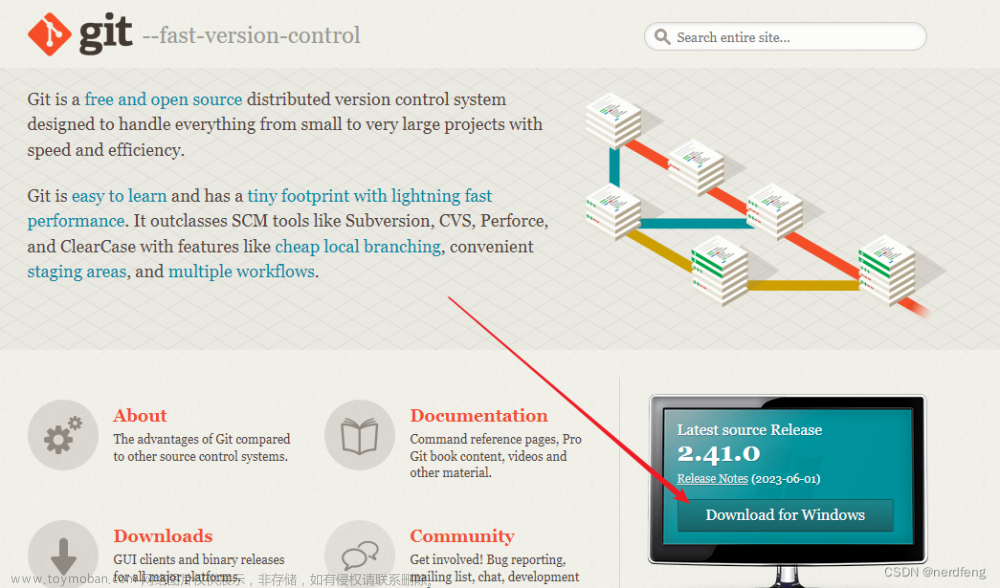1. Git的安装
1.1 Git的下载
(1) 官方地址:https://git-scm.com/download/win
(2) 镜像地址:https://registry.npmmirror.com/binary.html?path=git-for-windows/
因为官方地址下载可能会缓慢所以这里建议使用镜像地址下载。镜像地址离包含的是Git的所有历史版本,因此要选择一个最新的版本,这里可以对比一下官方地址的版本号,然后去镜像地址找到对应的文件下载下来就可以了。比如我下载的是2.39.2 64bit的版本:
那么镜像地址中就找到对应的版本即可:
1.2 Git的安装
1.修改安装位置
2. next,继续next,继续next,一直next,知道最后一步点击Install。当然这里只是简单的操作,如果想详细了解每一步的作用都是什么建议去这个网址中详细了解Git 详细安装教程(详解 Git 安装过程的每一个步骤)
3. 安装完成后,电脑应用程序中会出现:
4. 打开Git Bash
5. 到这个步骤就安装完成啦!!!
2. Git的常用指令
2.1 命名
在Git Bash命令框对自己的Git仓库进行命名:
$ git config --global user.name "Your Name" //Your Name替换成自己的名字
回车,然后:
$ git config user.name //确认名字是否输入成功
回车,然后给出自己的邮箱:
$ git config --global user.email "email@example.com"
然后确认邮箱
$ git config user.email
2.2 创建仓库
- 首先用Git Bash打开D盘
$ cd D:

2.在D盘中创建一个目录(空文件夹)learngit
$ mkdir learngit

3. 打开创建的空目录
$ cd learngit
这里建议创建的目录都用英文字母表示。
输入pwd可以查看当前目录的地址可以发现,目录位于D盘下的learngit文件
$ pwd

- 把目录变成可以管理的仓库
$ git init

这样仓库就建好了,此时可以发现learngit中多了一个.git它就是用来跟踪和管理仓库中的文件。
2.3 仓库中添加文件
git可以跟踪文本文件的改动,比如txt,代码等,会告知你在第几行添加了什么文字,在第几行改动什么单词,但是git无法跟踪word文件,所以这里建议都使用VS code来作为文本记录工具。下载安装vs code,然后新建一个readme.txt文件并将其保存到learngit文件中去。
- 在readme文件中键入几句内容:
git is a version control system
git 是一个可以免费使用的软件
$ sudo apt git

- 把文件添加到仓库中
$ git add readme.txt

3. 把文件提交到仓库中
$ git commit -m "wrote a readme file"
git commit命令,-m后面输入的是本次提交的说明,可以输入任意内容,当然最好是有意义的,这样你就能从历史记录里方便地找到改动记录。
git commit命令执行成功后会告诉你,1 file changed:1个文件被改动(我们新添加的readme.txt文件);3 insertions:插入了两行内容(readme.txt有两行内容)。为什么Git添加文件需要add,commit一共两步呢?因为commit可以一次提交很多文件,所以你可以多次add不同的文件,比如:
$ git add file1.txt
$ git add file2.txt
$ git add file3.txt
$ git commit -m "add 3 files."
2.4 查看修改文件内容
接下来我们在vs code 中对readme文件进行内容的修改:
git is a version control system
git 是一个可以免费使用的软,并且使用的人很多
$ cd D:
然后运行:
$ git status

上面的命令输出告诉我们,readme.txt被修改过了(modified: readme.txt
),但还没有准备提交的修改(no changes added to commit)。虽然Git告诉我们readme.txt被修改了,但如果能看看具体修改了什么内容,自然是很好的。比如你休假两周从国外回来,第一天上班时,已经记不清上次怎么修改的readme.txt,所以,需要用git diff这个命令看看:
$ git diff readme.txt \\查看具体被修改的内容

git diff顾名思义就是查看difference,可以从上面的命令输出看到,我们原本的内容(红色字体),和修改后的内容(绿色字体)的对比。知道了对readme.txt作了什么修改后,再把它提交到仓库就放心多了。提交修改和提交新文件是一样的两步:
$ git add readme.txt
$ git status
$ git commit -m "add word and code"
$ git status
git status表示查看当前仓库的状态,git status告诉我们,将要被提交的修改包括readme.txt,下一步,就可以放心地提交了git commit。提交后,我们再用git status命令看看仓库的当前状态。
现在我们已经学会了修改文件并将修改后的文件提交到Git库中。
2.5 检查修改次数、时间和修改人
上述只是修改了一次,当我们对一个文件进行多次修改,并存到Git库中去。例如:当我们在修改一次readme的内容:
git is a version control system,that distributed
git 是一个可以免费使用的软,并且使用的人很多,用起来也方便
$ cd D:
$ git diff readme.txt %观察修改后的内容
$ git status
$ git add readme.txt %添加
$ git status
$ git commit -m "word and code"
$ git status
在实际工作中,我们脑子里怎么可能记得一个几千行的文件每次都改了什么内容,不然要版本控制系统干什么。版本控制系统肯定有某个命令可以告诉我们历史记录,在Git中,我们用git log命令查看:
$ git log

在这里我们可以看见什么时间修改的,修改人都有谁。都做了什么修改(git commit -m "word and code"后的作用)。可以看到最近一次修改的是word and code,上一次修改时add word and code。也可以简化信息的显示内容:
$ git log --pretty=oneline
这样可以让显示的信息变少:
2.5 返回历史版本
当我们感觉当前修改的版本不如历史版本的时候,我们想让readme文件回到上一步应该如何处理?
首先,Git必须知道当前版本是哪个版本,在Git中,用HEAD表示当前版本,也就是最新的提交cbd208f2ab81415a2315365c87a303982a4a4fae,上一个版本就是HEAD^, 对应的edaafe8159efb2dd00628dcc80c1a69c51ea38ca,网上100个版本写成HEAD~100。
$ git reset --hard HEAD^

可以发现他已经回到edaafe8,即上一个版本。
查看一下readme中的内容:
$ cat readme.txt

那么现在问题来了,我感觉这个HEAD^的版本不如HEWD的版本好,我想回到刚才那个版本怎么办。如果命令窗口没关闭的话找HEAD对应的版本号。版本号是唯一的。例子中HEAD对应的版本号是cbd208f2ab81415a2315365c87a303982a4a4fae,取前几位就好了,Git回自己找。
$ git reset --hard cbd208

在查看一下readme的内容:
那么命令窗口被关闭咋办?
Git提供了一个命令git reflog可以记录你的每一次命令(版本号):
$ git reflog

还可以看见每一次的(commit)操作信息,然后再使用get reset指令就可以回来了。
3. Git的存储与删除
3.1 工作区,暂存区与分支
- 工作区(Working Directory)
就是你在电脑里能看到的目录,比如我的learngit文件夹就是一个工作区:
在learngit下由一个license和readme文件。这个license文件是随便写的。 - 版本库(Repository)
2.2中我们将learngit这个目录添加到仓库时发现还有一个. git文件,他是工作区中隐藏的目录,称为版本库。Git的版本库里存了很多东西,其中最重要的就是称为stage(或者叫index)的暂存区,还有Git为我们自动创建的第一个分支master,以及指向master的一个指针叫HEAD。
这个图的大概意思是:
第一步是用git add把目录文件(learngit)添加到添加到Git (版本库) 中,实际上就是把文件修改添加到暂存区;
第二步是用git commit提交更改,实际上就是把暂存区的所有内容提交到当前分支。因为我们创建Git版本库时,Git自动为我们创建了唯一一个master分支,所以,现在,git commit就是往master分支上提交更改。你可以简单理解为,需要提交的文件修改通通放到暂存区,然后,一次性提交暂存区的所有修改。
章节2中我们已经对readme文件进行了多次修改,我们来看看此时git的状态:
此时提示还有一个没跟踪(Untracked)的文件license,因为reademe没有修改所以没有提示。我们先把license添加到Git中。然后看一下状态:
git add license
git status

状态提示添加了一个新文件。那么此时的暂存区变成这样:
然后把暂存区的修改提交到分支,在看一下状态:
git commit -m "understand how stage works"
git status

此时所有的文件都提交到分支中了,现在版本库变成了这样,暂存区就没有任何内容了:
3.2 管理修改
通过第二章我们知道对learngit中的文件进行删除或添加文字,甚至添加了新文件,这都叫修改。Git管理的是修改,而不是管理文件。 这样理解可能比较生涩,看下面这个例子:
我们在vs code中修改readme文件的内容:
然后回到git bash中,添加readme文件,并观察状态:
$ git add readme.txt
$ git status

然后在回到vs code中修改readme文件的内容:
然后提交到GIt中,看一下状态:
$ git commit -m "add chinses"git
$ git status

这里提示,有一个改变并没有存到committed中。我们看看修改后的内容:
git diff HEAD -- readme.txt

而我们此时工作区的内容是:
git is a version control system,that distributed
git 是一个可以免费使用的软,并且使用的人很多,用起来也方便
$ cd D:
Git has a mutable index called stage.
Git tracks changes.
Git可以跟踪修改
可以发现后面两个绿色的句子并没有添加到commit中。原因是Git只会管理修改,第一次修改 然后 git add之后会存到暂存区,准备提交到Git中,第二次修改并没有存到暂存区,所以最终往Git中提交时,只提交了第一次的修改。
那怎么提交第二次修改呢?你可以继续git add再git commit,也可以别着急提交第一次修改,先git add第二次修改,再git commit,就相当于把两次修改合并后一块提交了:
第一次修改 -> git add -> 第二次修改 -> git add -> git commit
3.3 撤销修改
假如你发现你刚才在readme文件中添加一句新的话:
我最讨厌使用git
十分不符合项目需求,此时git status,可以发现文件已经改变了:
这里有一句话use "git restore file " to discard changes in working directory,中文意思时使用git restore可以把工作区的修改抹掉。我们执行一下这个语句:
git restore readme.txt
cat readme.txt

可以发现我们添加的我最讨厌使用git已经被移除了。
那么我们来看第二种情况,你修改完文件之后,还执行了git add操作,此时文件已经进入了暂存区,但是还没引用到commit中,我们可以用之前学的命令:
$ git reset HEAD readme.txt
git reset命令既可以回退版本,也可以把暂存区的修改回退到工作区。当我们用HEAD时,表示最新的版本。
3.4 删除文件
在Git中删除一个字,或者删除一个文件也叫做修改。
-
我们先添加一个文件到learngit中。


-
我们直接在文件管理器中把没用的文件删了。这个时候,Git知道你删除了文件,因此,工作区和版本库就不一致了,git status命令会立刻告诉你哪些文件被删除了:

3.现在有两个选择,一是确实要从版本库中删除test文件,那就用命令git rm删掉,并且git commit:
git rm test.txt
git commit -m "remove test.txt"


这样不仅工作区删除了,版本库中也删除了。
另一种情况是删错了,因为版本库里还有呢,所以可以很轻松地把误删的文件恢复到最新版本:
git restore .txt


那么共工作区的文件就恢复了。
当然如果这个工作区的文件从来没有添加到过版本库中,那么是无法恢复的。
4. 远程仓库的建立与克隆
4.1 远程仓库的建立(Github)
之前我们已经在本地建立了自己的仓库,又想在GitHub创建一个Git仓库,并且让这两个仓库进行远程同步,这样,GitHub上的仓库既可以作为备份,又可以让其他人通过该仓库来协作,真是一举多得。
-
githubg地址注册github账户, 网速可能不太好,慢慢来;
-
注册完毕后 在右上角找到“Create a new repo”按钮,创建一个新的仓库,然后填写仓库的名字learngit,然后创建仓库:


-
目前,在GitHub上的这个learngit仓库还是空的,我们要把本地的learngit推送到github上,上Git bash上执行命令:
$ git remote add origin git@github.com:name/learngit,git \\其中name是你自己的github的名字,要替换
添加后,远程库的名字就是origin,这是Git默认的叫法,也可以改成别的,但是origin这个名字一看就知道是远程库。
- 然后执行命令,把本地库的所有内容推送到远程库上:
$ git push -u origin master
实际上是把当前分支master推送到远程。由于远程库是空的,我们第一次推送master分支时,加上了-u参数,Git不但会把本地的master分支内容推送的远程新的master分支,还会把本地的master分支和远程的master分支关联起来,在以后的推送或者拉取时就可以简化命令。推送成功后,可以立刻在GitHub页面中看到远程库的内容已经和本地一模一样.
这个过程可能会出现两个问题:
第一个问题:
解决方法:这是因为Git使用SSH连接,而SSH连接在第一次验证GitHub服务器的Key时,需要你确认GitHub的Key的指纹信息是否真的来自GitHub的服务器,输入yes回车即可。Git会输出一个警告,告诉你已经把GitHub的Key添加到本机的一个信任列表里了:Warning: Permanently added ‘github.com’ (RSA) to the list of known hosts.这个警告只会出现一次,后面的操作就不会有任何警告了。
第二个问题: Please make sure you have the correct access rights and the repository exists
解决方法:参考博客
第三个问题:error: remote origin already exists.
解决方法:
$ git remote -v
$ git remote rm origin
这个指令是删除本地与github之间的联系,并不会删除github的文件,如果想删除掉GitHub中的文件需要去github网站找到name/learngit→settings→一直向下滑有个delat
- 此时我们已经将本地仓库与github连接好了,我们来看看文件同步没有:


可以发现Github中的远程库origin与本地已经一样了,现在只要本地做了提交,就可以通过命令发送给github。命令是:
$ git push origin master
4.2 从远程仓库克隆
4.1是将本地仓库同步到github中,那么github中的文件如何同步到本地呢?
- 登录github,我们随便搜索一个项目:



复制那个网址:git@github.com:openai/openai-python.git,然后git bash输入指令:
$ git clone git@github.com:openai/openai-python.git

可以看到同步到我们本地了。
当然我们也可以在github上建立一个远程库同步到本地,想要学习的可以参考从远程库克隆。
5. 分支管理
之前我们主要的操作都在工作区和暂存区中,本章重点了解分支的使用和操作。为什么要了解分支呢?有了分支我们就可以多个人分别干活,每个人是一个分支,谁先完成了谁就提交,等到最后合并到一起就完成了整个项目。
5.1 分支的创建与合并
我们在2.5中了解到,每一次的修改之后提交到Git中,Git都把它们串成一条时间线,这条时间线就是一个分支。截止到目前,只有一条时间线,在Git里,这个分支叫主分支,即master分支,HEAD是指向master,master才是指向提交的,所以,HEAD指向的就是当前分支。
- 一开始的时候,master分支是一条线,Git用master指向最新的提交,再用HEAD指向master,就能确定当前分支,以及当前分支的提交点。每次提交,master分支都会向前移动一步,这样,随着你不断提交,master分支的线也越来越长。:

- 当我们创建新的分支,例如dev时,Git新建了一个指针叫dev,指向master相同的提交,再把HEAD指向dev,就表示当前分支在dev上:

语句如下:
$ git checkout -b dev
或者
$ git branch dev
$ git checkout dev
或者
$ git switch -c dev
他们是一样的
可以看到此时分支已经从master转到dev上了。可以用git branch命令查看当前分支:
- 从现在开始,对工作区的修改和提交就是针对dev分支了,比如新提交一次后,dev指针往前移动一步,而master指针不变:

比如,我们在readme上添加一句话:
Creating a new branch is quick.
然后提交到Git中:
$ git add readme.txt
$ git commit -m "branch test"

此时我们相当于在原来的时间线上完成了新的操作,但是分支在dev上。
- 假如我们在dev上的工作完成了,就可以把dev合并到master上。Git怎么合并呢?最简单的方法,就是直接把master指向dev的当前提交,就完成了合并:

$ git checkout master \\回到master分支
或者
$ git switche master \\回到master分支

此时我们查看一下readme文件的内容:
发现刚才添加的那句话并没有与原文件合并,这是因为那个信息还在dev分支中,我们将dev的信息合并到当前分支(master)中:
$ git merge dev
再看一下现在readme内容:
可以发现现在分支内容已经合并到当前分支里了。
- 合并完分支后,甚至可以删除dev分支。删除dev分支就是把dev指针给删掉,删掉后,我们就剩下了一条master分支:

$ git branch -d dev \\删除dev分支
$ git branch \\产看分支

5.2 分支冲突
- 新建一个分支,修改readme的内容,然后执行add 和 commit,最后在转换到master节点:
$ git switch -c feature1
\\redame.txt 中最后一行的内容改成:Creating a new branch is quick AND simple.
$ git add readme.txt
$ git commit -m "and simple"
$ git switch master

- 在master分支上给readme文件添加一行内容(Creating a new branch is quick & simple.)然后add添加,在commit提交,并合并中:
\\给readme文件添加Creating a new branch is quick & simple
$ git add readme.txt
$ git commit -m "thired"

- 此时可以看见发生了冲突:

文件内容也有提示,这是因为mater和feature1,都有自己的新的提交内容,当合并时,Git只能试图把各自的修改合并起来,合并可能会引发冲突。
我们手动修改readme文件,然后add,commit提交:

此时分支情况变成这样:
最后删除分支 git branch -d feature1:
5.3 分支管理策略
上面那种分支合并的方式我们称之为Fsast forward,这种模式下删除分支后,会丢失分支信息,无法看不到曾经合并的信息。在实际开发过程中,master分支应该是非常稳定的,也就是仅用来发布新版本,平时不能在上面干活;那在哪干活呢?干活都在dev分支上,也就是说,dev分支是不稳定的,如下图所示,就是一个简单的分支管理过程。
因此使用–no-ff的方式进行分支合并:
$ git switch -c dev \\创建一个新的分支dev
\\ 修改readme文件,自行修改
$ git add readme.txt \\add添加
$ git commit -m "merge" \\commit引用
$ git switch master \\转到master
$ git merge --no-ff -m "merge with no-ff" dev \\使用--no-ff的方式合并def分支到master
因为本次合并要创建一个新的commit,所以加上-m参数,把commit描述写进去。合并分支时,加上–no-ff参数就可以用普通模式合并,合并后的历史有分支,能看出来曾经做过合并,而fast forward合并就看不出来曾经做过合并。从上面我们知道,master分支是稳定的,不能轻易动,我们改动都是再dev分支上,它是不稳定,那么其它分支的作用是什么?
5.4 bug(hotfix)分支
软件开发中,bug就像家常便饭一样。有了bug就需要修复,在Git中,由于分支是如此的强大,所以,每个bug都可以通过一个新的临时bug分支来修复。修复后,合并bug分支,然后将临时bug分支删除。因此当我们接收到一个代号为001的bug任务时,我们首先应该创建一个bug分支,名字为“issue-001”,然后修复master。但是如果当前dev的工作正在提交到master,那么应该如何处理呢?
$ git stash
Git提供了一个stash功能,可以把当前工作现场“储藏”起来(即dev正在干的事情),等以后恢复现场(bug修复后)后继续工作(继续回到dev)。git stash之后要用git state查看一下当前工作区是不是干净的,如果干净的话就可以创建bug分支来修复bug。
1.假设现在readme文件中有一句话git是一个不好用的软件,那么我们修复bug就是把它改为git是一个好用的软件。首先我们要确定bug分支建立再哪个分支上。假如我们要建立在master分支上,那么就:
$ git checkout -b issue-001

2. 然后修复bug,我们将readme中的文件修改,再进行add, commit:
- 修复完成后,切换到master分支,并完成合并,最后删除issue-101分支:
$ git switch master
$ git merge --no-ff -m "merged bug fix 101" issue-101
$ git branch -d issue-001
4.此时完成了bug修复,我们需要再恢复dev的工作。Git把stash内容存在某个地方了,但是需要恢复一下,有两个办法:
一是用git stash apply恢复,但是恢复后,stash内容并不删除,你需要用git stash drop来删除;
$ git stash apply
$ git stash drop
另一种方式是用git stash pop,恢复的同时把stash内容也删了:
git stash pop
- 当然如果任务很多的情况下,我们想一个一个恢复,先用git stash list查看,然后恢复指定的stash:
$ git stash list \\查看
$ git stash apply stash@{0} \\ 恢复
- 如果这个bug是从dev分支传到master中的,那么我们是不是要用同样的方式修复dev?
同样的bug,要在dev上修复,我们只需要把issue-001 29a7604这个提交所做的修改“复制”到dev分支。注意:我们只想复制issue-001 29a7604这个提交所做的修改,并不是把整个master分支merge过来。为了方便操作,Git专门提供了一个cherry-pick命令,让我们能复制一个特定的内容提交到当前分支(dev):
$ git branch
$ git cherry-pick 29a7604
此时Git自动给dev分支做了一次提交。我们就不需要在提交了。
5.5 feature分支
在开发过程中总会有无穷无尽的新要求要添加,添加一个新功能时,你肯定不希望因为一些实验性质的代码,把dev分支搞乱了,所以,每添加一个新功能,最好新建一个feature分支,在上面开发,完成后,合并,最后,删除该feature分支。
现在,你终于接到了一个新任务:开发代号为Vulcan的新功能,该功能计划用于下一代星际飞船。准备开发:
- 首先我们随便建立一个c语言文件named vulacn放到learngit中,创建一个新的feature-vulacn的分支:
$ git switch -c feature-vulcan
$ git add vulcan.c
$ git status
$ git commit -m "add feature vulcan"
- 切回dev,准备合并feature,然后删除feature
$ git switch dev
$ git branch -d feature-vulcan

但是发现没删掉,提示,需要使用大写的-D参数。现在我们强行删除:
git branch -D feature-vulcan
5.6 推送分支与抓取分支
当一个项目自己无法完成的时候,我们需要多人协作,那么就需要我们从远程仓库克隆,实际上Git自动把本地的master分支和远程的master分支对应起来了,并且,远程仓库的默认名称是origin。
1.首先查看远程库的信息:
$ git remote \\或者$ git remote -v \\都可以

- 推送分支,就是把该分支上的所有本地提交推送到远程库。推送时,要指定本地分支,这样,Git就会把该分支推送到远程库对应的远程分支上:
$ git push origin master \\推送master分支
$ git push origin dev \\推送dev分支
如果还有别的分支就把后面的名字改了。但是,并不是一定要把本地分支往远程推送master分支是主分支,因此要时刻与远程同步;dev分支是开发分支,团队所有成员都需要在上面工作,所以也需要与远程同步;bug分支只用于在本地修复bug,就没必要推到远程了,除非老板要看看你每周到底修复了几个bug;feature分支是否推到远程,取决于你是否和你的小伙伴合作在上面开发。看心情吧。
- 抓取分支。多人协作时,大家都会往master和dev分支上推送各自的修改。现在,模拟一个你的小伙伴,可以在另一台电脑(注意要把SSH Key添加到GitHub)或者同一台电脑的另一个目录下克隆。
$ git clone git@github.com:name7/learngit.git
当你的小伙伴从远程库clone时,默认情况下,你的小伙伴只能看到本地的master分支。现在,你的小伙伴要在dev分支上开发,就必须创建远程origin的dev分支到本地,用这个命令创建本地dev分支:
$ git checkout -b dev origin/dev
现在,他就可以在dev上继续修改,然后,时不时地把dev分支push到远程:
$ git add env.txt
$ git commit -m "add env"
$ git push origin dev
- 当你的小伙伴已经向origin/dev分支推送了他的提交,而碰巧你也对同样的文件作了修改,并试图推送那么可能或产生冲突,解决办法也很简单,先用git pull把最新的提交从origin/dev抓下来,然后,在本地合并,解决冲突,再推送。
如果git pull失败了,原因是没有指定本地dev分支与远程origin/dev分支的链接,根据提示,设置dev和origin/dev的链接,再给git pull,再提交,再push:
$ git branch --set-upstream-to=origin/dev dev
$ git pull
$ git commit -m "fix env conflict"
$ git push origin dev
6. 标签管理
什么是标签?
比如我们想要发布一个软件的版本,通常先在版本库中打一个标签(tag),这样,就唯一确定了打标签时刻的版本。将来无论什么时候,取某个标签的版本,就是把那个打标签的时刻的历史版本取出来。所以,标签也是版本库的一个快照。Git的标签虽然是版本库的快照,但其实它就是指向某个commit的指针(跟分支很像对不对?但是分支可以移动,标签不能移动),所以,创建和删除标签都是瞬间完成的。
Git有commit,为什么还要引入tag?
“请把上周一的那个版本打包发布,commit号是6a5819e…”
“一串乱七八糟的数字不好找!”
如果换一个办法:
“请把上周一的那个版本打包发布,版本号是v1.2”
“好的,按照tag v1.2查找commit就行!”
所以,tag就是一个让人容易记住的有意义的名字,它跟某个commit绑在一起。
6.1 创建标签
- 在Git中打标签非常简单,首先,切换到需要打标签的分支上:
$ git branch \\ 查看分支
$ git switch master \\切换到master分支
$ git tag v0.1 \\给master一个v0.1的标签
$ git tag \\查看标签

- 默认标签是打在最新提交的commit上的。有时候,如果忘了打标签,比如,现在已经是周五了,但应该在周一打的标签没有打,怎么办?方法是找到历史提交的commit id,然后打上就可以了:
$ git log --pretty=oneline --abbrev-commit \\查看历史commit对应的id
$ git tag v0.9 f81f200 \\根据历史id打标签
$ git tag \\查看标签


- 注意,标签不是按时间顺序列出,而是按字母排序的。可以用git show 查看标签信息,比如:
$ git show v0.9

还可以创建带有说明的标签,用-a指定标签名,-m指定说明文字:
$ git tag -a v0.8 -m "version 0.1 released" 4a09528
$ git show v0.8

6.2 标签的操作
- 删除标签
git tag -d v0.1
因为创建的标签都只存储在本地,不会自动推送到远程。所以,打错的标签可以在本地安全删除。文章来源:https://www.toymoban.com/news/detail-735622.html
- 将标签推送到远程仓库
git push origin v1.0 \\某个标签推送到远程
$ git push origin --tags \\所有标签推送到远程
- 删除已推送到远程的标签
$ git tag -d v0.9 \\先删除本地的一个标签
$ git push origin :refs/tags/v0.9 \\然后删除一个远程
7. 本文参考链接
1.廖雪峰Git教程
2.Github
3.Git 使用教程:最详细、最傻瓜、最浅显、真正手把手教!
4.Git的安装步骤、配置文章来源地址https://www.toymoban.com/news/detail-735622.html
到了这里,关于Git的下载、安装与使用(Windows)的文章就介绍完了。如果您还想了解更多内容,请在右上角搜索TOY模板网以前的文章或继续浏览下面的相关文章,希望大家以后多多支持TOY模板网!