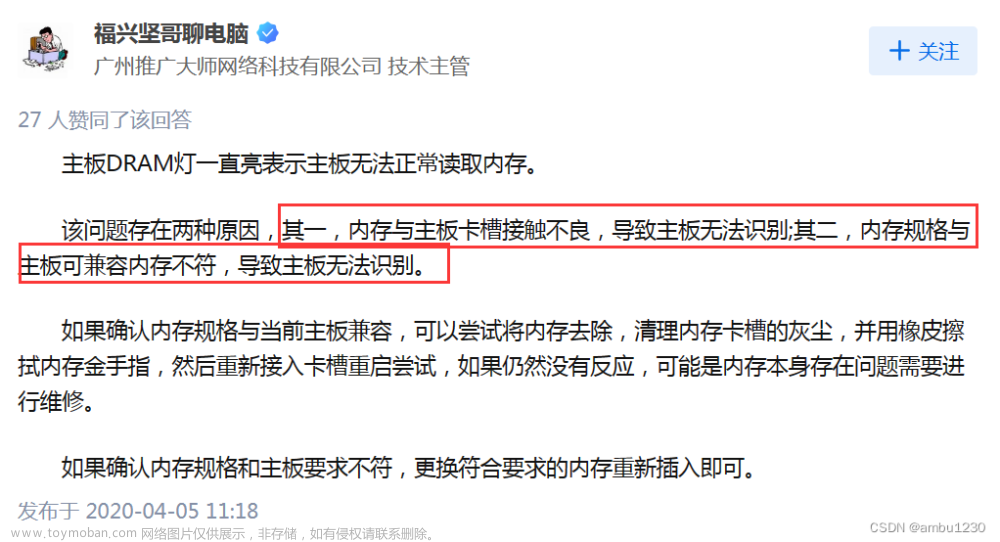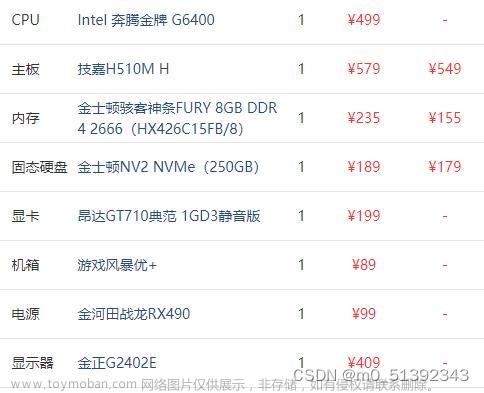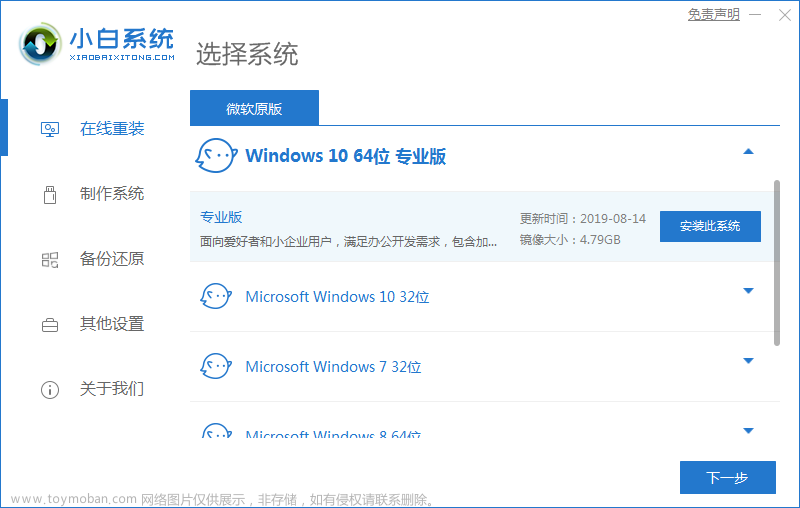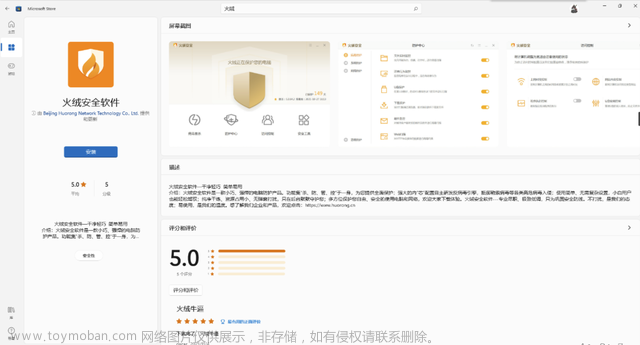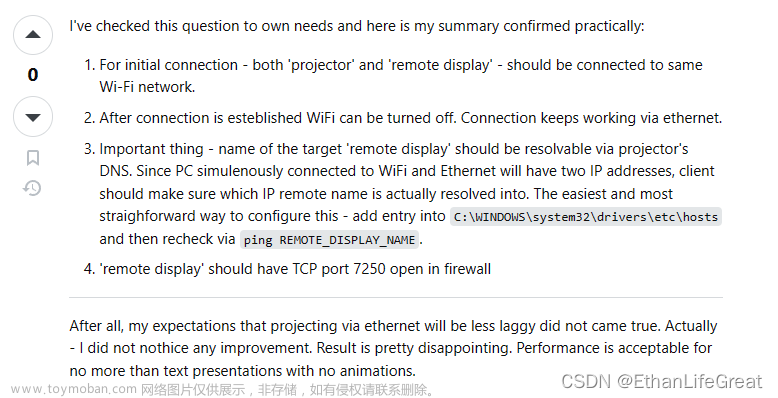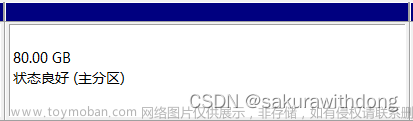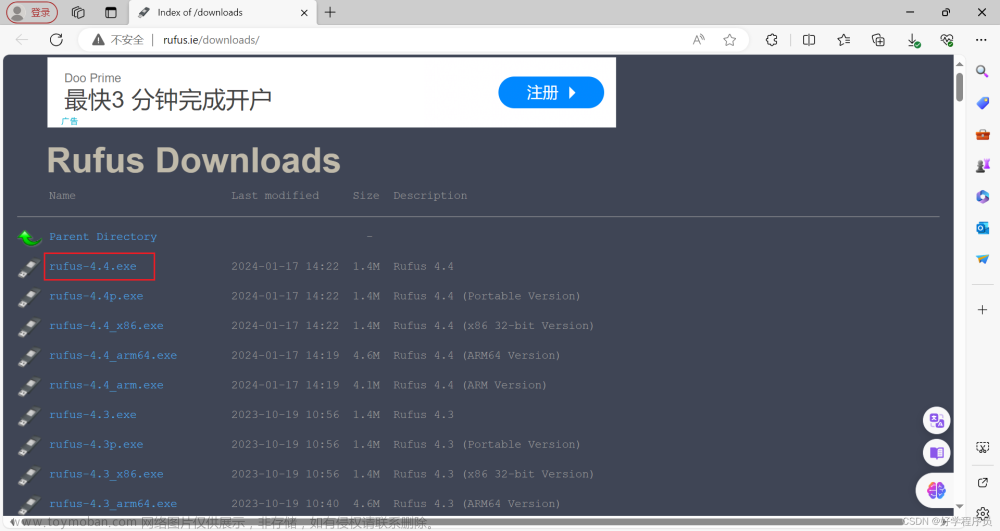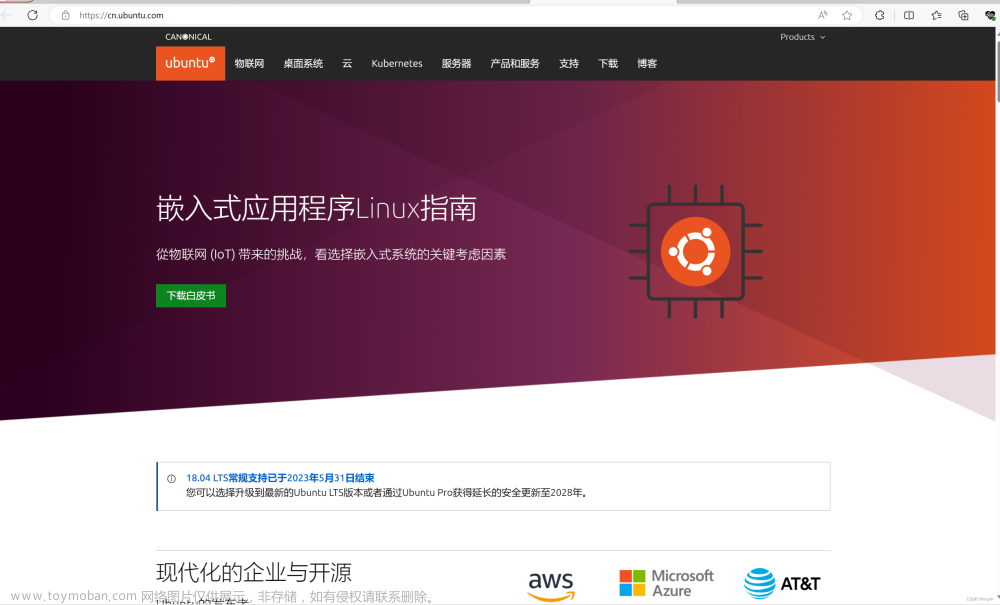纸上得来终觉浅,绝知此事要躬行。—— 宋·陆游
一、零部件组装与启动
组装前,要录制开箱视频,避免运输过程中零部件损坏,导致退换货时产生纠葛,然后小心组装,把线理好,装个一两天都没事,参考视频为【装机教程】全网最好的装机教程,没有之一,这是我的组装顺序:
(1) 在机箱外,组装主板+CPU+固态硬盘
(2) 将主板与机箱组装至一起,注意固定螺丝
(3) 机箱平放,组装主板+内存条,用巧劲
(4) 机箱平放,顶部安装风扇一体水冷,并理线,将线穿过电脑理线孔
(5) 安装机箱风扇,并理线,将线穿过电脑理线孔
(6) 打开电源包装盒,将电源与模组线拿出,先将模组线与主板及零部件端接好,并理线,然后将模组线与电源端接口位置对好,再将电源放入机箱内,进行对接组装。
(7) 连接显示器、键盘、鼠标。
组装好之后,再三检查线路连接,并加电启动,加电之后,不要在一开始就对CPU、内存条一键超频,使用一段时间稳定后,掌握清楚了CPU与内存条的超频规律再进行尝试。
二、操作系统安装与使用
Windows作为我人生接触的第一个操作系统,也是市场占有率最高的桌面操作系统,小学上微机课的机房清一色Windows,多年以来养成的使用Windows的习惯,短时间难以更改,但也应该意识到,Windows之所以作为市场占有率最高的桌面OS,是因为其操作简便,真的做到了“我奶奶都会用”,也因为Linux系列操作系统对于用户的计算机知识水平有一定要求,即便有了桌面端Linux,对于非开发人员也不容易使用,但开发人员还是要投入Linux的怀抱。
因此我安装的是物理双系统,分别是Win11与Ubuntu22.04。下面讲下这两个OS的安装过程。我的存储条件是512G+1T,总共两条硬盘,512G的硬盘安装Win11,1T的硬盘安装Ubuntu22.04,有条件的话,建议OS和数据分开来存放,OS装一个盘,数据放一个盘,并定期备份重要数据,有网盘的话倒也轻松。
2.0 先导内容:BIOS引导模式、Boot Loader-引导加载程序、硬盘分区模式
| 先导内容 | 参考文章列表 | 备注 |
|---|---|---|
| BIOS引导模式 | What is the Difference Between UEFI and Legacy? | 这篇文章说UEFI不能dual booting即双启动,但经过实践,我的机器是可以的,也许是我哪里没理解对,这里以后再说明。Booting and Dual Booting of Operating System |
| Boot Loader-引导加载程序 | What is the Difference Between GRUB and LILO |
GRUB supports multiple operating systems, while LILO only supports the Linux operating system. Moreover, GRUB is new while LILO is old. |
| 硬盘分区模式 |
Difference Between MBR and GPT Partition MBR vs GPT: What’s the Difference Between an MBR Partition and a GPT Partition? |
引导模式是UEFI时,硬盘分区选择GPT模式,GPT将逐渐取代MBR |
总结:
| 引导模式 | 分区模式 |
|---|---|
| Legacy | MBR分区(Master Boot Record,主引导记录) |
| UEFI | GPT分区 |
2.1 Win11安装
Win11安装过程,参考:【使用PE工具安装Windows11操作系统新旧电脑都可以无需可信任验证】 的P2视频部分,但在看P2之前需要先看完P1,对官方安装过程有一个了解。
(1) 下载微PE工具,微PE官网。
(2) 去官网下载Win11的iso文件,Win11下载——微软官网。
(3) 按照视频的流程,将二者组装进容量大于8G的U盘,制作好启动盘。
(4) 将U盘插入至机箱背面主板的USB接口上,而不是机箱本身的USB接口,调整BIOS的磁盘引导顺序,进入Win11的安装过程,Win11的安装过程参考:【装机教程】超详细WIN10系统安装教程,官方ISO直装与PE两种方法教程,UEFI+GUID分区与Legacy+MBR分区、【新电脑安装 Windows 11 系统,操作非常简单,设置安装win11|新电脑到手必须要做的操作】。需要注意一点,安装前请插好网线,并保证网络畅通,Win11安装强制联网这点比较坑,也有方法是可以跳过联网的,参考视频为【最新的win11系统如何跳过联网激活?】 ,如果觉得跳过联网心里面不舒服,那就提前把网络环境准备好。
笔记本用户注意,已激活Windows或Office的主机,不支持7天无理由退换货。
2.2 Ubuntu22.04
2.2.0 Ubuntu简介
首先,要明确一个误区,Linux严格意义上不等于OS,事实上,Linux只能算作OS的Kernel即内核,其发行版如Ubuntu,CentOS,Fedora等才算是真正的操作系统,但很喜欢鲁迅先生说过的一句话:“世上本没有路,走的人多了,也就成了路”,使用“Linux(系列)操作系统”的说法一般也没有什么误区,大家都会认为此操作系统是基于Linux内核的,因此,Linux操作系统也作为一种广为流传的说法被人们所接受。
然后,简单介绍下Ubuntu操作系统本身,Ubuntu是源于Debian的,可什么又是Debian呢?Debian也是Linux的一个发行版,但是这个操作系统上面的软件都是开源的,而Ubuntu又是在Debian的基础上延伸出来的发行版,具体可以看这张Linux操作系统发行版的树状图:Linux_Distribution_Timeline.
2.2.1 Ubuntu22.04安装
参考:
【死磕Ubuntu系统安装】物理机+独立硬盘+双系统
【Ubuntu/Windows双系统安装巨详细——全面解决各种问题(疑难杂症),有手就行】
由于我是将该Ubuntu系统安装至1T的单独的一条硬盘上,所以没有再划分硬盘空间出来,请根据自身情况,结合参考文章决定如何划分硬盘空间。
2.2.2 Ubuntu22.04使用
操作系统作为工具,而工具也需要打磨和调整,将其与自己的身心同步至一个协调的状态,这个时候:“天地与我并生,万物与我为一”,此时,工具真正成为肢体的延伸,才能运斤如风,并且由于Linux是开源的,我们更应该感受到操作Linux的一种定制化的自由,一种系统全盘展现在你眼前,没有死角,可以一览无余的主人翁意识。
| 功能 | 快捷键 |
|---|---|
| 切换输入法 | Ctrl + Space |
| 快速打开Applications | Super(Win) + A |
如何保证重装系统也不会丢失用户文件,可以给 Home 单独挂载一个硬盘分区。
ubuntu下,个人的文档,软件,照片一般放在哪里?/usr下?/home下?
2.2.2.1 新建文件模版
在Windows中,右键空白处即可新建文件,但是Ubuntu还不具备此项功能,参考文章 ubuntu下新建txt文档的快捷方式,其余的如.docx .ppt等常用格式文件都可以参考此方式建立模版文件,这样新建文件就方便许多了。
2.2.2.2 给新安装应用添加图标,并放置到桌面上
参考文章:
【Create a desktop icon on Ubuntu or Debian based systems】
【How to Create a .Desktop File for Your Application in Linux】
【.desktop file does not show the icon in applications - StackExchange】
注意:
Exec和Icon路径不要出现空白字符,比如空格,会搜索和显示不出来,图片不要太大,小一点,只有一个图标是最好,连软件名称都不要在图标中出现。
【ubuntu的桌面怎么放软件图标?】
2.2.2.3 配置国内软件镜像源
配置国内的软件镜像源,有利于提高下载和更新软件的速度,请参考以下两篇文章:修改sources.list时,如果不想频繁输入密码,可以提前切换至root用户,sources.list属于root用户,只有root才有权限修改,文章里已经切换好用户,但没有将其切换用户的过程显示出来,这其实暴露了一个不良习惯,那就是大部分人习惯于在root权限下操作Linux,因此文章里才没有提权命令。
【Ubuntu配置国内源】
【Ubuntu 软件仓库镜像使用帮助 - 清华大学开源软件镜像站】
配置好镜像源后,我们还应该有些疑问,这份文件里的jammy main restricted universe multiverse究竟是个什么?在阅读Ubuntu相关文章时,我印象中有看到过Jammy这个词汇,所以我搜索了下,发现Jammy其实是Ubuntu 22.04的代号,全称是Jammy Jellyfish,意思是果酱水母,看安装时的默认桌面壁纸就知道了,版本对应关系见这两篇文章:
【Ubuntu22.04 LTS-Jammy Jellyfish已发布,支持iso镜像下载】
【Ubuntu version history】
后面的趋势貌似都是动物,难道是因为国外动物保护主义盛行?但他们写书也是这样,动不动就是动物做封面,倒挺自然野趣,另外,看Ubuntu的发行记录,每年都几乎是固定4月与10月份发布新版本,这是北半球最舒服的两个时间节点:人间四月与秋高气爽,美秒的时节干美妙的事情。
2.2.2.4 修改root权限下的Terminal终端字体颜色
这个问题经过自身实践,已经解决,有一定的体会,我将解决此问题的过程写成了另一篇文章,供参考:切换至root用户时,命令提示符颜色为白色,如何修改?
2.2.2.5 Ubuntu下使用Vmware虚拟机
一般来说,都是Windows上运行Ubuntu,在Ubuntu下运行其他版本的Ubuntu,也符合情理,考虑到将以Ubuntu作为主要的生产操作系统,因此在Ubuntu下学会使用虚拟机就很关键。
三、软件安装
3.1 Win11
Windows下的软件安装,都是小时候为了玩游戏熏陶出来的基本技能,这个就没有多余的讲述必要了。
3.2 Ubuntu22.04
倒是Ubuntu,很多情况都陌生,因此需要系统了解它,比如装软件怎么装,软件装完之后安装路径又在哪,我安装完Ubuntu操作系统,开始连装中文输入法都显得吃力,更别提其他软件安装了。
3.2.1 软件安装的5类方法
本小节内容来自视频 🐧【轻松上手Linux】 03 - 软件安装的5种方法 - bilibili。
总共有5种安装软件的方法:
| 安装方法 | 说明 |
|---|---|
| 1.应用商店安装 | 较为方便 |
| 2.AppImage格式安装 | 在不同发行版之间可以跨平台运行 |
| 3.dpkg命令运行安装 | 对.deb后缀文件执行命令,一般用sudo dpkg -i xxx.deb命令进行安装 |
| 4.使用软件包管理工具apt安装 | (1)执行sudo apt update,更新软件包列表,检查可用的软件包更新 (2)执行 sudo apt upgrade,安装可用的软件包更新 (3)用 sudo apt search xxx,搜索你想要安装的软件 (4)用 sudo apt install xxx,安装新的软件,卸载是sudo apt remove xxx (5)用 sudo apt-cache policy查询软件源和软件包的相关信息,【apt-cache 指令格式以及常用指令】【通过 apt-get 降级一个软件包】
|
| 5.源代码编译安装 | (1)用sudo apt install build-essential安装构建基础包,【构建基础包的基础知识】,【Ubuntu 22.04LTS中使用aptitude来解决build-essential安装过程中过高版本包依赖问题】 (2)编译源代码并进行安装 |
3.2.1 应用软件安装
参考:《Ubuntu下应用软件安装》- CSDN。文章来源:https://www.toymoban.com/news/detail-735692.html
3.2.3 开发环境安装
| 开发环境 | 安装方式 |
|---|---|
| Java | Ubuntu下安装Java |
| Python | Ubuntu下安装Python |
| Go | Ubuntu下安装Go |
| Git | sudo apt install git |
3.2.4 开发软件安装
参考:《Ubuntu下开发软件安装》- CSDN。文章来源地址https://www.toymoban.com/news/detail-735692.html
到了这里,关于二、电脑装机实践的文章就介绍完了。如果您还想了解更多内容,请在右上角搜索TOY模板网以前的文章或继续浏览下面的相关文章,希望大家以后多多支持TOY模板网!