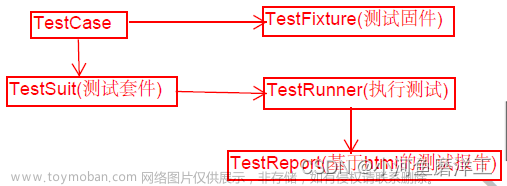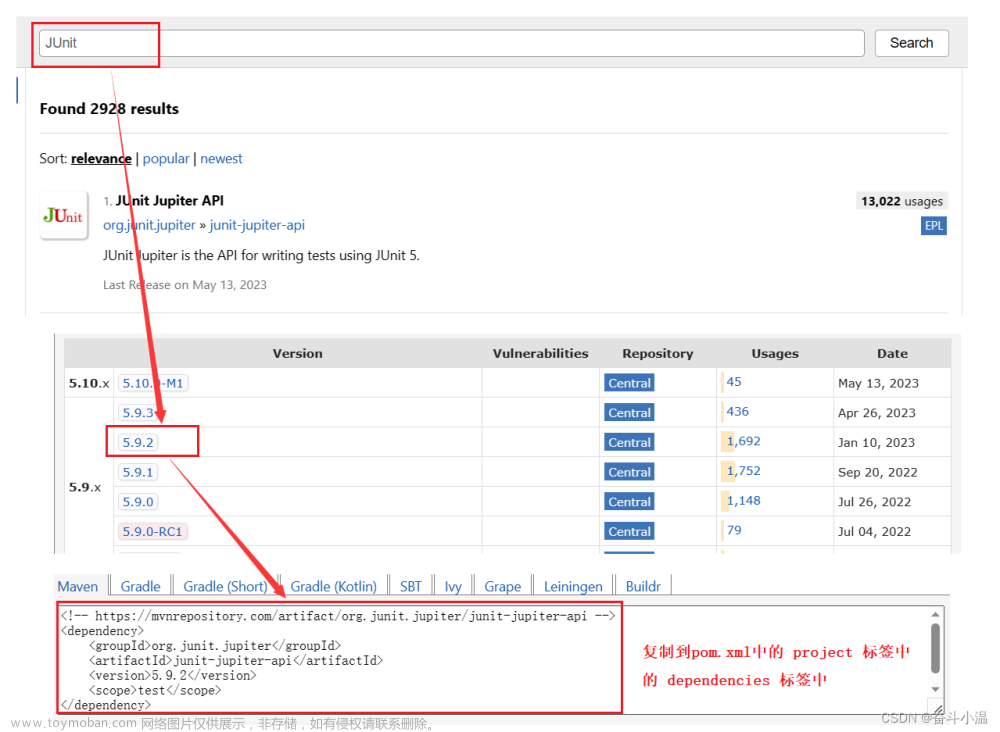今天给大家推荐一款基于Python的网页自动化工具:DrissionPage。这款工具既能控制浏览器,也能收发数据包,甚至能把两者合而为一,简单来说:集合了WEB浏览器自动化的便利性和 requests 的高效率。
一、DrissionPage产生背景
实现网页自动化,会有两类形式: - 直接向服务器发送请求数据包,获取需要的数据 - 模拟真实用户操作行为,控制浏览器跟网页进行交互
前者轻量级,速度快,例如requests 库。但requests面对需要登录的网站时,往往还要应付验证码、JS 混淆、签名参数等反爬手段,门槛较高。若数据是由 JS 计算生成的,还须重现计算过程,开发效率不高。
而后者直接使用浏览器,模拟用户行为,如Selenium库,可以很大程度上绕过这些坑,但浏览器运行效率不高。
因此,DrissionPag设计初衷,是将它们合而为一,能够在不同须要时切换相应模式,并提供一种人性化的使用方法,提高开发和运行效率。
为什么叫DrissionPag
Selenium框架用于操作浏览器的对象叫 Driver,requests 用于管理请求连接的对象叫 Session,因此Drission 就是它们两者的合体。在旧版本中,是通过对 selenium 和 requests 的重新封装实现的。
但从 3.0 版开始,作者另起炉灶,用 chromium 协议自行实现了 selenium 全部功能,从而摆脱了对 selenium 的依赖,功能更多更强,运行效率更高,开发更灵活。
二、DrissionPage亮点特色
本库采用全自研的内核,对比 selenium,有以下优点: - 无 webdriver 特征,不会被网站识别,无需为不同版本的浏览器下载不同的驱动 - 运行速度更快,可以跨 iframe 查找元素,无需切入切出,iframe 看作普通元素,获取后可直接在其中查找元素,逻辑更清晰 - 可以同时操作浏览器中的多个标签页,即使标签页为非激活状态,无需切换 - 内置等待和自动重试功能。使不稳定的网络变得易于控制,程序更稳定,编写更省心 - 允许反复使用已经打开的浏览器。无须每次运行从头启动浏览器,调试超方便 - 极简的语法规则。集成大量常用功能,定位元素更加容易,功能更强大稳定 - 使用 POM 模式封装,可直接用于测试,便于扩展 - 等等。。。
三、安装搭建
说了这么多,相信很多人已经跃跃欲试了,怎么快速搭建这套框架,先要准备一些基础环境。
环境准备
·操作系统:Windows、Linux 或 Mac。
· python 版本:3.6 及以上
· 支持浏览器:Chromium 内核(如 Chrome 和 Edge)
项目地址:
DrissionPage: 基于python的网页自动化工具。既能控制浏览器,也能收发数据包。可兼顾浏览器自动化的便利性和requests的高效率。功能强大,内置无数人性化设计和便捷功能。语法简洁而优雅,代码量少。
使用 pip 安装 DrissionPage:
pip install DrissionPage
另外在开始之前,我们先进行一些简单设置。如果只使用收发数据包功能,无须任何准备工作。
如果要控制浏览器,须设置浏览器路径。程序默认设置控制 Chrome,所以以下用 Chrome 作为演示。如果要使用 Edge 或其它 Chromium 内核浏览器,设置方法是一样的。
设置浏览器路径:
from DrissionPage.easy_set import set_paths
set_paths(browser_path=r'这里修改为您的Chrome浏览器exe文件路径')这段代码会记录 Chrome 浏览器路径到配置文件。由于路径设置只要运行一次即可,不要写到正式程序里。一般建议新建一个临时 py 文件,并输入以下代码,填入您电脑里的 Chrome 浏览器 exe 文件路径,然后执行。
四、实战一下
1、尝试启动浏览器:
from DrissionPage import ChromiumPage
page = ChromiumPage()
page.get('https://www.baidu.com')
执行以下代码,如果正常启动了浏览器并且访问了百度,说明可直接使用,跳过后面的步骤即可。
执行代码前,如果已有打开的 Chrome 浏览器,请关闭。
2、与selenium框架代码对比
#案例一:用显性等待方式查找第一个文本包含 some text 的元素。
# 使用 selenium:
element = WebDriverWait(driver).until(ec.presence_of_element_located((By.XPATH, '//*[contains(text(), "some text")]')))
# 使用 DrissionPage:
element = page('some text')
#案例二:跳转到第一个标签页
# 使用 selenium:
driver.switch_to.window(driver.window_handles[0])
# 使用 DrissionPage:
page.to_tab(0)
# 案例三:拖拽一个元素
# 使用 selenium:
ActionChains(driver).drag_and_drop(ele1, ele2).perform()
# 使用 DrissionPage:
ele1.drag_to(ele2)
以上代码实现一模一样的功能,但DrissionPage代码明显更简洁优雅。
3、与requests框架代码对比
# 案例一:获取元素内容
url = 'https://baike.baidu.com/item/python'
# 使用 requests:
from lxml import etree
headers = {'User-Agent':'Mozilla/5.0 (Windows NT 6.3; Win64; x64) AppleWebKit/537.36 (KHTML, like Gecko) Chrome/41.0.2272.118 Safari/537.36'}
response = requests.get(url, headers = headers)
html = etree.HTML(response.text)
element = html.xpath('//h1')[0]
title = element.text
# 使用 DrissionPage:
page = WebPage('s')
page.get(url)
title = page('tag:h1').text4、DrissionPage不同模式切换
例如:用浏览器登录网站,然后切换到 requests 读取网页。两者会共享登录信息。
from DrissionPage import WebPage
from time import sleep
# 创建页面对象,默认 d 模式
page = WebPage()
# 访问个人中心页面(未登录,重定向到登录页面)
page.get('https://gitee.com/profile')
# 使用 selenium 输入账号密码登录
page.ele('@id:user_login').input('your_user_name')
page.ele('@id:user_password').input('your_password\n')
sleep(1)
# 切换到 s 模式
page.change_mode()
# 登录后 session 模式的输出
print('登录后title:', page.title, '\n')五、小结
DrissionPage体验一番后,虽然也发现了一些不足的地方,但整得来讲,很多设计理念还是非常值得借鉴的,更多功能就留给大家去探索了,项目文档地址:
DrissionPage
最后感谢每一个认真阅读我文章的人,礼尚往来总是要有的,虽然不是什么很值钱的东西,如果你用得到的话可以直接拿走:
 文章来源:https://www.toymoban.com/news/detail-736291.html
文章来源:https://www.toymoban.com/news/detail-736291.html
这些资料,对于【软件测试】的朋友来说应该是最全面最完整的备战仓库,这个仓库也陪伴上万个测试工程师们走过最艰难的路程,希望也能帮助到你!有需要的小伙伴可以点击下方小卡片领取 文章来源地址https://www.toymoban.com/news/detail-736291.html
到了这里,关于自动化测试框架:DrissionPage的文章就介绍完了。如果您还想了解更多内容,请在右上角搜索TOY模板网以前的文章或继续浏览下面的相关文章,希望大家以后多多支持TOY模板网!