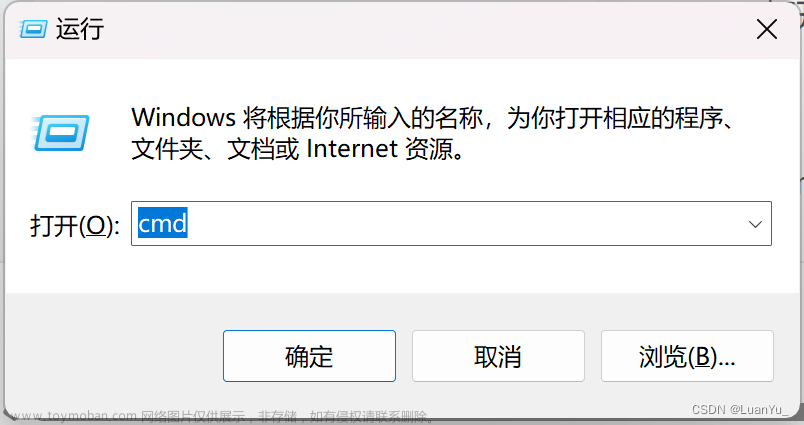1)进入Anaconda prompt,新建labelimg环境
conda create -n labelimg python=3.82)激活刚创建的环境
conda activate labelimg3)安装labelimg库
pip install labelimg -i https://pypi.tuna.tsinghua.edu.cn/simple安装成功的样子:

4)打开labelimg

下次我们再重新进入的时候需要重新激活环境再进去,激活之后可以看到base变成labelimg
激活环境
conda activate labelimg
打开labelimg
labelimg
Labelimg是一款开源的数据标注工具,可以标注三种格式。
1、 VOC标签格式,保存为xml文件。
2 、yolo标签格式,保存为txt文件。
3、 createML标签格式,保存为json格式。

Open:打开某张待标注图片
Open Dir:打开待标注图片的文件夹
Change Save Dir:标注后图片保存的路径文件夹
Next Image:转到下一张图片
Prev Image:转到上一张图片
YOLO:这个按键可以说明我们标注的标签为yolo格式,点击可以换成VOC或者createML格式
difficult:标注xml格式图片时要说明某目标属于难训练的,就选中它。使用YOLO格式的时候,该选项会被丢弃。
打开某图片文件夹后,右上角会有信息提示:

我这里是在C:\Users\Administrator\Desktop\VOC2007\JPEGImages路径下的1_2207092.jpg,JPEGImages文件夹共631张图片,正在打开的是第1张。
点击View,会出现如图红色框框中的选项。以下三项最好勾上。
Auto Save mode:切换到下一张图的时候,会自动保存标签。
Display Labels:会显示标注框和标签。
Advanced Mode:标注的十字架会一直悬浮在窗口。

常用快捷键如下:
A:切换到上一张图片
D:切换到下一张图片
W:调出标注十字架
del :删除标注框框
Ctrl+u:选择标注的图片文件夹
Ctrl+r:选择标注好的label标签存在的文件夹
开始标注:
我们按快捷键w调出标注的十字架,然后选定我们需要标注的对象。按住鼠标左键拖出框框就可以了。如下图所示,当我们选定目标以后,就会加载出来下面图片显示。

之后输入Screw点击OK,Screw是我的类别。
在界面最右边会出现打好的类别标签:

之后再标注螺丝就会自动弹出Screw的类别选项,点击OK即可,很方便。
标注好标签之后,右键选择Edit RectBox,可以对标注好的标签进行移位和更改大小,在某个标签之上右键选择Duplicate RectBox,可以对该标签进行复制。


标注好一张图片以后,快捷键D,就会进入下一张,这时候就会自动保存标签文件。
标注过程中anaconda命令终端窗口不能关闭,否则会终止labelimg运行。
生成VOC格式:

打开内容如下:文章来源:https://www.toymoban.com/news/detail-736497.html

生成YOLO格式:

上面两张是标注后生成的txt文件,最下面是自动生成的类文件classes.txt,里面存储我标注的类名
打开内容如下:


生成CreateML格式:

打开内容如下:

注意最下方的拖动棒文章来源地址https://www.toymoban.com/news/detail-736497.html
到了这里,关于Anaconda创建虚拟环境并安装标注工具labelimg的文章就介绍完了。如果您还想了解更多内容,请在右上角搜索TOY模板网以前的文章或继续浏览下面的相关文章,希望大家以后多多支持TOY模板网!



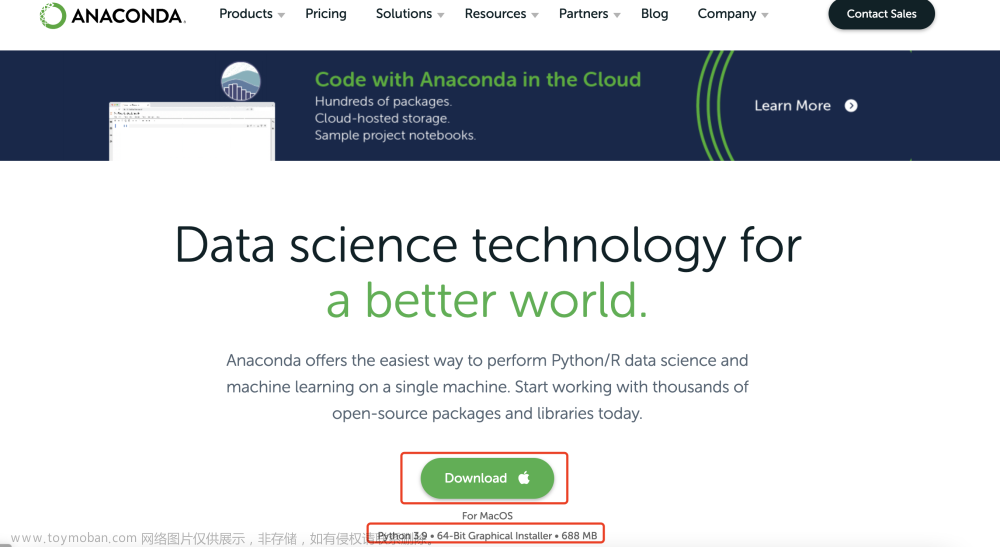

![【超全解决办法】InvalidArchiveError(‘Error with archive /usr/local/anaconda3/[conda创建虚拟环境、pytorch安装报错]](https://imgs.yssmx.com/Uploads/2024/04/857467-1.png)