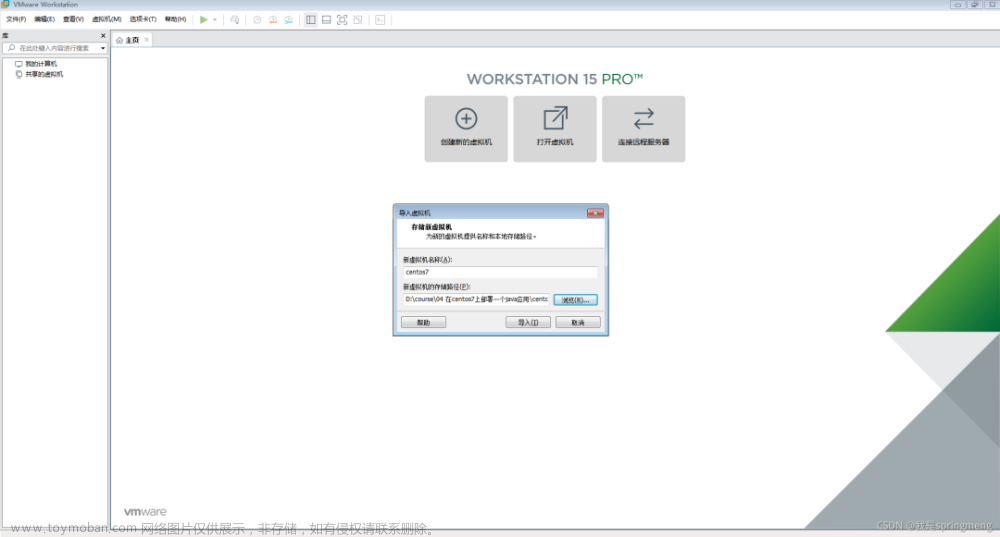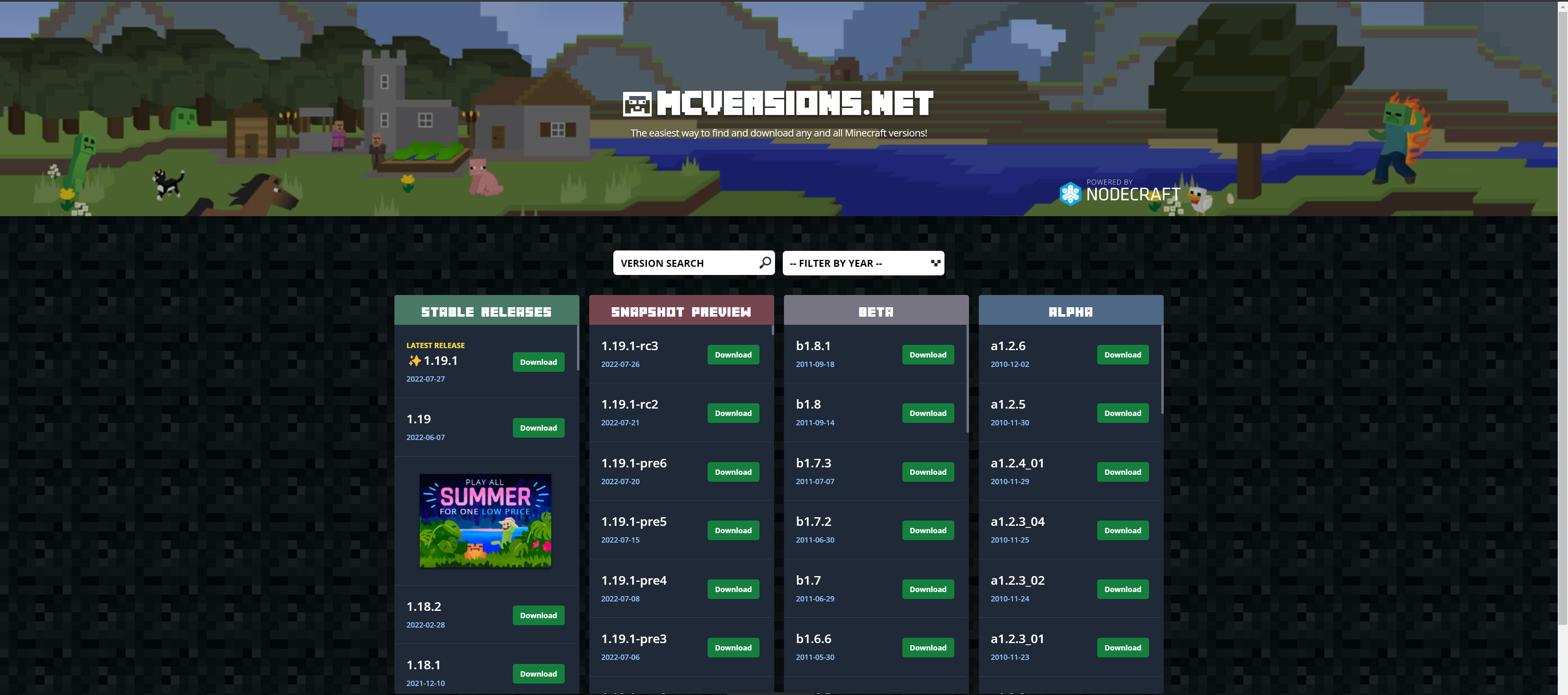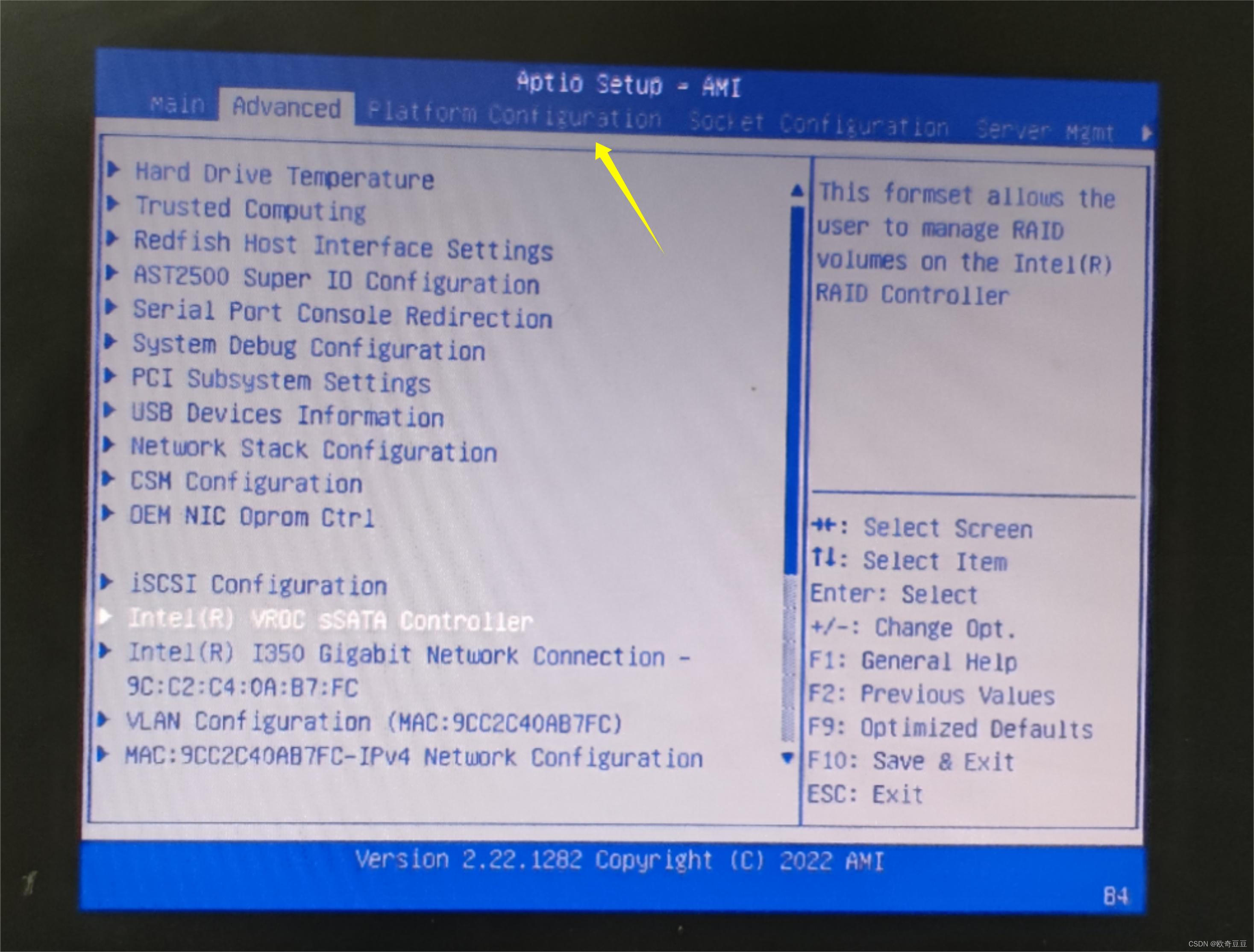StableDiffusion 服务器部署
0. 服务器
GPU A5000-24G 数量: 1 显存: 24 GB
CPU AMD EPYC 7551P 核心: 8 核
实例内存: 63G
系统 Ubuntu20.04
验证是否有nvidia驱动
nvidia-smi
如果没有显示出显卡信息(如下)
+---------------------------------------------------------------------------------------+
| NVIDIA-SMI 530.30.02 Driver Version: 530.30.02 CUDA Version: 12.1 |
|-----------------------------------------+----------------------+----------------------+
| GPU Name Persistence-M| Bus-Id Disp.A | Volatile Uncorr. ECC |
| Fan Temp Perf Pwr:Usage/Cap| Memory-Usage | GPU-Util Compute M. |
| | | MIG M. |
|=========================================+======================+======================|
| 0 NVIDIA RTX A5000 On | 00000000:06:00.0 Off | Off |
| 30% 33C P8 15W / 230W| 1MiB / 24564MiB | 0% Default |
| | | N/A |
+-----------------------------------------+----------------------+----------------------+
则需要参考ubuntu安装nvidia驱动
https://blog.csdn.net/Perfect886/article/details/119109380
1. 使用工具
-
远程连接服务器工具:VS Code
https://code.visualstudio.com/Download- VS Code 插件:Remote
-
文件传输工具 FileZilla
https://www.filezilla.cn/download
2. 装python环境
下载地址:https://repo.anaconda.com/miniconda/Miniconda3-latest-Linux-x86_64.sh
./Miniconda3-latest-Linux-x86_64.sh
# 一路回车+yes
在.bashrc中添加以下内容
# >>> conda initialize >>>
# !! Contents within this block are managed by 'conda init' !!
__conda_setup="$('/usr/local/miniconda3/bin/conda' 'shell.bash' 'hook' 2> /dev/null)"
if [ $? -eq 0 ]; then
eval "$__conda_setup"
else
if [ -f "/usr/local/miniconda3/etc/profile.d/conda.sh" ]; then
. "/usr/local/miniconda3/etc/profile.d/conda.sh"
else
export PATH="/usr/local/miniconda3/bin:$PATH"
fi
fi
unset __conda_setup
# <<< conda initialize <<<
# 根据自己的安装路径去修改
3. 设置Conda、PIP国内源
- codna
touch .condarc # 如果有了就不用了
写入以下内容
channels:
- defaults
show_channel_urls: true
auto_activate_base: true
channel_alias: https://mirrors.tuna.tsinghua.edu.cn/anaconda
default_channels:
- https://mirrors.tuna.tsinghua.edu.cn/anaconda/pkgs/main
- https://mirrors.tuna.tsinghua.edu.cn/anaconda/pkgs/r
custom_channels:
conda-forge: https://mirrors.tuna.tsinghua.edu.cn/anaconda/cloud
msys2: https://mirrors.tuna.tsinghua.edu.cn/anaconda/cloud
bioconda: https://mirrors.tuna.tsinghua.edu.cn/anaconda/cloud
menpo: https://mirrors.tuna.tsinghua.edu.cn/anaconda/cloud
pytorch: https://mirrors.tuna.tsinghua.edu.cn/anaconda/cloud
simpleitk: https://mirrors.tuna.tsinghua.edu.cn/anaconda/cloud
- pip
mkdir .pip
cd .pip
touch pip.conf
写入以下内容
[global]
index-url = https://pypi.tuna.tsinghua.edu.cn/simple
4. 设置git加速
该方案为使用镜像网站加速git代码的下载
git config --global url."https://hub.njuu.cf/".insteadOf https://github.com
http://lib.zuotiyi.cn/tool/github.html # 从这里可以找其他镜像网站
注意,镜像网站可能存在滞后
5. 拉取代码
mkdir Project
cd Project
git clone https://github.com/AUTOMATIC1111/stable-diffusion-webui.git
cd stable-diffusion-webui
6. 创建python虚拟环境并下载依赖包
conda create -n sd python=3.11 -y
conda activate sd
# 优先安装torch会避免很多麻烦
pip install torch torchvision torchaudio
pip install -r requirements.txt
pip install xformers
可能遇到的问题
在执行的时候可能会卡在安装 basicsr 这里,可以尝试进行以下操作
# 1.下载 tb_nightly
https://files.pythonhosted.org/packages/c0/1c/4d95416f1d9c8bab3d2c3271642084a9a93324a85b1b897ef44fb05ab734/tb_nightly-2.15.0a20230816-py3-none-any.whl
# 2. 安装tb_nightly
pip install tb_nightly-2.15.0a20230816-py3-none-any.whl
# 3.拉取basicsr源码
git clone https://github.com/XPixelGroup/BasicSR.git
# 4. 安装basicsr
cd BasicSR
pip install -r requirements.txt
python setup.py install
单独安装完basicsr后再执行
pip install -r requirements.txt
出现 ImportError: libGL.so.1: cannot open shared object file: No such file or directory
apt install libgl1-mesa-glx
7. 修改webui.sh
-
使用现有conda环境而不是新建一个环境
在webui.sh中搜索 use_venv use_venv=1 (默认) -> use_venv=0 -
允许root用户运行
在webui.sh中搜索 can_run_as_root can_run_as_root=0 (默认) -> can_run_as_root=1
8. 修改 paths_internal.py
# stable-diffusion-webui/modules/paths_internal.py
# 搜索 commandline_args
# 将
commandline_args = os.environ.get('COMMANDLINE_ARGS', "")
# 改为
commandline_args = os.environ.get('COMMANDLINE_ARGS', "--xformers")
9. 安装TCMalloc
sudo apt-get install google-perftools
10. 下载一个模型到指定路径
https://civitai.com/api/download/models/130312
将下载到的模型放入stable-diffusion-webui/models/Stable-diffusion
# 模型网站
https://civitai.com/
https://huggingface.co/
11. 运行webui.sh
./webui.sh
正常启动后,你就能看到vs code贴心的帮你转发了127.0.0.1:7860,通过vs code点击这个链接,你就能看到SD的页面了
完成以上操作就可以给自己用了
好了,可以Ctrl+c关掉程序了
下面的操作是用来给别人用的文章来源:https://www.toymoban.com/news/detail-736645.html
12. 修改 webui.py
# webui.py中搜索 api.launch
# 将
api.launch(
server_name="0.0.0.0" if cmd_opts.listen else "127.0.0.1",
port=cmd_opts.port if cmd_opts.port else 7861,
root_path=f"/{cmd_opts.subpath}" if cmd_opts.subpath else ""
)
# 修改为
api.launch(
server_name="127.0.0.1",
port=18101, # 自己选一个端口
root_path="/StableDiffusion/Web"
)
# webui.py中搜索 shared.demo.launch
# 将
app, local_url, share_url = shared.demo.launch(
share=cmd_opts.share,
server_name=server_name,
server_port=cmd_opts.port,
ssl_keyfile=cmd_opts.tls_keyfile,
ssl_certfile=cmd_opts.tls_certfile,
ssl_verify=cmd_opts.disable_tls_verify,
debug=cmd_opts.gradio_debug,
auth=gradio_auth_creds,
inbrowser=cmd_opts.autolaunch and os.getenv('SD_WEBUI_RESTARTING') != '1',
prevent_thread_lock=True,
allowed_paths=cmd_opts.gradio_allowed_path,
app_kwargs={
"docs_url": "/docs",
"redoc_url": "/redoc",
},
root_path=f"/{cmd_opts.subpath}" if cmd_opts.subpath else "",
)
# 修改为
app, local_url, share_url = shared.demo.launch(
share=cmd_opts.share,
server_name="127.0.0.1",
server_port=18101,
ssl_keyfile=cmd_opts.tls_keyfile,
ssl_certfile=cmd_opts.tls_certfile,
ssl_verify=cmd_opts.disable_tls_verify,
debug=cmd_opts.gradio_debug,
auth=gradio_auth_creds,
inbrowser=cmd_opts.autolaunch and os.getenv('SD_WEBUI_RESTARTING') != '1',
prevent_thread_lock=True,
allowed_paths=cmd_opts.gradio_allowed_path,
app_kwargs={
"docs_url": "/docs",
"redoc_url": "/redoc",
},
root_path="/StableDiffusion/Web",
)
13. 安装Nginx
sudo apt install nginx -y
nginx
14. 设置Nginx转发
把配置文件软链到自己目录下好修改文章来源地址https://www.toymoban.com/news/detail-736645.html
cd ~
ln -s /etc/nginx/ Nginx
# 打开Nginx下的nginx.conf
# 搜索 include /etc/nginx/sites-enabled/*;
# 在这行下添加
include /etc/nginx/myHost/*.conf;
mkdir myHost
cd myHost
touch StableDiffusion.conf
# 在StableDiffusion.conf中写入如下内容
server {
listen 8080;
server_name example.com www.example.com; # Change this to your domain name
location /StableDiffusion/Web/ { # Change this if you'd like to server your Gradio app on a different path
proxy_pass http://127.0.0.1:18101/; # Change this if your Gradio app will be running on a different port
proxy_redirect off;
proxy_http_version 1.1;
proxy_set_header Upgrade $http_upgrade;
proxy_set_header Connection "upgrade";
proxy_set_header Host $host;
}
}
# 验证配置是否正确
nginx -t
# 重启nginx
nginx -s reload
15. 后台启动webui
nohup webui.sh &
到了这里,关于手把手教你从0开始在服务器上部署stable diffusion的文章就介绍完了。如果您还想了解更多内容,请在右上角搜索TOY模板网以前的文章或继续浏览下面的相关文章,希望大家以后多多支持TOY模板网!