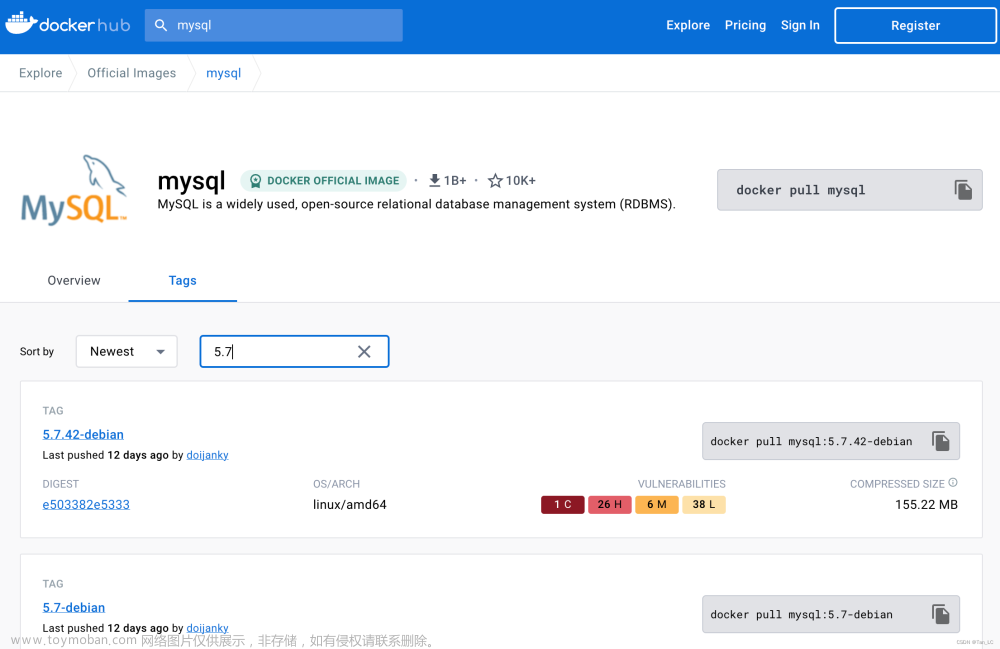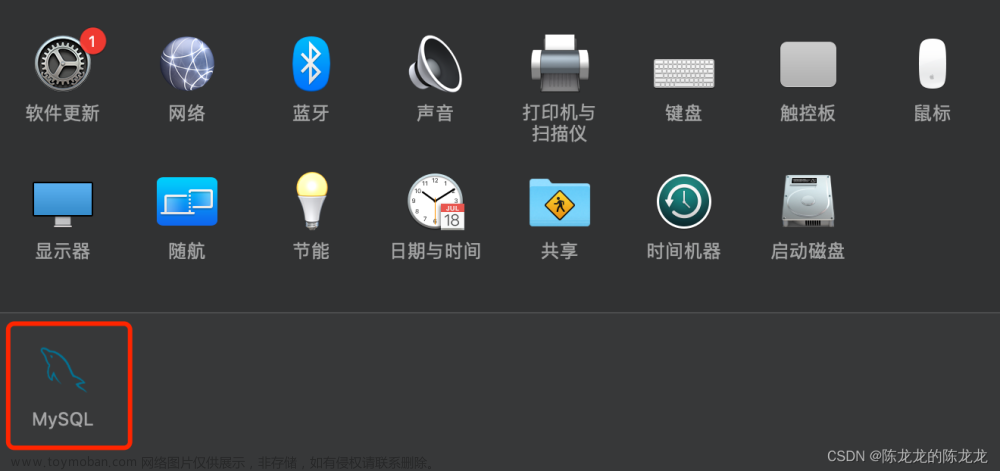有许多开发的小伙伴,使用的是mac,那么在mac上如何安装Mysql呢?这篇文章就给大家说说。
1、首先,登陆Mysql的 官网:https://www.mysql.com/downloads/
2、进入官网后,页面拉到最下面,找到 Mysql Community(GPL) Downloads,点击进入下载

3、然后选择:Mysql Community Server。

4、点进来后,进入现在页面,这里有这个下载的链接,我们选择“DMG格式”的下载链接。
注意:一定要选择macOS系统。注意芯片!!!!

5、点击下载后,可以直接跳过登陆,直接下载的,如图所示::

6、下载了dmg格式的安装包之后,接下来的安装就比较简单了,一路 next 即可
(1)一定要选择Use Legacy Password Encryption。(备注:因为我之前选择过Use Strong Password Encryption,但是有的时候运行项目会出现问题)

(2)一定要记得输入密码,这个密码也是登录mysql的密码,非常重要。备注:如果是8.23版本后的Mysql,那么在输入密码的时候需要至少输入8位。
7、剩下的安装只需要点击继续就可以了。
8、查看是否安装成功:在系统偏好设置内,查看是否有mysql,如果有,即安装成功。

文章来源地址https://www.toymoban.com/news/detail-736699.html
Mysql 配置
1.在mac终端打开文件:vi ~/.bash_profile
2.加入语句:PATH=$PATH:/usr/local/mysql/bin
3.使配置的语句生效:source ~/.bash_profile
如果配置成功,那么输入命令:mysql -uroot -p,运行效果如下:
 文章来源:https://www.toymoban.com/news/detail-736699.html
文章来源:https://www.toymoban.com/news/detail-736699.html
到了这里,关于Mac 上如何安装Mysql? 如何配置 Mysql? (超完整,小白专用)的文章就介绍完了。如果您还想了解更多内容,请在右上角搜索TOY模板网以前的文章或继续浏览下面的相关文章,希望大家以后多多支持TOY模板网!