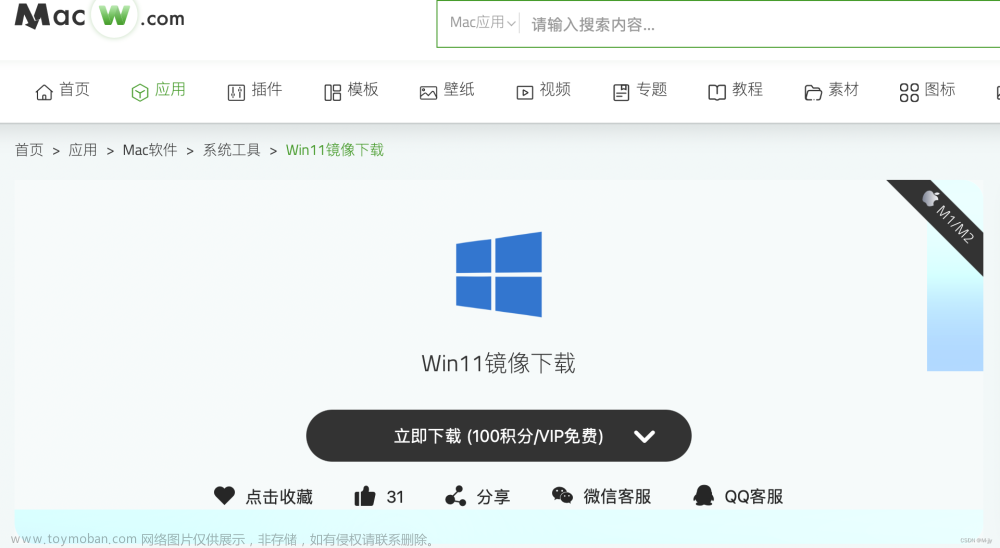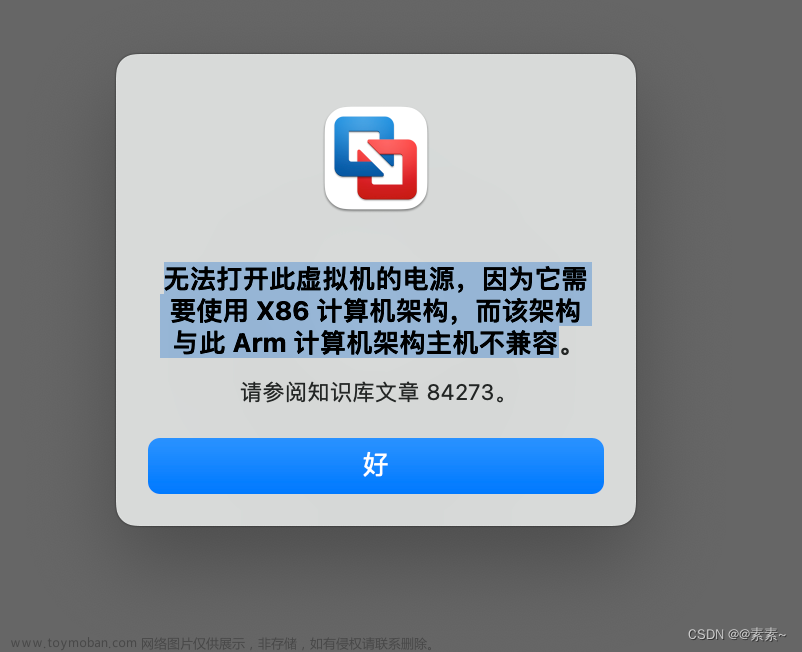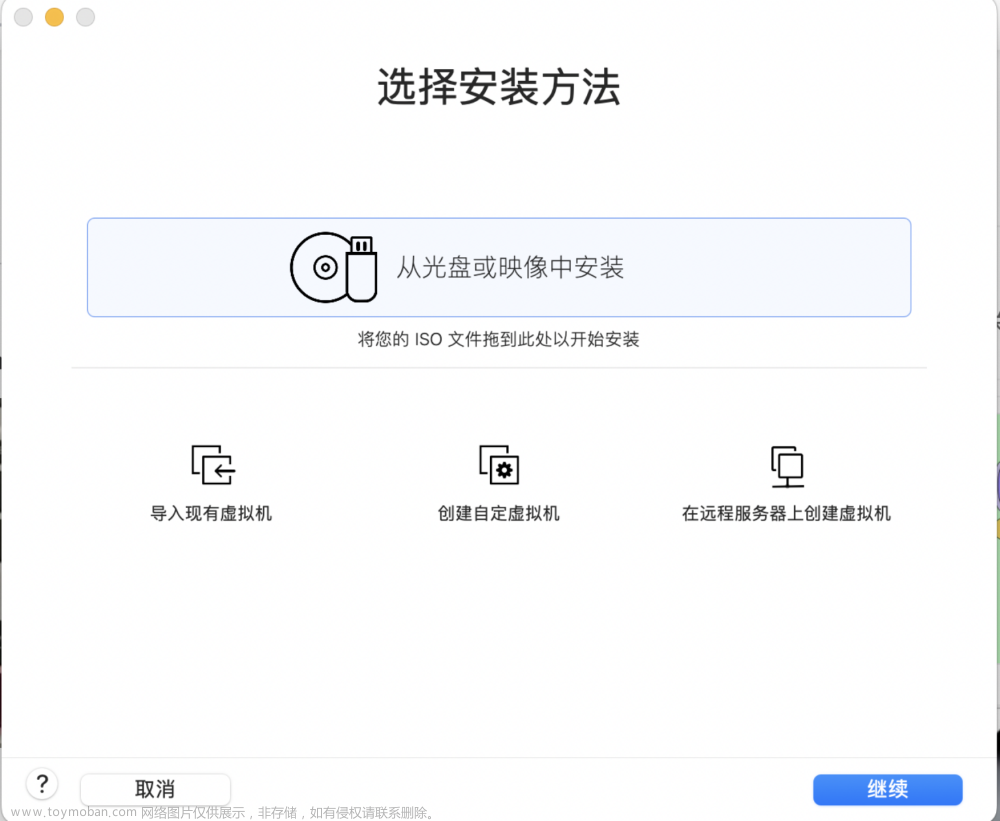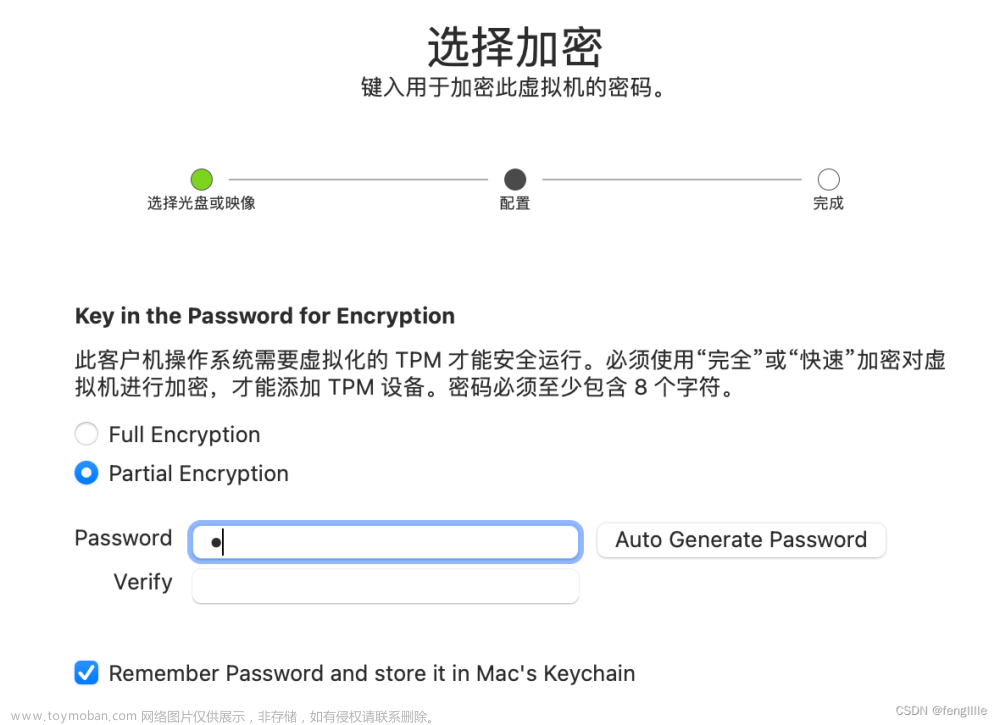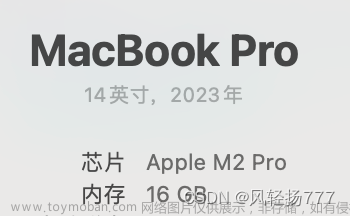首先需要下载Windows 11镜像
以下给出一种官方方法,当然也可以自己去网上搜索,有很多资源
注册微软账号
使用注册的账号登录
访问:https://www.microsoft.com/en-us/windowsinsider/register
使用登录的账号注册Windows 11 Insider Program
看到以下页面,就是没登录,或者登录的账号没有注册Windows 11 Insider Program

然后访问:https://www.microsoft.com/en-us/software-download/windowsinsiderpreviewARM64

选择测试版

选择语言

下载

将下载的文件转为VMDK格式。注意文件名按实际下载的文件名修改。macOS中需要安装了qemu包(可以用HomeBrew装)
qemu-img convert -O vmdk ~/Downloads/Windows11_InsiderPreview_Client_ARM64_en-us_22598.VHDX ~/Desktop/windows11.vmdk -p下载、安装VMWare Fusion 13
有两种版本,一个是免费版player,一个是收费版pro,用免费版即可。
具体方法网上很多。
创建虚拟机
按步骤创建即可。其中操作系统选Windows 11 64-bit Arm。其他基本都保持默认。





安装Windows 11
到第一个界面之后,同时按下fn+shift+f10打开命令行
输入:oobe\bypassnro
重启
按步骤安装
安装VMware Tools
刚开始安装的系统没有网络适配器,需要通过安装VMware Tools解决。
打开搜索栏
输入PowerShell
以管理员身份打开
输入:Set-ExecutionPolicy RemoteSigned
过程中会提示你输入,输入“A”
然后启动系统,选择虚拟机-重新安装VMware Tools

这个时候会把VMware Tools的文件挂载到D盘
再次以管理员身份打开PowerShell
切换到D盘
使用PowerShell运行setup文件文章来源:https://www.toymoban.com/news/detail-737187.html
 文章来源地址https://www.toymoban.com/news/detail-737187.html
文章来源地址https://www.toymoban.com/news/detail-737187.html
到了这里,关于VMware Fusion 13在M2芯片的Mac上安装 Windows 11的文章就介绍完了。如果您还想了解更多内容,请在右上角搜索TOY模板网以前的文章或继续浏览下面的相关文章,希望大家以后多多支持TOY模板网!