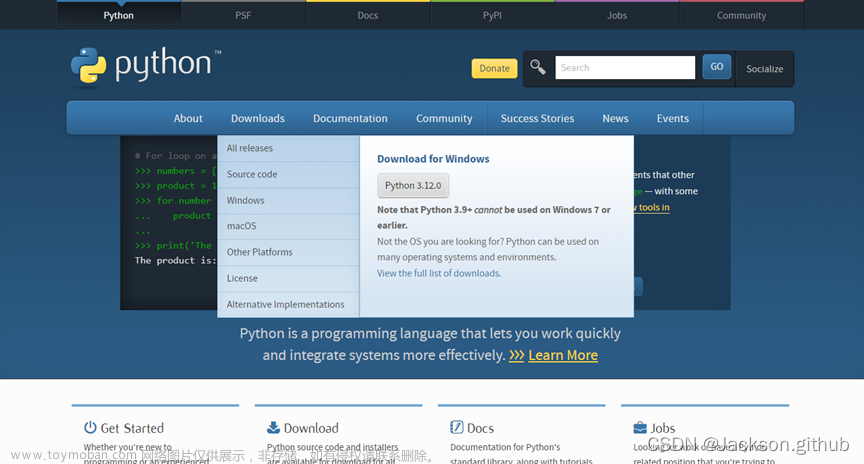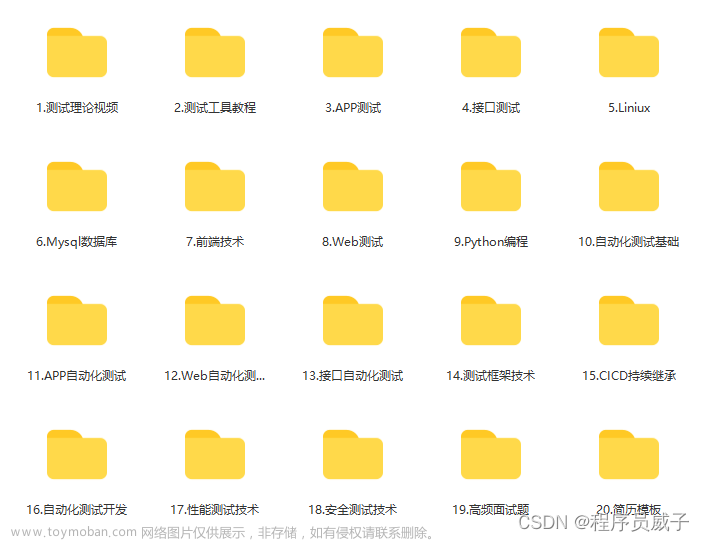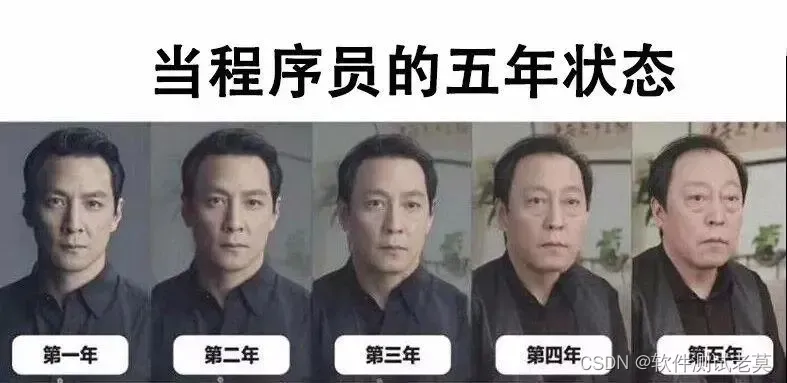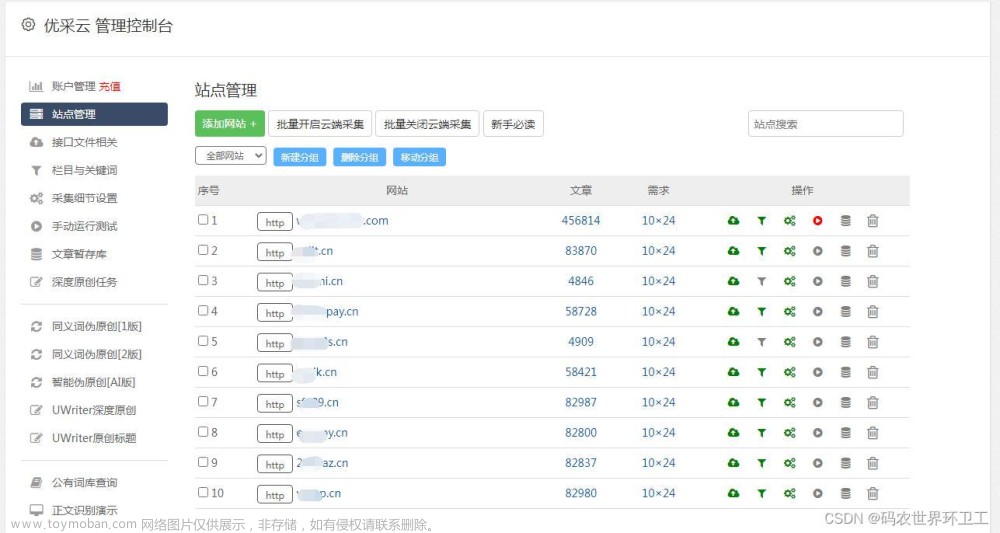Selenium是一个用于Web应用程序测试的工具。Selenium测试直接运行在浏览器中,就像真正的用户在操作一样。支持的浏览器包括IE(7, 8, 9, 10, 11),Mozilla Firefox,Safari,Google Chrome,Opera,Edge等。这个工具的主要功能包括:测试与浏览器的兼容性——测试应用程序看是否能够很好得工作在不同浏览器和操作系统之上。
随着时代的发展,在使用python做自动化时,与之前差生了很大的变化,这些变化都是一个老程序员所必须要踩坑的地方,也是由于已经会了老版本,在使用新版本的时候,需要多次探索,本文从当前最新版的Selenium出发,以Chrome驱动为例,总结了新版的使用方法,免得到处去搜索、踩坑。
01、设置驱动
当前Selenium版本:4.3.0,请核对你的版本是否是4.0以上的版本
注意:
请查看你的浏览器版本,然后再去下载对应的驱动,通常来说版本号时一致的,如果没有你的版本号,那就选择和你浏览器版本号最相近的版本。
1. selenium4推荐方法
由于传统的设置驱动方式过于繁琐,因此GitHub大佬SergeyPirogov写了浏览器驱动管理器,可以使设置驱动变得更加方便。
首先,需要安装该管理器,使用以下命令
pip install webdriver-manager然后导入该包
from webdriver_manager.chrome import ChromeDriverManager设置service,通过ChromeDriverManager().install()来获取驱动,从而省去了下载驱动和设置驱动的步骤
service = ChromeService(executable_path=ChromeDriverManager().install())然后驱动加载该service
driver = webdriver.Chrome(service=service)此处贴出完整代码,以供参考
from selenium import webdriver
from selenium.webdriver.chrome.service import Service as ChromeService
from webdriver_manager.chrome import ChromeDriverManager
service = ChromeService(executable_path=ChromeDriverManager().install())
driver = webdriver.Chrome(service=service)
driver.quit()2. 传统方法
这里使用传统方法来设置Selenium的驱动,也就是导入webdriver,然后设置可执行程序的路径。
首先,在Selenium4中,设置驱动位置,不再是直接在webdriver.Chrome中直接设置,而是引入了Service。
因此先导入Service的包
from selenium import webdriver
from selenium.webdriver.chrome.service import Service as ChromeService然后通过Service设置驱动,CHROMEDRIVER_PATH替换为你的驱动位置
service = ChromeService(executable_path=CHROMEDRIVER_PATH)最后在webdriver.Chrome中调用这个service
driver = webdriver.Chrome(service=service)给出完整代码予以参考
from selenium import webdriver
from selenium.webdriver.chrome.service import Service as ChromeService
options = webdriver.ChromeOptions()
options.add_experimental_option("excludeSwitches", ["enable-automation"])
options.add_experimental_option("useAutomationExtension", False)
service = ChromeService(executable_path=CHROMEDRIVER_PATH)
driver = webdriver.Chrome(service=service, options=options)02、查找元素
在selenium4中,一系列的findElement方法如findElementByClassName、findElementById等都被整合成为了一个方法——findElement。并且通过By.method来选择你的查找元素方法,例如下。
如果你想根据类名查找元素,你可以使用以下方法
driver.findElement(By.className("className"));如果你想通过css选择器来查找元素,你可以使用以下方法
driver.findElement(By.cssSelector(".className"));这里贴出与以往对应的所有查找元素方法,更新前
driver.findElementByClassName("className");
driver.findElementByCssSelector(".className");
driver.findElementById("elementId");
driver.findElementByLinkText("linkText");
driver.findElementByName("elementName");
driver.findElementByPartialLinkText("partialText");
driver.findElementByTagName("elementTagName");
driver.findElementByXPath("xPath");更新后
driver.find_element(By.XPATH,'XPATH')
driver.find_element(By.CLASS_NAME,'CLASS_NAME')
driver.find_element(By.CSS_SELECTOR,'CSS_SELECTOR')
driver.find_element(By.ID,'ID')
driver.find_element(By.LINK_TEXT,'LINK_TEXT')
driver.find_element(By.PARTIAL_LINK_TEXT,'PARTIAL_LINK_TEXT')
driver.find_element(By.TAG_NAME,'TAG_NAME')如果你查找的是多个元素,只需要将其中的find_element替换成find_elements即可。
等待元素出现
有时候某个元素不是直接出现的,如果不做判断则会导致程序崩溃,因此一般可以做异常处理,这里还有等待元素出现的方法。
首先,需要导入等待的包
from selenium.webdriver.support.ui import WebDriverWait然后使用以下方法等待元素出现,driver就是浏览器驱动,timeout就是等待的时长,until后是判断元素是否出现的,
el = WebDriverWait(driver, timeout=3).until(lambda d: d.find_element_by_tag_name("p"))03、动作API
动作API是网上资料比较少的,因为之前的查找元素,调用click等已经可以解决很多的问题了,在翻看官方文档时,发现selenium还支持动作API来模拟动作。
动作API分为四个部分,分别是键盘、鼠标、笔、滚轮。这里先说明以下公共部分的。
暂停(pause)
光标移动,滚轮滚动期间,会有一些时间空隙,这里可以使用暂停来实现,这里是支持链式调用的,这里贴出官方给出的例子
clickable = driver.find_element(By.ID, "clickable")
ActionChains(driver)\
.move_to_element(clickable)\
.pause(1)\
.click_and_hold()\
.pause(1)\
.send_keys("abc")\
.perform()释放所有动作
当前有动作执行时,可以使用以下方法停止这些动作
ActionBuilder(driver).clear_actions()
键盘
键盘代码表
如果你有兴趣,可以看一下,地址在这里,可以看到完整的列表。
按下某键,以输入shift+abc为例
ActionChains(driver)\
.key_down(Keys.SHIFT)\
.send_keys("abc")\
.perform()弹起某键,以输入shift+a和shift+b为例
ActionChains(driver)\
.key_down(Keys.SHIFT)\
.send_keys("a")\
.key_up(Keys.SHIFT)\
.send_keys("b")\
.perform()浏览器输入某串字符(不指定元素)
ActionChains(driver)\
.send_keys("abc")\
.perform()指定元素输入字符串
text_input = driver.find_element(By.ID, "textInput")
ActionChains(driver)\
.send_keys_to_element(text_input, "abc")\
.perform()复制和粘贴
cmd_ctrl = Keys.COMMAND if sys.platform == 'darwin' else Keys.CONTROL
ActionChains(driver)\
.send_keys("Selenium!")\
.send_keys(Keys.ARROW_LEFT)\
.key_down(Keys.SHIFT)\
.send_keys(Keys.ARROW_UP)\
.key_up(Keys.SHIFT)\
.key_down(cmd_ctrl)\
.send_keys("xvv")\
.key_up(cmd_ctrl)\
.perform()鼠标
鼠标点击保持,该方法将鼠标移动到元素中心与按下鼠标左键相结合。
这有助于聚焦特定元素:
clickable = driver.find_element(By.ID, "clickable")
ActionChains(driver)\
.click_and_hold(clickable)\
.perform()鼠标点击释放
clickable = driver.find_element(By.ID, "click")
ActionChains(driver)\
.click(clickable)\
.perform()鼠标定义的5种按键
- 0——鼠标左键
- 1——鼠标中键
- 2——鼠标右键
- 3——X1(后退键)
- 4——X2(前进键)
鼠标右击
clickable = driver.find_element(By.ID, "clickable")
ActionChains(driver)\
.context_click(clickable)\
.perform()按下鼠标3键
action = ActionBuilder(driver)
action.pointer_action.pointer_down(MouseButton.BACK)
action.pointer_action.pointer_up(MouseButton.BACK)
action.perform()按下鼠标4键
action = ActionBuilder(driver)
action.pointer_action.pointer_down(MouseButton.FORWARD)
action.pointer_action.pointer_up(MouseButton.FORWARD)
action.perform()鼠标双击
clickable = driver.find_element(By.ID, "clickable")
ActionChains(driver)\
.double_click(clickable)\
.perform()鼠标移动到元素上
hoverable = driver.find_element(By.ID, "hover")
ActionChains(driver)\
.move_to_element(hoverable)\
.perform()鼠标位移
就是通过像素点来进行位移操作
从元素左顶边进行位移
mouse_tracker = driver.find_element(By.ID, "mouse-tracker")
ActionChains(driver)\
.move_to_element_with_offset(mouse_tracker, 8, 11)\
.perform()从元素中心进行位移(请期待)
从当前窗口左上角位移
action = ActionBuilder(driver)
action.pointer_action.move_to_location(8, 12)
action.perform()从当前鼠标位置位移
ActionChains(driver)\
.move_by_offset( 13, 15)\
.perform()拖拽元素
该方法首先单击并按住源元素,移动到目标元素的位置,然后释放鼠标。
draggable = driver.find_element(By.ID, "draggable")
droppable = driver.find_element(By.ID, "droppable")
ActionChains(driver)\
.drag_and_drop(draggable, droppable)\
.perform()通过位移拖拽
draggable = driver.find_element(By.ID, "draggable")
start = draggable.location
finish = driver.find_element(By.ID, "droppable").location
ActionChains(driver)\
.drag_and_drop_by_offset(draggable, finish['x'] - start['x'], finish['y'] - start['y'])\
.perform()笔(部分浏览器生效)
由于笔只在部分浏览器生效,这里就不写了,如果你感兴趣,或者有需求可以去官方文档查看,这里贴出官方文档地址。
滚轮(只有谷歌内核浏览器生效)
滚动到某元素位置
iframe = driver.find_element(By.TAG_NAME, "iframe")
ActionChains(driver)\
.scroll_to_element(iframe)\
.perform()定量滚动
footer = driver.find_element(By.TAG_NAME, "footer")
delta_y = footer.rect['y']
ActionChains(driver)\
.scroll_by_amount(0, delta_y)\
.perform()从一个元素滚动指定量
iframe = driver.find_element(By.TAG_NAME, "iframe")
scroll_origin = ScrollOrigin.from_element(iframe)
ActionChains(driver)\
.scroll_from_origin(scroll_origin, 0, 200)\
.perform()从一个元素滚动,并指定位移
footer = driver.find_element(By.TAG_NAME, "footer")
scroll_origin = ScrollOrigin.from_element(footer, 0, -50)
ActionChains(driver)\
.scroll_from_origin(scroll_origin, 0, 200)\
.perform()从一个元素的原点位移
ActionChains(driver)\
.scroll_from_origin(scroll_origin, 0, 200)\
.perform()总结
以上就是本文的所有内容,总结了selenium4在使用过程中常见的一些坑,以及官方所推荐使用的方式
最后感谢每一个认真阅读我文章的人,礼尚往来总是要有的,虽然不是什么很值钱的东西,如果你用得到的话可以直接拿走:
这些资料,对于【软件测试】的朋友来说应该是最全面最完整的备战仓库,这个仓库也陪伴上万个测试工程师们走过最艰难的路程,希望也能帮助到你! 文章来源:https://www.toymoban.com/news/detail-737817.html
 文章来源地址https://www.toymoban.com/news/detail-737817.html
文章来源地址https://www.toymoban.com/news/detail-737817.html
到了这里,关于【Python爬虫】selenium4新版本使用指南的文章就介绍完了。如果您还想了解更多内容,请在右上角搜索TOY模板网以前的文章或继续浏览下面的相关文章,希望大家以后多多支持TOY模板网!