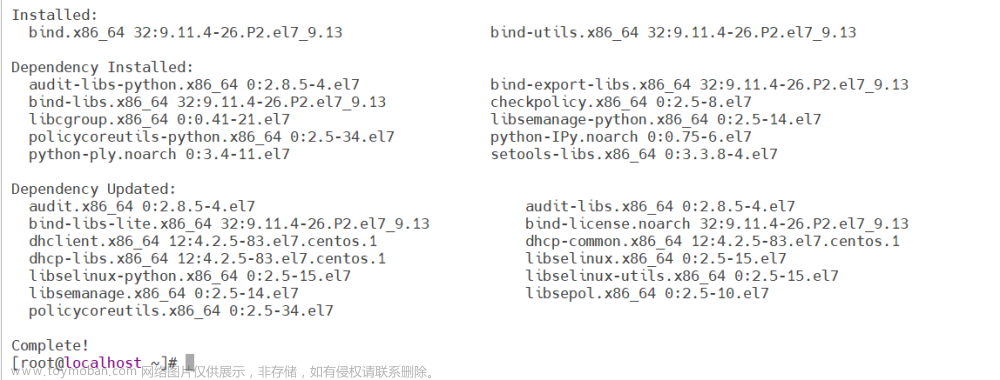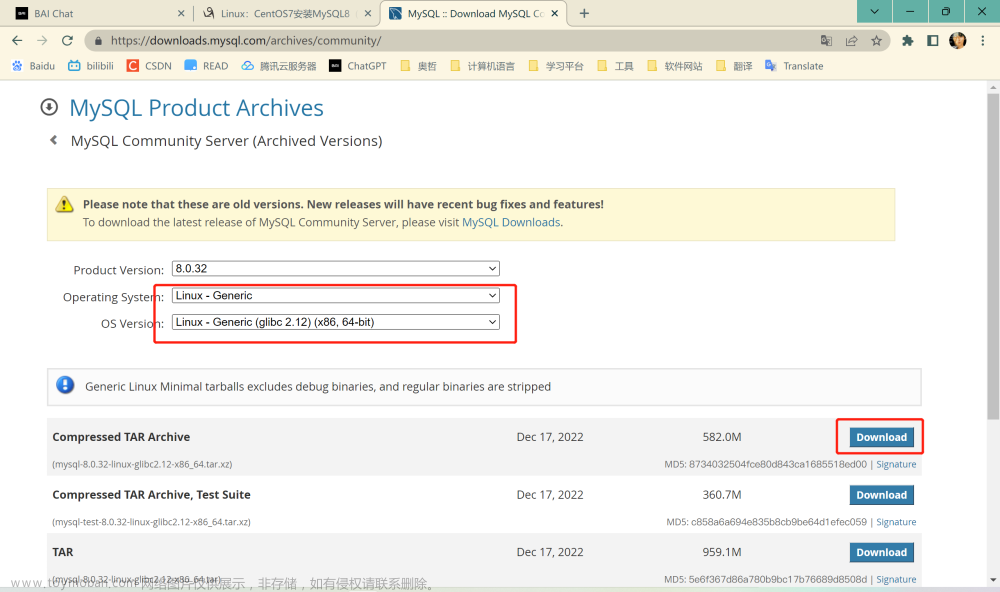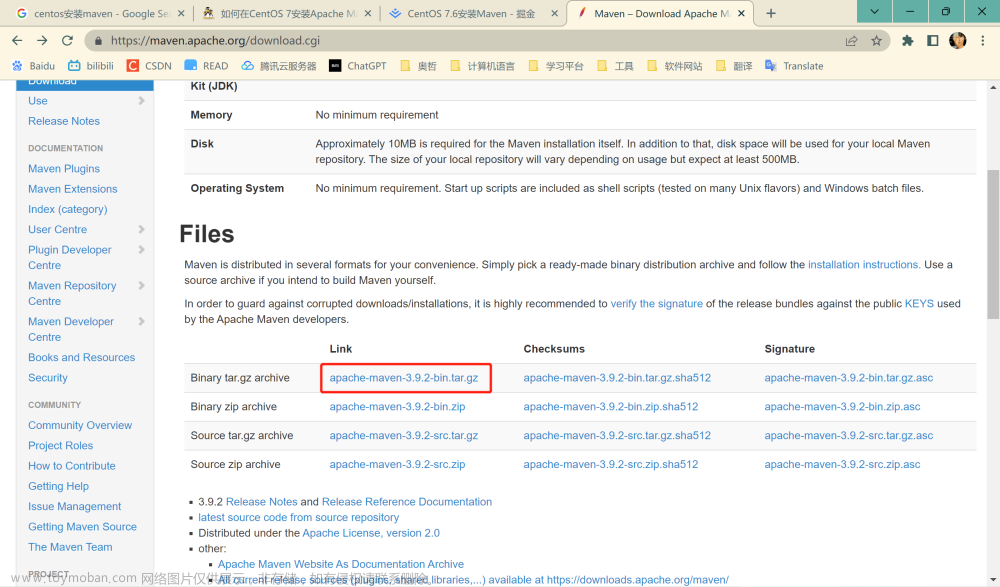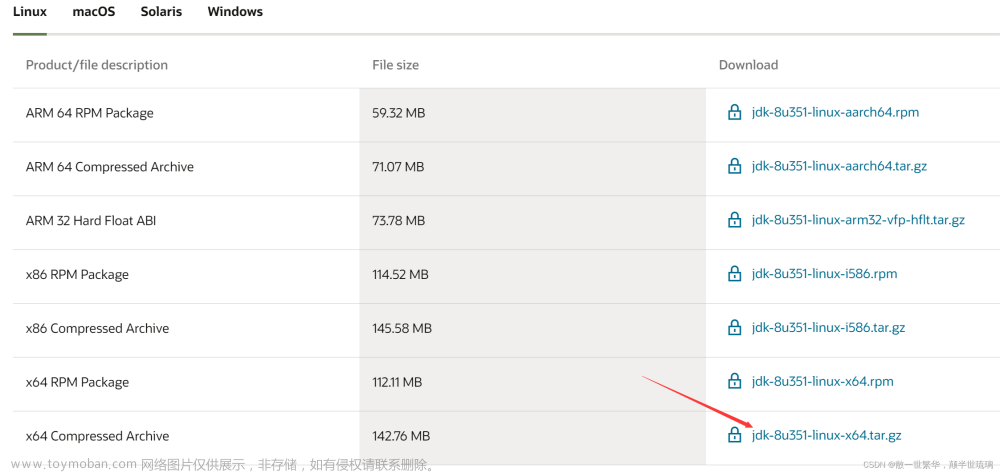一、在部署DNS之前需要先部署yum源(安装DNS所需的环境需要安装软件,yum源比较方便,当然也可以自己去官网下载安装包解压)
1.关闭selinux
# setenforce 0

2.关闭防火墙
# systemctl stop firewalld
# systemctl status firewalld

3.开启缓存
# vim /etc/yum.conf
keepcache=0 改为keepcache=1

4.在/etc/yum.repos.d/目录下把原有的repo源备份到yum_bak目录下
# cd /etc/yum.repos.d/
# mkdir yum_bak && mv *repo yum_bak

5.新建编辑本地repo源
# vim centos-tt.repo

6.创建挂载点,挂载镜像到/media/cdrom
# mkdir -p /media/cdrom
# mount /dev/cdrom /media/cdrom/
这里镜像刚开始没有连接到虚拟机,所以找不到镜像文件,只要在虚拟机右下角点击连接就可以


7.到这里yum源就已经成功搭建了,接下来测试一下
# yum -y install httpd

8.这里只是临时挂载,如果需要永久挂载需要修改配置文件,配置文件在/etc/fstab
# vim /etc/fstab
增加一条挂载点
/dev/cdrom /media/cdrom iso9660 defaults 0 0

完成这条配置之后就实现了永久挂载
二、yum源部署完后就可以开始搭建DNS环境了
1.从yum源安装bind,bind-utils
# yum -y install bind bind-utils

2.配置/etc/named.conf 修改127.0.0.1和localhost的地址为any


3.配置/etc/named.rfc1912.zones 增加一个正向区域和一个反向解析区域1.168.192.in-addr.arpa,正向区域域名自己定义,反向区域是本机ip地址反过来,我这里的IP地址是192.168.1.118,反过来就是1.168.192.in-addr.arpa
# vim /etc/named.rfc1912.zones

:
4.拷贝/var/named/目录下named.localhost和named.loopback分别为我们在named.rfc1912.zones中设置的正向解析文件tt.com.zone和反向解析文件tt.com.local,注意文件名的对应。
# cd /var/named/
# cp -p named.localhost tt.com.zone
# cp -p named.loopback tt.com.local
5.修改正向和反向区域里的文件,这里尽量把代码复制粘贴,因为复制过程中文件的格式可能会发生改变
# vim tt.com.zone
$TTL 1D
@ IN SOA tt.com. rname.invalid. (
0 ; serial
1D ; refresh
1H ; retry
1W ; expire
3H ) ; minimum
NS @
A 127.0.0.1
AAAA ::1
NS ns.tt.com.
ns IN A 192.168.1.118
www IN A 192.168.1.118
email IN A 192.168.1.118

# vim tt.com.local
$TTL 1D
@ IN SOA tt.com. rname.invalid. (
0 ; serial
1D ; refresh
1H ; retry
1W ; expire
3H ) ; minimum
NS @
A 127.0.0.1
AAAA ::1
PTR localhost.
NS ns.tt.com.
ns A 192.168.1.118
118 PTR www.tt.com.
118 PTR email.tt.com.

6.配置本机DNS1,修改/etc/sysconfig/network-script/ifcfg-en33,设置DNS1为本机ip地址。
# vim /etc/sysconfig/network-scripts/ifcfg-ens33

7.重启网络,启动named
# systemctl restart network

# systemctl start named

8.测试
# nslookup www.tt.com
# nslookup 192.168.1.118

到这里,DNS环境就已经部署完成文章来源:https://www.toymoban.com/news/detail-738318.html
总结
在部署DNS环境之前就应该把IP设置为手动分配IP地址,在部署的过程中要特别注意小细节,一个格式不对,或者少了一个点都有可能导致最后的部署不成功,一定要非常仔细。搭建yum源的时候一定要连接镜像。文章来源地址https://www.toymoban.com/news/detail-738318.html
到了这里,关于Centos7 搭建yum源和部署DNS环境的文章就介绍完了。如果您还想了解更多内容,请在右上角搜索TOY模板网以前的文章或继续浏览下面的相关文章,希望大家以后多多支持TOY模板网!