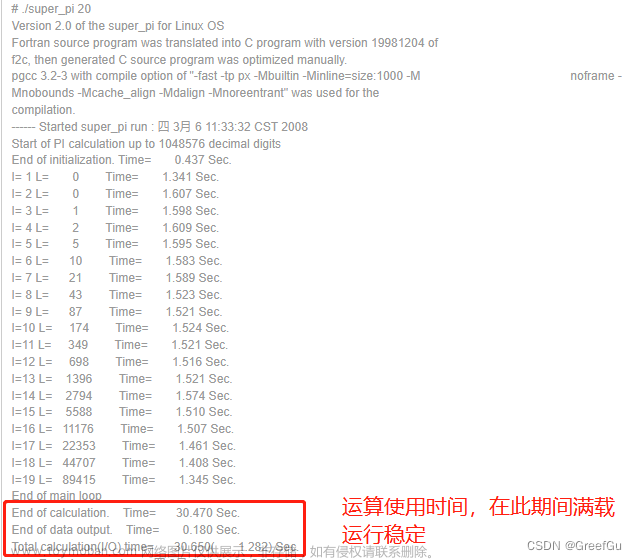1、安装贝锐蒲公英
下载安装包
cd /usr/local/share
mkdir pgyvpn
wget https://pgy.oray.com/softwares/58/download/1839/PgyVisitor_Raspberry_2.4.0.52291_arm64.deb
安装
dpkg -i PgyVisitor_Raspberry_2.4.0.52291_arm64.deb输入pgyvisitor login/pgyvisitor login -u [UID]命令并回车,进行交互登录。

参考官网地址:https://service.oray.com/question/27842.html#data-5
开启自动登录
输入pgyvisitor autologin -y命令并回车,开启自动登录蒲公英客户端。当设备开机或重启后,蒲公英客户端将自动登录。

查看组网信息
输入pgyvisitor getmbrs -m命令并回车,显示当前组网名称、在线成员的信息及离线成员的信息。

查看客户端信息
输入pgyvisitor showsets命令并回车,显示当前登录的蒲公英客户端UID以及自动登录的状态。

2、安装zerotier
下载zerotier
wget https://download.zerotier.com/dist/debian/bionic/zerotier-one_1.12.2_arm64.deb安装zerotier
dpkg -i zerotier-one_1.12.2_arm64.deb加入网络
zerotier-cli join 295e18238c # 295e18238c is Node ID
查看状态
$ sudo zerotier-cli status
200 info 295e18238c 1.4.6 ONLINE # 295e18238c is Node ID查看节点列表
$ sudo zerotier-cli listpeers
[sudo] password for user:
200 listpeers <ztaddr> <path> <latency> <version> <role>
200 listpeers 34e0a5e174 147.75.92.2/9993;2662;2361 301 - PLANET
200 listpeers 3a46f1bf30 185.180.13.82/9993;12674;12510 163 - PLANET
200 listpeers 778cde7190 103.195.103.66/9993;7668;7442 226 - PLANET
200 listpeers 992fcf1db7 195.181.173.159/9993;2662;2354 308 - PLANET授权
 将节点前面的授权一栏的方框打钩,表示授权节点接入,刷新页面,如图.
将节点前面的授权一栏的方框打钩,表示授权节点接入,刷新页面,如图.

至此,机器已经成功加入网络.
3、安装docker
系统采用的是ophub的镜像
3.1 配置
修改docker_path路径
cd /usr/share/ophub/armbian-software
vim software-command.sh将docker_path路径改为指定路径
#========================== Set default parameters ==========================
#
# Get custom firmware information
software_path="/usr/share/ophub/armbian-software"
command_docker="${software_path}/command-docker.sh"
ophub_release_file="/etc/ophub-release"
#
# Docker-related default settings
docker_path="/mnt/sda3/opt/docker"
download_path="/opt/downloads"
movie_path="/opt/movies"
music_path="/opt/music"
tv_path="/opt/tv"
docker_puid="1000"3.2 安装docker
执行armbian-software
root@armbian:~# armbian-software
[ STEPS ] Start selecting software [ Current system: ubuntu/lunar ]...
───────────────────────────────────────────────────────────────────
ID NAME STATE MANAGE
───────────────────────────────────────────────────────────────────
101 Docker not-installed install
102 Portainer not-installed install
103 Yacht not-installed install
104 Transmission not-installed install
105 qBittorrent not-installed install
106 NextCloud not-installed install
107 Jellyfin not-installed install
108 HomeAssistant not-installed install
[ OPTIONS ] Please Input Software ID:-
未安装的软件:状态显示为not-installed,输入软件对应的ID即可安装。 -
已安装的软件:状态显示为installed,输入软件对应的ID,根据提示选择更新或删除。
输入101 安装Docker,等待安装完成即可
输入docker --version
armbian:armbian-software:# docker --version
Docker version 24.0.7, build afdd53b
3.3 修改docker的安装目录
复制原有的Docker安装目录
cp -r /var/lib/docker/* /mnt/sda1/var/lib/docker方法一:找到/etc/docker/daemon.json文件,修改data-root为指定目录
{
"data-root": "/mnt/sda1/var/lib/docker"
}
方法二:使用命令建立软连接
#停止docker服务
systemctl stop docker
#为docker新建一个目录
mkdir /data/docker
#迁移原来文件
mv -r /var/lib/docker /data/docker
#使用命令建立软连接
ln -s /data/docker/ /var/lib/docker注意:如果修改的目标目录为移动硬盘,则移动硬盘必须为Linux数据格式,比如ext4格式,ntfs格式(windows格式)会报错
4、安装nextcloud
4.1 通过docker安装
# 安装nextcloud
docker run -d -p 8088:80 -v /mnt/sda1/opt/docker/nextcloud/apps:/var/www/html/custom_apps -v /mnt/sda1/opt/docker/nextcloud/config:/var/www/html/config -v /mnt/sda1/opt/docker/nextcloud/data:/var/www/html/data -v /mnt/sda1/opt/docker/nextcloud/nextcloud:/var/www/html --restart=always --name nextcloud arm64v8/nextcloud:latest4.2 配置
5、挂载移动硬盘
5.1 临时挂载
先新建一个挂载点,或者找一个空文件夹
mkdir /mnt/usb然后挂载
mount -t -ntfs-3g /dev/sdb2 /mnt/usb
5.2 自动挂载
列出所有可用块设备
armbian:sda1:# lsblk
NAME MAJ:MIN RM SIZE RO TYPE MOUNTPOINTS
sda 8:0 0 931.5G 0 disk
└─sda1 8:1 0 931.5G 0 part /mnt/sda1
mmcblk2 179:0 0 7.1G 0 disk
├─mmcblk2p1 179:1 0 255M 0 part /boot
└─mmcblk2p2 179:2 0 6.8G 0 part /var/log.hdd
/
mmcblk2boot0 179:32 0 4M 1 disk
mmcblk2boot1 179:64 0 4M 1 disk
zram0 254:0 0 401.7M 0 disk [SWAP]
zram1 254:1 0 50M 0 disk /var/log
zram2 254:2 0 0B 0 disk
查看配置文件
armbian:~:# cat /etc/fstab
UUID=31d173f0-16e1-4924-8ff3-071d2fc28b5e / ext4 defaults,noatime,nodiratime,commit=600,errors=remount-ro 0 1
LABEL=BOOT_EMMC /boot vfat defaults 0 2
tmpfs /tmp tmpfs defaults,nosuid 0 0
编辑/etc/fstab
vim /etc/fstab在底部添加如下内容
/dev/sda1 /mnt/sda1 ntfs defaults 0 2文章来源:https://www.toymoban.com/news/detail-738422.html
5.3 格式化磁盘
lsblk列出所有可用块设备,执行mkfs.ext4 /dev/sda1格式化磁盘为ext4格式文章来源地址https://www.toymoban.com/news/detail-738422.html
armbian:~:# mkfs.ext4 /dev/sda1
mke2fs 1.47.0 (5-Feb-2023)
/dev/sda1 contains a ntfs file system
Proceed anyway? (y,N) y
Creating filesystem with 244190208 4k blocks and 61054976 inodes
Filesystem UUID: 1c37511b-c084-4e64-a3ba-33a33c614015
Superblock backups stored on blocks:
32768, 98304, 163840, 229376, 294912, 819200, 884736, 1605632, 2654208,
4096000, 7962624, 11239424, 20480000, 23887872, 71663616, 78675968,
102400000, 214990848
Allocating group tables: done
Writing inode tables: done
Creating journal (262144 blocks):
done
Writing superblocks and filesystem accounting information: done
到了这里,关于armbian 安裝配置教程的文章就介绍完了。如果您还想了解更多内容,请在右上角搜索TOY模板网以前的文章或继续浏览下面的相关文章,希望大家以后多多支持TOY模板网!

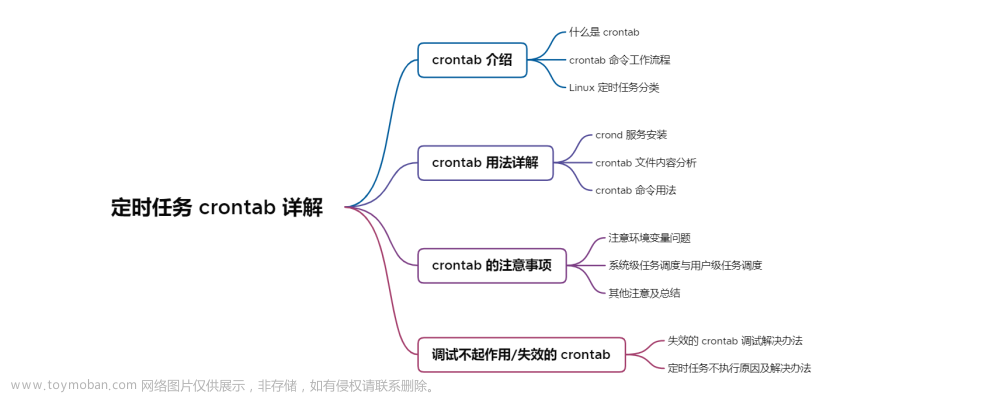

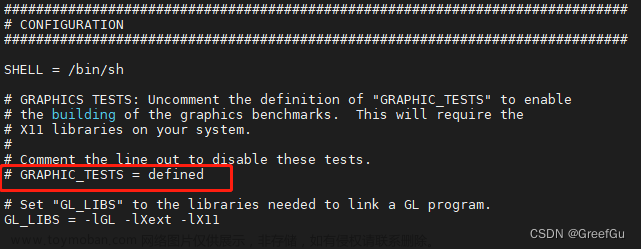
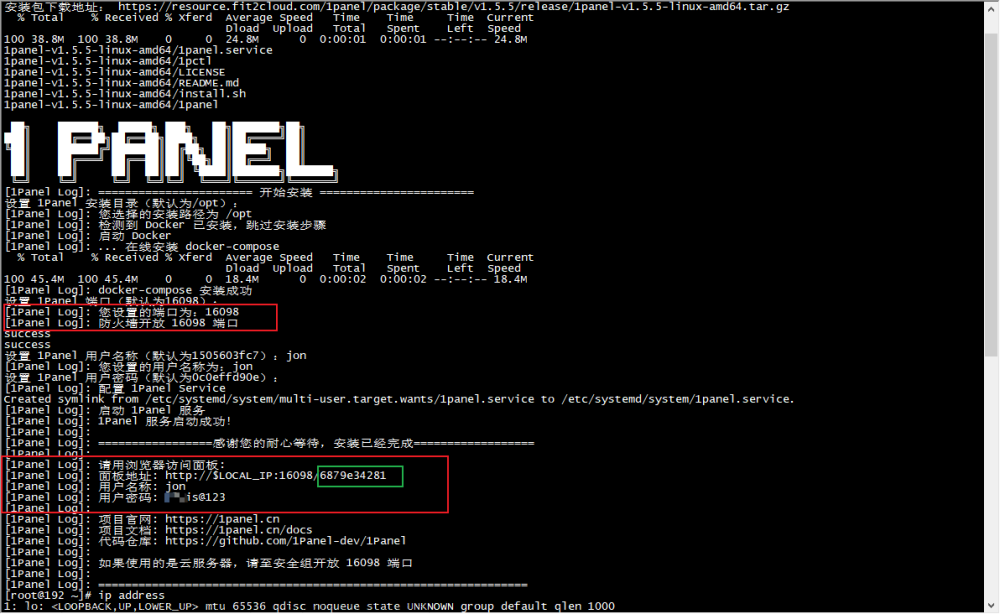
![[1Panel]开源,现代化,新一代的 Linux 服务器运维管理面板](https://imgs.yssmx.com/Uploads/2024/02/722869-1.png)