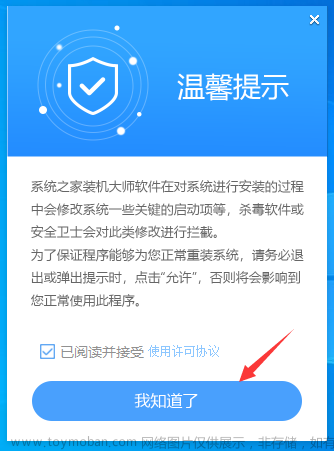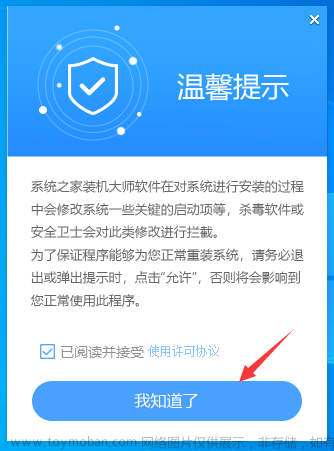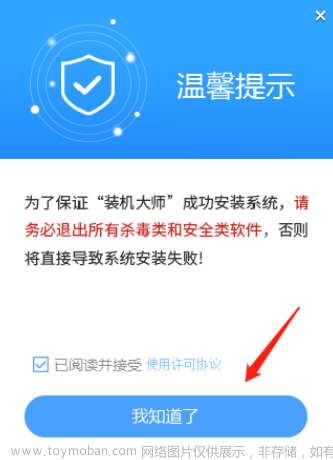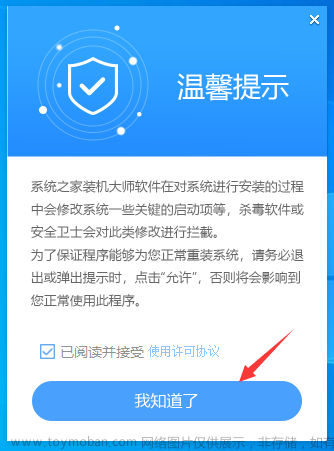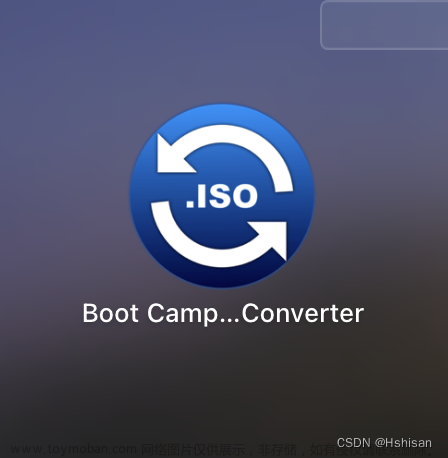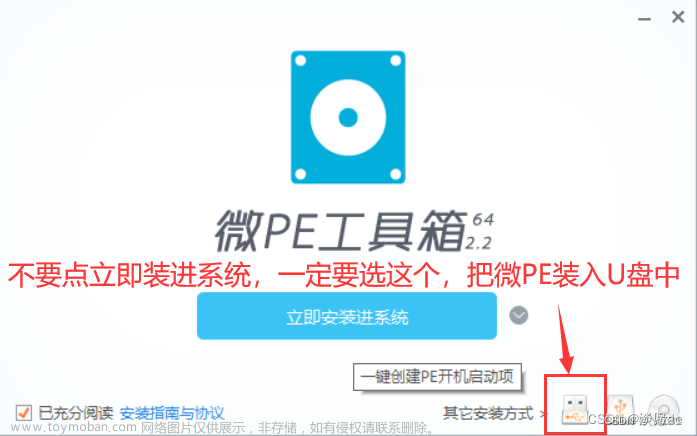一、前期准备
1、工具
①一个大于8G的空白U盘
②一台可联网的电脑
2、提前格式化U盘
制作U盘启动盘的时候会自动格式化U盘,U盘如果不是空白的话,数据需要提前备份再进行格式化操作。


二、操作步骤
1、打开微软官网下载地址
下载 Windows 10 (microsoft.com)https://www.microsoft.com/zh-cn/software-download/windows10网页如下:

下载前请仔细阅读注意事项:

2、点击“立即下载工具”

在浏览器下载中找到刚刚下好的MediaCreationTool.exe文件并运行

3、 双击运行此工具
①首先会出现“正在进行准备工作”页面。

②稍等片刻后,出现“适用的声明和许可条款”,点击接受。

③再次在“正在进行准备工作”页面中稍作等待,然后选择“为另一台电脑创建安装介质”,并点击下一步。

④根据自己的需要取消“对这台电脑使用推荐的选项”,选择安装的版本(win10/win10家庭版)和体系结构(建议安装64位),然后点击下一步。

⑤“选择使用的介质”:U盘,并选择已经插在电脑上的空白U盘,点击下一步。


⑥开始下载Windows10系统。

4、制作完成
在系统镜像下载完成后,首先会验证下载、然后会创建Windows10介质,进度完成后会提示U盘准备就绪。


点击完成后会进行一个安装程序清理步骤,完成之后才会自动关闭。
 文章来源:https://www.toymoban.com/news/detail-738867.html
文章来源:https://www.toymoban.com/news/detail-738867.html
后续系统重装需进入电脑BIOS中设置U盘启动,按照相应流程进行安装。文章来源地址https://www.toymoban.com/news/detail-738867.html
到了这里,关于【教程】使用U盘制作Win10系统启动盘(重装系统准备工作)的文章就介绍完了。如果您还想了解更多内容,请在右上角搜索TOY模板网以前的文章或继续浏览下面的相关文章,希望大家以后多多支持TOY模板网!