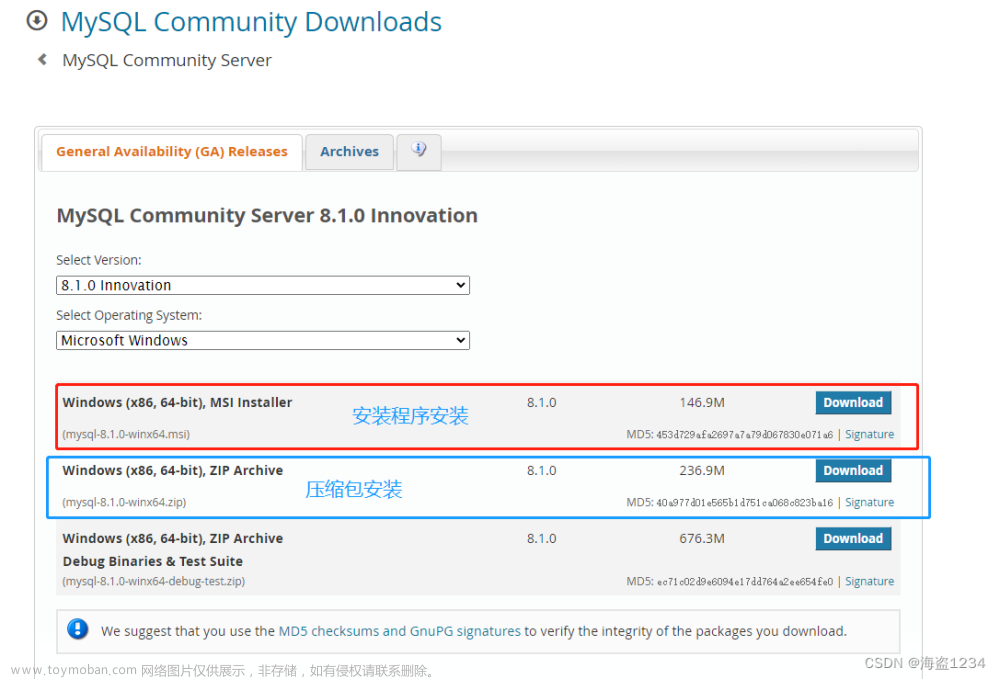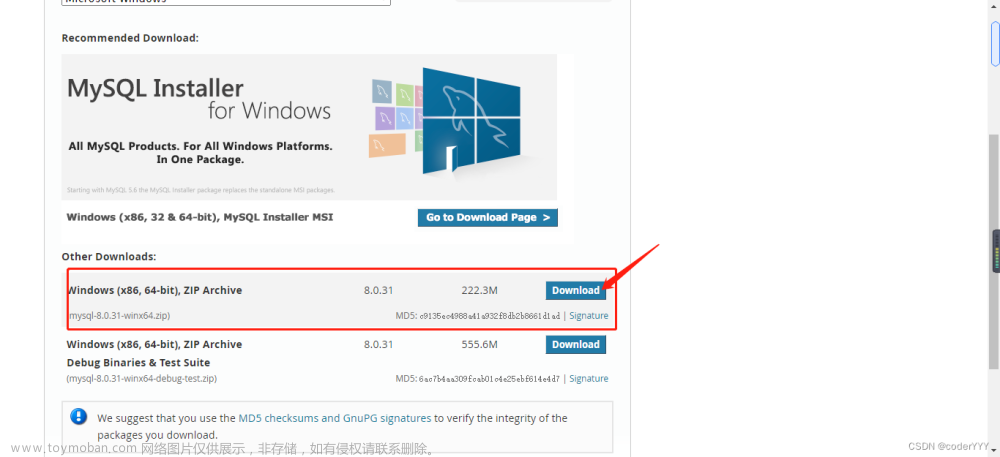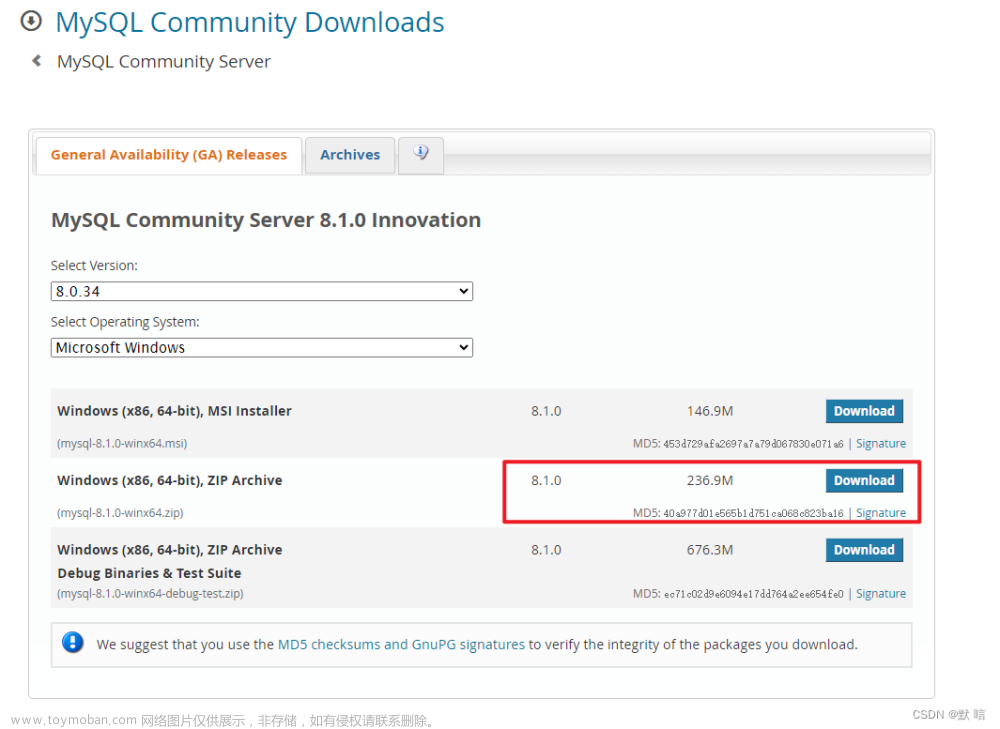下载 MySQL
访问 MySQL 下载地址:https://dev.mysql.com/downloads/mysql/

下载 MySQL 时,你可以选择 ZIP 包或 MSI 安装:
- ZIP包:需要手动解压、初始化、配置和安装 MySQL 服务,更灵活适合高级用户。
- MSI安装:自动安装,有安装向导引导,适合初级用户或不熟悉 MySQL 的用户。
建议根据需求选择。若学习为目的,推荐 ZIP 包安装;若快速使用,推荐 MSI 安装。本文使用的 ZIP 包安装方式。
安装 MySQL
将下载好的 mysql-8.1.0-winx64.zip 安装包解压到一个你喜欢的目录(例如:D:\Software),最终解压后根目录 D:\Software\mysql-8.1.0-winx64 。

在 D:\Software\mysql-8.1.0-winx64 下新建数据 存放目录 data 和 配置文件 my.ini

my.ini 配置文件内容如下:
# MySQL 服务器实例配置文件
# ----------------------------------------------------------------------
# 服务器配置
[mysqld]
# 设置3306端口
port=3306
# MySQL安装目录
basedir=D:\Software\mysql-8.1.0-winx64
# 数据存放目录
datadir=D:\Software\mysql-8.1.0-winx64\data
# 最大连接数
max_connections=1000
# 最大重试连接次数,防止暴力破解等恶意攻击
max_connect_errors=10
# 服务器的字符集
character-set-server=utf8mb4
# 新建表时的默认存储引擎
default-storage-engine=INNODB
# 客户端配置(所有MySQL客户端:MySQL命令行客户端、Navicat、phpMyAdmin...)
[client]
port=3306
default-character-set=utf8mb4
# 客户端配置(MySQL命令行客户端),优先级高于[client]节点
[mysql]
# 指定默认连接的 MySQL 服务器的端口号
port=3306
default-character-set=utf8mb4
⚠️ 保存 my.ini 配置文件需使用转为 ANSI 编码,否则有可能你的配置不生效。

以管理员身份运行打开 cmd 窗口 ,切换到 MySQL 的 bin 目录执行 mysqld --initialize --console 初始化 MySQL 数据库的数据目录.
# 切换到 D盘 驱动器
D:
# 进入 MySQL 安装目录的 bin 子目录
cd D:\Software\mysql-8.1.0-winx64\bin
# 初始化 MySQL 数据库并在控制台输出信息
mysqld --initialize --console

复制并保存临时密码 ylTjL?itl2hf,以备首次登录时使用。
继续在 bin 目录下执行 mysqld --install 命令,安装 MySQL 服务。出现 Service successfully installed. 表示安装成功,执行 net start mysql 启动 MySQL 服务。
# 安装 MySQL,默认生成的服务名是 mysql
mysqld --install
# 启动 MySQL 服务
net start mysql

配置 MySQL
修改密码
使用上文初始化数据库得到的临时密码 ylTjL?itl2hf 登录 MySQL
# 首次登录使用临时密码
mysql -uroot -p
# 修改 root 用户密码为 123456
ALTER USER 'root' @'localhost' IDENTIFIED BY '123456';
# 刷新 MySQL 的权限表,确保新密码立即生效
flush privileges;

使用 Navicat 测试使用新密码连接成功

配置环境变量
配置 MySQL 的系统变量主要是为了在命令行或终端中能够方便地直接执行 MySQL 相关命令,而不需要每次都输入完整的命令路径或切换到 MySQL 安装目录下。
右键点击“此电脑”,选择“属性”,点击“高级系统设置”,在弹出的窗口中,点击“环境变量”按钮。新建 MYSQL_HOME 系统变量,其值为 MySQL 安装根目录 D:\Software\mysql-8.1.0-winx64 。

将 MySQL 安装目录的 bin 目录添加至系统的 PATH 环境变量

这样在非 MySQL 的 bin 目录下也能使用 mysql 命令文章来源:https://www.toymoban.com/news/detail-739103.html
 文章来源地址https://www.toymoban.com/news/detail-739103.html
文章来源地址https://www.toymoban.com/news/detail-739103.html
卸载 MySQL
# 切换到 D盘 驱动器
D:
# 进入 MySQL 安装目录的 bin 子目录
cd D:\Software\mysql-8.1.0-winx64\bin
# 停止 MySQL 服务
net stop mysql
# 移除 MySQL 服务
mysqld --remove mysql
开源项目
微服务商城项目
| Github | Gitee | |
|---|---|---|
| 开源组织 | 有来开源组织 | 有来开源组织 |
| 后端 | youlai-mall 📖 | youlai-mall 📖 |
| 前端 | mall-admin🌎 | mall-admin 🌎 |
| 移动端 | mall-app 🌎 | mall-app 🌎 |
前后端分离项目
| Github | Gitee | |
|---|---|---|
| 开源组织 | 有来开源组织 | 有来开源组织 |
| 后端 | youlai-boot 📖 | youlai-boot 📖 |
| 前端 | vue3-element-admin 🌎 | vue3-element-admin 🌎 |
到了这里,关于Windows 安装 MySQL 8.1 (图文教程)的文章就介绍完了。如果您还想了解更多内容,请在右上角搜索TOY模板网以前的文章或继续浏览下面的相关文章,希望大家以后多多支持TOY模板网!