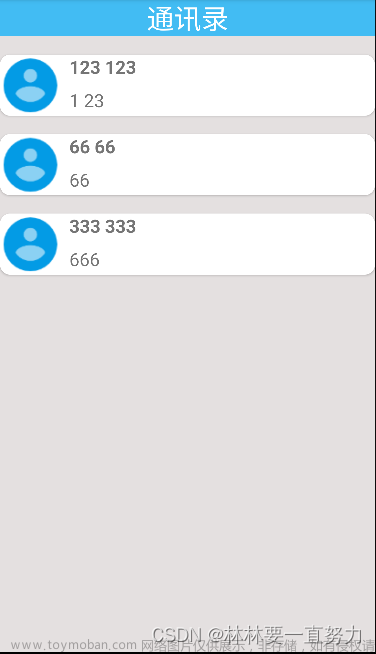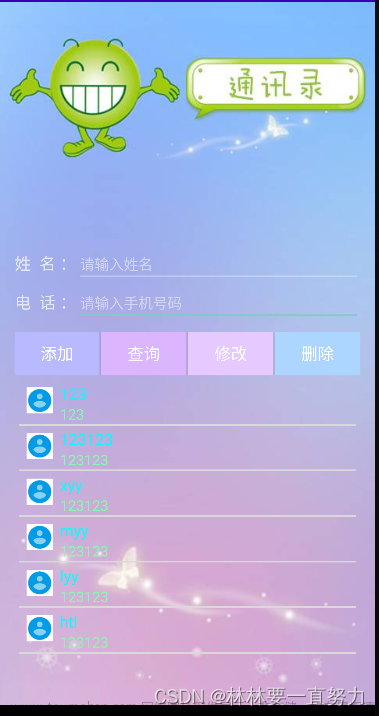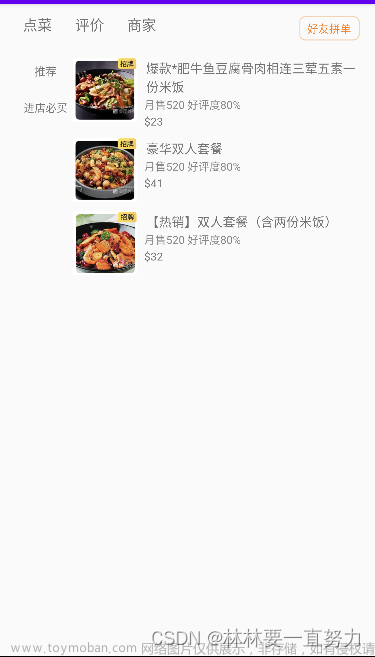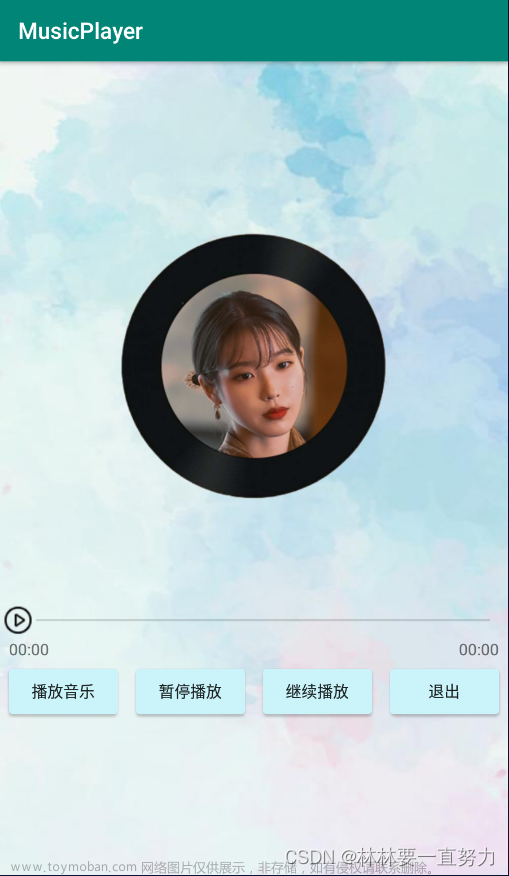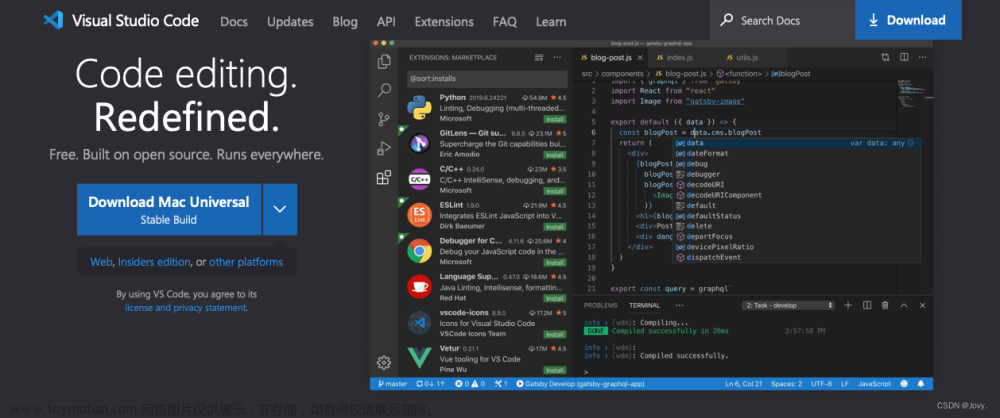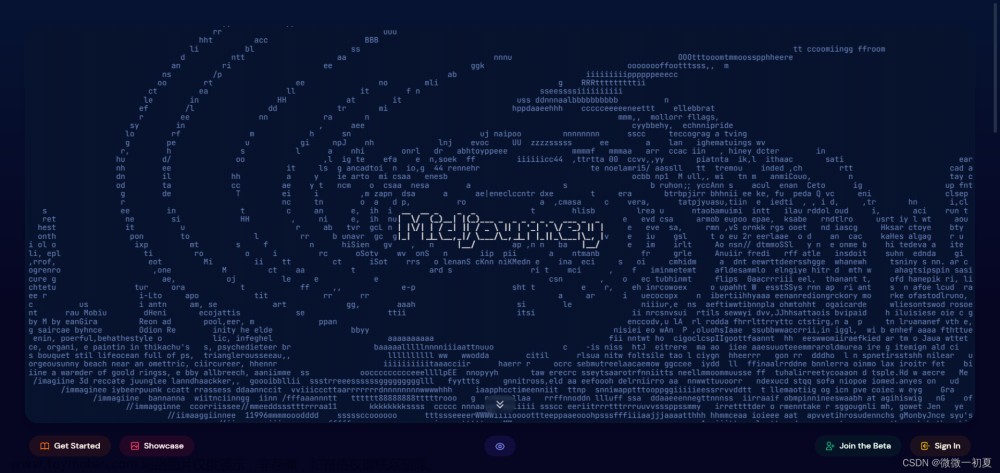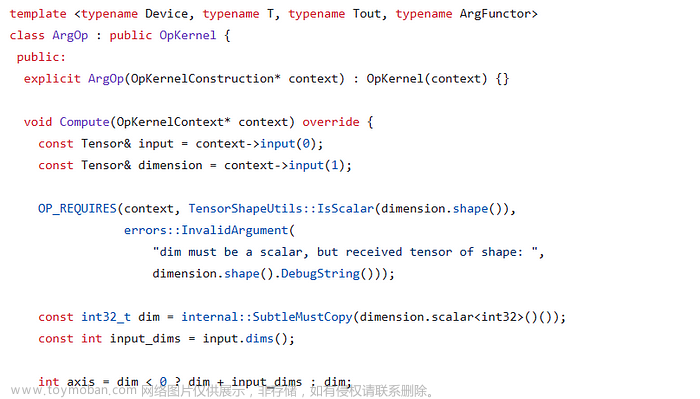参考博客
1、登录 / 注册git账号
git地址
2、创建git仓库


如:
点击创建后会出这个页面
我推荐使用这个部分命令行来设置仓库
3、设置git的用户名和邮箱
- 在想要创建git仓库的文件夹右键打开Git Bash Here(前提是安装了git)

- 输入命令(每次输入一句)
git config --global user.name "山南"
git config --global user.email "1920000000@qq.com"


3. 右键打开Git设置
- 在Git中就会出现用户信息(我电脑的Git用户是别人的,我没有修改)

4、创建git仓库
先看下git创建仓库后给我们的命令
mkdir android-pro 创建文件夹
cd android-pro 移动到该路径下
git init 初始化新的Git仓库
touch README.md 创建一个名为'README.md'的空文件
git add README.md 将新创建的'README.md'文件添加到Git仓库的暂存区,准备提交
git commit -m "first commit" 将暂存区的内容提交到Git仓库,并添加了提交信息'first commit'
git remote add origin https://gitee.com/000000000/android-pro.git 添加一个远程仓库地址
git push -u origin "master" 将本地的提交推送到远程仓库的'master'分支
首先,mkdir android-pro: 这个命令在当前的目录下创建一个名为’android-pro’的新目录
cd android-pro: 这个命令将当前的工作目录切换到刚创建的’android-pro’目录
git init: 这个命令初始化一个新的Git仓库。在’android-pro’目录下创建了一个名为’.git’的子目录,这个子目录包含了所有Git需要的数据和元数据
touch README.md: 这个命令创建一个名为’README.md’的空文件
git add README.md: 这个命令将新创建的’README.md’文件添加到Git仓库的暂存区,准备提交
git remote add origin https://gitee.com/00000000/android-pro.git: 添加一个远程仓库地址
git push -u origin "master": 这个命令将本地的提交推送到远程仓库的’master’分支。'-u'参数设置了默认的远程仓库和分支,之后的推送只需要使用git push就可以完成。

到这一步,在本地的git日志中就可以到上传的文件和备注信息了
查看日志
5、已有仓库推送代码到远程仓库
cd git仓库所在目录
git remote add origin https://gitee.com/00000000/android-pro.git
git push -u origin "master"
cd git仓库所在目录
git remote add origin https://gitee.com/00000000/android-pro.git: 添加一个远程仓库地址
git push -u origin "master": 这个命令将本地的提交推送到远程仓库的’master’分支。'-u'参数设置了默认的远程仓库和分支,之后的推送只需要使用git push就可以完成。

6、进阶使用,命令行和Android studio软件使用
1. 克隆(Clone)源码仓库
git clone <git地址>
将下载整个源码仓库到本地,并在当前目录下创建一个与远程仓库同名的目录
2. 查看仓库状态(Status)
git status
将显示当前仓库中的文件状态,包括已修改文件、未跟踪文件等。
3. 查看提交历史(Log)
git log
显示提交历史记录,包括每个提交的详细信息,如提交者、日期、提交消息等。
Android studio中操作方法
4. 查看当前分支(Branch)
git branch
将显示当前所在的分支。主分支通常以master或main命名
Android studio中操作方法
5. 创建分支
git checkout -b <新分支名字>
通过使用-b 参数并且在新分支的名字后面,可以同时创建并切换到这个新的分支
Android studio中操作方法
6. 切换分支:
使用此命令可以切换到仓库中的其他分支。例如,要切换到主分支,可以运行git checkout master或git checkout main。
git checkout <分支名>

Android studio中操作方法
7. 分支合并
将一个分支切换到另一个分支
比如:B分支合并到A分支
git checkout A 切换分支
git pull origin A 拉取远程最新代码
git merge 分支名 B分支合并到A分支
git push origin A 将合并好的部分推送到远程
举例:
我在test分支修改了test类的内容
然后提交推送
然后切换到master分支,可以看到内容没有修改
然后,输入上面的命令
就可以看到test分支中test类内容已经合并到master分支的test类了

8. 拉取(Pull)最新代码:
git pull
从远程仓库拉取最新的代码,并合并到当前分支。
我在工程中新建了一个test类,并把这个类推送到其他分支
现在master是没有test类的
现在是两个分支,我们将test代码拉到master看下

然后我从test分支拉取最新的代码,并合并到master分支
然后上传到master远程仓库
然后可以在远程仓库看到test类了
如果出现以下错误就到软件中,单击git然后选择解决冲突,保存自己需要的文件然后等待合并即可
9. 推送(Push)代码到远程仓库:
如果你想上传更改到远程仓库,需要先将这些更改推送到你本地的Git仓库,然后再从本地仓库推送到远程仓库
然后再输入命令
git push 设置了默认的远程仓库和分支,之后的推送只需要使用git push就可以
git push -u origin "master 将本地的提交推送到远程仓库的'master'分支。`'-u'`参数设置了默认的远程仓库和分支


10. 查看远程仓库信息:
显示已配置的远程仓库信息,包括远程仓库的名称、URL等。
git remote -v

11. 添加远程仓库:
git remote add <远程仓库名> <URL>
使用此命令可以添加一个新的远程仓库。例如,要添加一个名为origin的远程仓库,可以运行git remote add origin 
12. 查看标签
git tag

13. 查看文件差异
git diff
显示已修改文件的差异,比较当前工作区和暂存区的更改
14. 查看所有的全局配置项目
git config --list --global

15. 获取帮助信息
git 命令 -h

16. 取消暂存的文件
git reset HEAD 要移除的文件名称
git reset HEAD . #移除暂存区的所有文件

17. 移除文件
# 从 Git 仓库和工作区中同时移除 git_text.html 文件
git rm -f git_text.html
# 只从 Git 仓库中移除 index.html,但保留工作区中的 index.html 文件
git rm --cached index.html

18. 回退到指定的版本
# 在一行上展示所有的提交历史
git log --pretty=oneline
# 使用 git reset --hard 命令,根据指定的提交 ID(最前面那一串数) 回退到指定版本
git reset --hard <CommitID>
# 在旧版本中使用 git reflog --pretty=oneling 命令,查看命令操作的历史
git reflog --pretty=oneline
# 再次根据最新的提交 ID,跳转到最新的版本
git reset --hard <CommitID>


19. 重命名文件
git mv 原文件名 新文件名
 文章来源:https://www.toymoban.com/news/detail-739191.html
文章来源:https://www.toymoban.com/news/detail-739191.html
 文章来源地址https://www.toymoban.com/news/detail-739191.html
文章来源地址https://www.toymoban.com/news/detail-739191.html
到了这里,关于git初学者使用教程(包含Android studio中git使用)的文章就介绍完了。如果您还想了解更多内容,请在右上角搜索TOY模板网以前的文章或继续浏览下面的相关文章,希望大家以后多多支持TOY模板网!