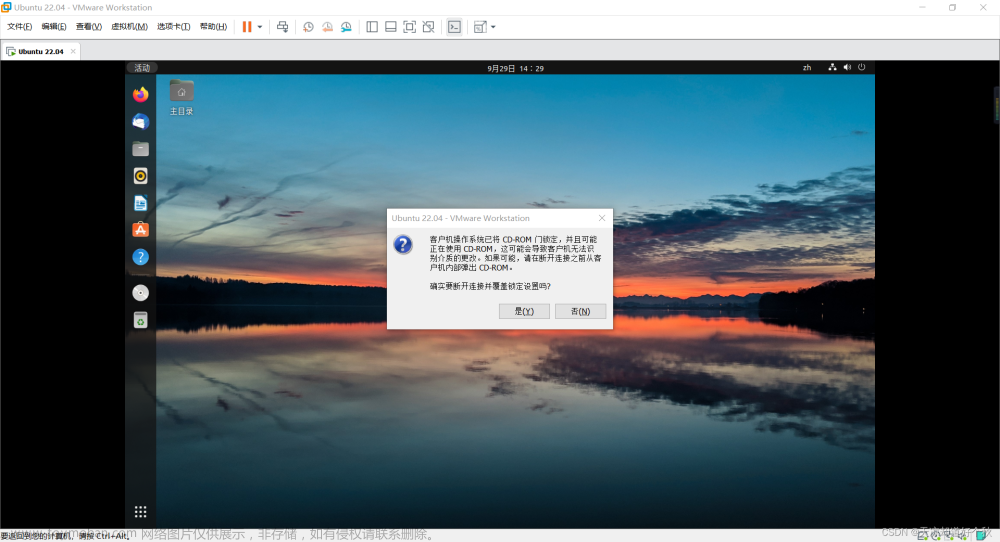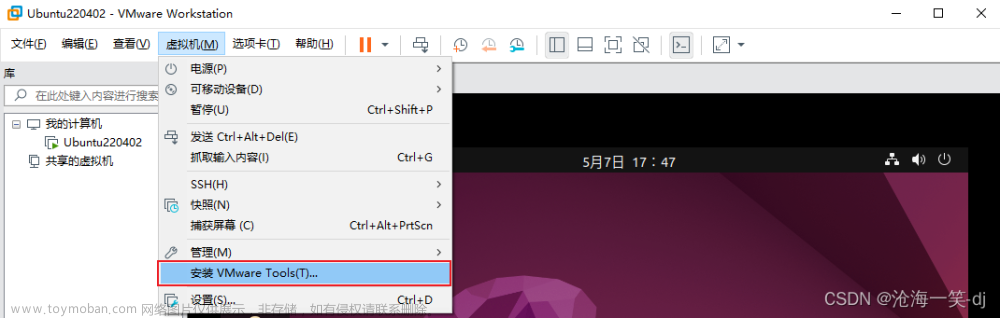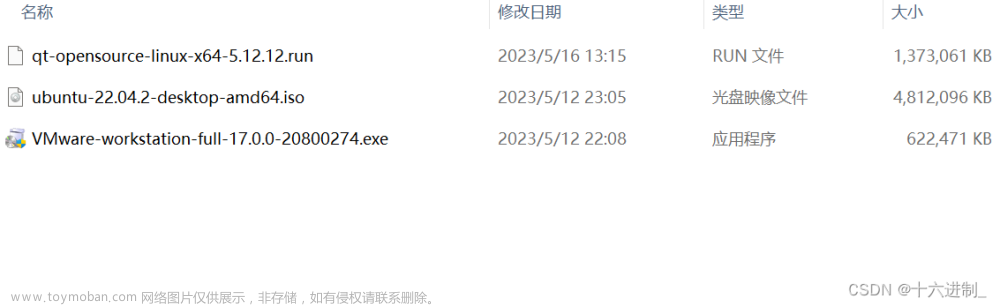版本:
vmware 17.0
ubuntu 22.04.0
win11
问题:
无法和windows互相复制粘贴文件
解决方法
1.关闭虚拟机
2.开启虚拟机,在开启虚拟机的过程中再次查看发现灰色图标可点击,点击重新安装VMware Tools
3.点击后在下方会出现
4.进入虚拟机
进入主目录,在左侧一栏会发现 vmware tools的文件夹,进去将压缩包复制到桌面,然后解压,会生成-distrib
5.桌面进入终端,输入命令文章来源:https://www.toymoban.com/news/detail-739399.html
sudo ./vmware-install.pl
6.一路默认,'[]
就是默认,敲回车就行,但是要注意最后一步,最后一步有的默认[no],有的是默认[yes],最后一步输入no,敲回车
7.问题解决文章来源地址https://www.toymoban.com/news/detail-739399.html
到了这里,关于vmware17.0|ubuntu22.04.0 解决灰色Vmware Tool 无法重新安装和 无法和win11相互拖拽文件问题的文章就介绍完了。如果您还想了解更多内容,请在右上角搜索TOY模板网以前的文章或继续浏览下面的相关文章,希望大家以后多多支持TOY模板网!