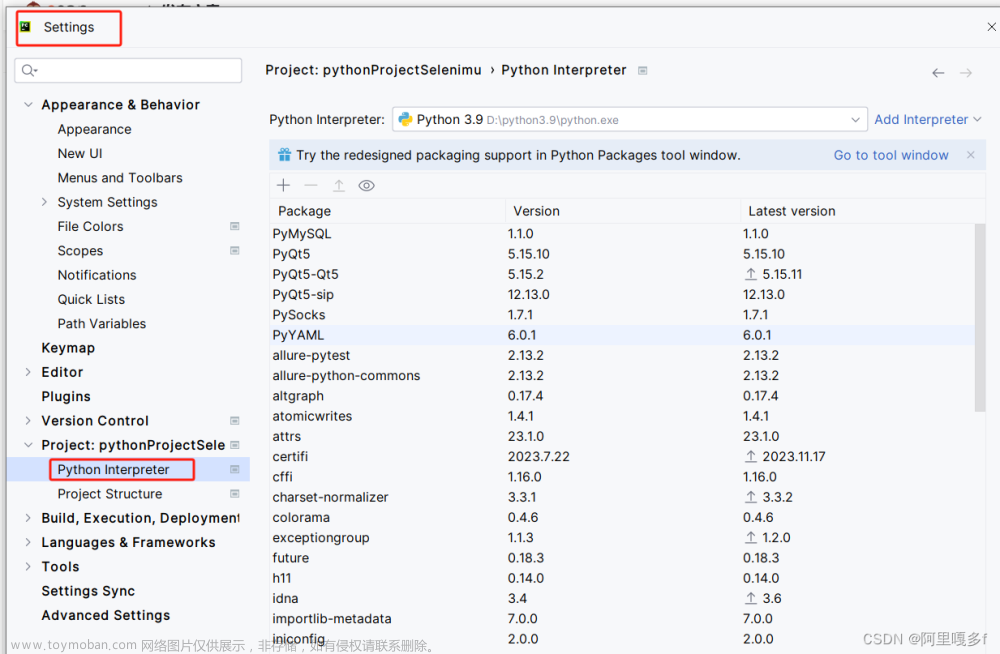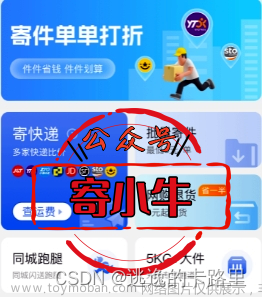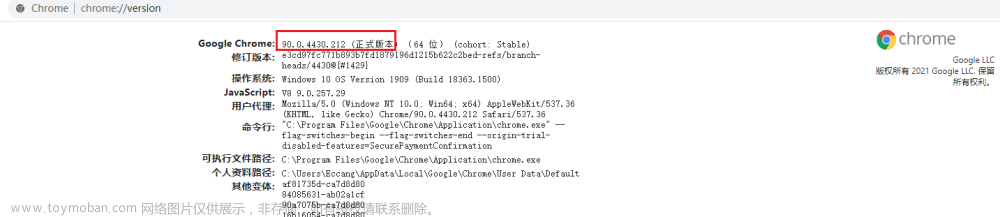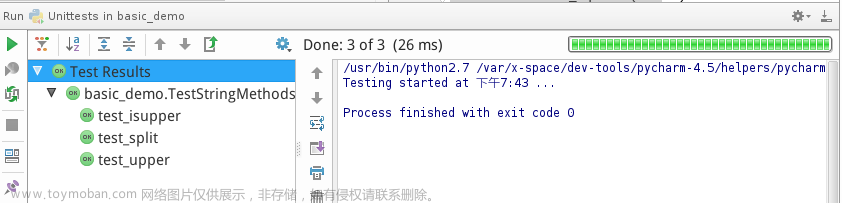Selenium是一套web网站的程序自动化操作解决方案。我们通过编写自动化程序,使得自动完成浏览器界面的相关操作,除了能够自动化的完成相关操作,还能从web页面获取相关信息,然后通过程序进行分析处理,本质上就是提升从网页上输入和获取信息的能力 。
目录
一、selenium原理
二、selenium自动化环境搭建
2.1、pip安装
2.2、 安装Selenium客户端库
2.3、安装浏览器和浏览器驱动
2.4、安装python环境与pychram集成开发环境
三、选择元素的基本方法
3.1、自动化脚本打开浏览器对应url
3.2、选择元素
3.2.1、根据元素id选择元素
3.2.2、根据class和tag属性选择元素
3.2.3、隐式等待
3.2.4、操纵元素
四、CSS表达式
4.1、css选择器
4.2、验证css选择器
4.3、css组选择
4.4、css选择器按次序选择
4.5、frame切换
4.6、浏览器窗口切换
4.7、mac selenium脚本启动打开已有浏览器
五、选择框
5.1、radio框
5.2、checkbox框
5.3、select选择框
六、Selenium实战技巧
6.1、ActionChains模拟鼠标操作
6.2、冻结页面
6.3、弹出框处理
6.3.1、Alert 弹出框
6.3.2、Confirm弹出框
6.3.3、Prompt 弹出框
七、Xpath选择器
7.1、绝对路径选择器
7.2、相对路径选择器
7.3、属性选择
7.4、按次序选择
7.5、组选择、父节点、兄弟节点
可以参考这个网站:www.byhy.net
一、selenium原理
selenium通过自动化脚本控制浏览器驱动,浏览器驱动控制浏览器,进而完成相应的自动化测试,整体来说就是程序控制。
二、selenium自动化环境搭建
2.1、pip安装
首先先下载pip,我用的mac本,在终端输入以下语句,因为后面要用该命令进行安装。
curl https://bootstrap.pypa.io/pip/get-pip.py -o get-pip.py
sudo python3 get-pip.py
安装成功,但是有warning,需要将其添加到path,将你的黄色警告的文件目录部分更换下面PATH=后的目录部分。
echo 'export PATH=/Users/hb24760/Library/Caches/pip:$PATH' >>~/.bashrc

输入指令是的文件生效,并验证pip是否安装成功。
source ~/.bashrc
pip -V
pip安装成功。

2.2、 安装Selenium客户端库
首先使用pip指令安装,在命令终端输入如下命令。
pip install selenium -i https://pypi.douban.com/simple/安装成功,如下。

2.3、安装浏览器和浏览器驱动
浏览器首先chrome,正常下载安装就行了,这里不在赘述。
我们看一下如何安装浏览器驱动,首先看一下浏览器的版本,浏览器驱动的版本要和浏览器版本一致才可以。我的浏览器版本是114.

在下面的浏览器驱动地址中,选择114版本的chrome驱动进行安装就可以了,可以发现mac有两个版本,我是intel的,所以选上面的。
https://chromedriver.storage.googleapis.com/index.html

2.4、安装python环境与pychram集成开发环境
我是mac本,具体参考这个链接进行安装就可以了,我这边不再赘述,链接如下:
Mac安装python 环境& pycharm_mac pycharm 安装_程序员雷子的博客-CSDN博客
三、选择元素的基本方法
3.1、自动化脚本打开浏览器对应url
使用如下脚本可以自动打开chrome浏览器并打开百度的官网。
from selenium import webdriver
# 创建 WebDriver 对象,指明使用chrome浏览器驱动
# 这里现在可以指定路径,会自动寻找电脑上的chrome驱动
wd = webdriver.Chrome()
# 调用WebDriver 对象的get方法 可以让浏览器打开指定网址
wd.get('https://www.baidu.com')3.2、选择元素
3.2.1、根据元素id选择元素
首先我们看一下根据元素id属性值选择元素,根据开发规范,正常一个HTML页面的元素id是唯一的,所以根据id寻找元素是很高效的。下面是根据元素id选择元素搜索框,然后输入通讯,然后根据id选择元素按钮,点击查询。
from selenium import webdriver
from selenium.webdriver.common.by import By
from selenium.common.exceptions import NoSuchElementException
# 创建 WebDriver 对象
wd = webdriver.Chrome()
# 调用WebDriver 对象的get方法 可以让浏览器打开指定网址
wd.get('https://www.byhy.net/_files/stock1.html')
# 根据id选择元素,返回的就是该元素对应的WebElement对象
try:
# 找到id为kw的元素并键入“通讯”
element = wd.find_element(By.ID, 'kw')
element.send_keys('通讯')
# 通过该 WebElement对象,就可以对页面元素进行操作了
# 比如输入字符串到 这个 输入框里 并按回车键
# element.send_keys('通讯\n')
# 找到id为go的按钮元素,并点击
element = wd.find_element(By.ID, 'go')
element.click()
except NoSuchElementException:
print('元素id不存在!!!')
演示效果图如下:

3.2.2、根据class和tag属性选择元素
下面根据属性class和tag寻找元素,如下所示。
from selenium.common.exceptions import NoSuchElementException
from selenium import webdriver
from selenium.webdriver.common.by import By
# 创建 WebDriver 实例对象,指明使用chrome浏览器驱动
wd = webdriver.Chrome()
# WebDriver 实例对象的get方法 可以让浏览器打开指定网址
wd.get('https://cdn2.byhy.net/files/selenium/sample1.html')
# 根据 class name 选择元素,返回的是 一个列表
# 里面 都是class 属性值为 animal的元素对应的 WebElement对象
try:
elements = wd.find_elements(By.CLASS_NAME, 'animal')
# 取出列表中的每个 WebElement对象,打印出其text属性的值
# text属性就是该 WebElement对象对应的元素在网页中的文本内容
for element in elements:
print(element.text)
except NoSuchElementException:
print("元素不存在!!!")
try:
# wd.get('https://cdn2.byhy.net/files/selenium/sample1.html')
# 根据 tag name 选择元素,返回的是 一个列表
# 里面 都是 tag 名为 div 的元素对应的 WebElement对象
elements = wd.find_elements(By.TAG_NAME, 'div')
# 取出列表中的每个 WebElement对象,打印出其text属性的值
# text属性就是该 WebElement对象对应的元素在网页中的文本内容
for element in elements:
print(element.text)
except NoSuchElementException:
print("元素不存在!!!")3.2.3、隐式等待
Selenium 的 Webdriver 对象 有个方法叫 implicitly_wait ,可以称之为 隐式等待 ,或者 全局等待 。该方法接受一个参数, 用来指定最大等待时长。下面通过打开网页,选择元素kw,输入通讯并回车,将查询出的id为1的元素取出来。
from selenium import webdriver
from selenium.webdriver.common.by import By
# 创建 WebDriver 实例对象,指明使用chrome浏览器驱动
wd = webdriver.Chrome()
# 设置查找不到元素等待时间
wd.implicitly_wait(10)
wd.get('https://www.byhy.net/_files/stock1.html')
element = wd.find_element(By.ID, 'kw')
element.send_keys('通讯\n')
# 返回页面 ID为1 的元素
element = wd.find_element(By.ID,'1')3.2.4、操纵元素
我们如果想清空输入框,需要用clear方法,find_element方法可以根据属性寻找元素,get_attribute方法可以得到元素里面的属性。
from selenium import webdriver
from selenium.webdriver.common.by import By
# 创建 WebDriver 实例对象,指明使用chrome浏览器驱动
wd = webdriver.Chrome()
# 设置查找不到元素等待时间
wd.implicitly_wait(10)
wd.get('https://www.byhy.net/_files/stock1.html')
element = wd.find_element(By.ID, 'kw')
element.send_keys('通讯\n')
# 清除输入框已有的字符串
element.clear()
# 输入新字符串
element.send_keys('科技')
# 除了上面的find_elements外,也可以使用et_attribute获取元素
value = element.get_attribute('value')
element = wd.find_element(By.CLASS_NAME, 'name')
innerText = element.get_attribute('innerText')
outerHTML = element.get_attribute('outerHTML')
innerHTML = element.get_attribute('innerHTML')
print(value)
print(innerText)
print(outerHTML)
print(innerText)四、CSS表达式
4.1、css选择器
如果我们要选择的 元素 没有id、class 属性,或者有些我们不想选择的元素 也有相同的 id、class属性值,怎么办呢?这时候我们通常可以通过 CSS selector 语法选择元素。
比如,我们想在 id 为 searchtext 的输入框中输入文本 你好。
根据class属性 选择元素的语法是在 class 值 前面加上一个点: .class值
选择元素的直接子元素:元素1 > 元素2 > 元素3 > 元素4
选择元素的后代元素:元素1 元素2
from selenium import webdriver
from selenium.webdriver.common.by import By
wd = webdriver.Chrome()
wd.implicitly_wait(10)
wd.get('https://cdn2.byhy.net/files/selenium/sample1.html')
# 根据CSS选择器选择id为searchtext的输入框,并键入你好
element = wd.find_element(By.CSS_SELECTOR, '#searchtext')
element.send_keys('你好')
wd.get('http://f.python3.vip/webauto/sample1.html')
# 选择id为top的非直接子元素为id是body,直接子元素class为container的
element = wd.find_element(By.CSS_SELECTOR, '#top #body > .container')
print(element.text)当然,也可以根据通过css选择器,通过属性选择,如下所示。
from selenium import webdriver
from selenium.webdriver.common.by import By
wd = webdriver.Chrome()
wd.implicitly_wait(10)
wd.get('http://f.python3.vip/webauto/sample1.html')
# 根据属性选择元素
element = wd.find_element(By.CSS_SELECTOR, '[href="https://beian.miit.gov.cn/"]')
print(element.text)4.2、验证css选择器
我们可以在开发者环境,验证网页的css表达式是否有效,有效的表达式,我们才写到程序里面,这样可以避免程序bug。
按住ctr+f键盘,在如下弹出的输入框输入表达式,就可以验证css选择器的表达式是否合法。

4.3、css组选择
如果我们要 同时选择所有class 为 plant 和 class 为 animal 的元素。怎么办?
这种情况,css选择器可以 使用 逗号 ,称之为 组选择 ,像这样
.plant , .animal选择所有 id 为 t1 里面的 span 和 p 元素,需要写两遍#t1,如下:
#t1 > span , #t1 > p
4.4、css选择器按次序选择
我们可以指定选择的元素 是父元素的第几个子节点,使用 nth-child,也就是说 选择的是 第2个子元素,并且是span类型,所以这样可以这样写 span:nth-child(2)
如果你不加节点类型限制,直接这样写 :nth-child(2),就是选择所有位置为第2个的所有元素,不管是什么类型。
也可以反过来, 选择的是父元素的 倒数第几个子节点 ,使用 nth-last-child,比如:
p:nth-last-child(1)我们可以指定选择的元素 是父元素的第几个 某类型的 子节点,使用 nth-of-type。
还可以这样思考,选择的是 第1个span类型 的子元素,所以也可以这样写 span:nth-of-type(1)
当然也可以反过来, 选择父元素的 倒数第几个某类型 的子节点,使用 nth-last-of-type
p:nth-last-of-type(2)
如果要选择的是父元素的 偶数节点,使用 nth-child(even),比如:
p:nth-child(even)
如果要选择的是父元素的 奇数节点,使用 nth-child(odd)
p:nth-child(odd)
如果要选择的是父元素的 某类型偶数节点,使用 nth-of-type(even)
如果要选择的是父元素的 某类型奇数节点,使用 nth-of-type(odd)
选择 h3 后面紧跟着的兄弟节点 span。这就是一种 相邻兄弟 关系,可以这样写 h3 + span
表示元素 紧跟关系的 是 加号,如果要选择是 选择 h3 后面所有的兄弟节点 span,可以这样写 h3 ~ span
4.5、frame切换
我们使用switch指令可以实现frame的切入和切出,具体如下。
from selenium import webdriver
from selenium.webdriver.common.by import By
wd = webdriver.Chrome()
wd.get('https://cdn2.byhy.net/files/selenium/sample2.html')
# 切换到frame
'''
wd.switch_to.frame('frame1')
wd.switch_to.frame('innerFrame')
'''
wd.switch_to.frame(wd.find_element(By.TAG_NAME, "iframe"))
# 根据 class name 选择元素,返回的是 一个列表
elements = wd.find_elements(By.CLASS_NAME, 'plant')
for element in elements:
print(element.text)
# 再切回到html中
wd.switch_to.default_content()
# 然后再 选择操作 外部的 HTML 中 的元素
wd.find_element(By.ID,'outerbutton').click()
4.6、浏览器窗口切换
我们依次获取 wd.window_handles 里面的所有 句柄 对象, 并且调用 wd.switch_to.window(handle) 方法,切入到每个窗口,然后检查里面该窗口对象的属性(可以是标题栏,地址栏),判断是不是我们要操作的那个窗口,如果是,就跳出循环。
因为我们一开始就在 原来的窗口里面,我们知道 进入新窗口操作完后,还要回来,可以事先 保存该老窗口的 句柄,使用如下方法。
# mainWindow变量保存当前窗口的句柄
mainWindow = wd.current_window_handle
切换到新窗口操作完后,就可以直接像下面这样,将driver对应的对象返回到原来的窗口。
#通过前面保存的老窗口的句柄,自己切换到老窗口
wd.switch_to.window(mainWindow)
from selenium import webdriver
from selenium.webdriver.common.by import By
wd = webdriver.Chrome()
wd.implicitly_wait(10)
wd.get('https://cdn2.byhy.net/files/selenium/sample3.html')
# mainWindow变量保存当前窗口的句柄
mainWindow = wd.current_window_handle
# 点击打开新窗口的链接
link = wd.find_element(By.TAG_NAME, "a")
link.click()
for handle in wd.window_handles:
# 先切换到该窗口
wd.switch_to.window(handle)
# 得到该窗口的标题栏字符串,判断是不是我们要操作的那个窗口
if 'Bing' in wd.title:
# 如果是,那么这时候WebDriver对象就是对应的该该窗口,正好,跳出循环,
break
# wd.title属性是当前窗口的标题栏 文本
print(wd.title)
# 通过前面保存的老窗口的句柄,自己切换到老窗口
wd.switch_to.window(mainWindow)
4.7、mac selenium脚本启动打开已有浏览器
首先编辑~/.zshrc添加环境变量,并使其生效,终端键入:
export PATH="/Applications/Google Chrome.app/Contents/MacOS:$PATH"
source ~/.zshrc
终端执行命令打开google浏览器,如下:
Google\ Chrome --remote-debugging-port=9222 --user-data-dir="~/ChromeProfile"
我们可以先登陆好某个网站,下次就可以避免登陆校验了。
from selenium import webdriver
options = webdriver.ChromeOptions()
options.add_experimental_option("debuggerAddress", "127.0.0.1:9222")
browser = webdriver.Chrome(options=options)
url = 'http://fat-hms.hellobike.cn/#/resource/theme'
browser.get(url)五、选择框
5.1、radio框
radio框选择选项,直接用WebElement的click方法,模拟用户点击就可以了。
其中 #s_radio input[name="teacher"]:checked 里面的 :checked 是CSS伪类选择
表示选择 checked 状态的元素,对 radio 和 checkbox 类型的input有效
# 获取当前选中的元素
element = wd.find_element(By.CSS_SELECTOR,
'#s_radio input[name="teacher"]:checked')
print('当前选中的是: ' + element.get_attribute('value'))
# 点选 小雷老师
wd.find_element(By.CSS_SELECTOR,
'#s_radio input[value="小雷老师"]').click()
5.2、checkbox框
对checkbox进行选择,也是直接用 WebElement 的 click 方法,模拟用户点击选择。
需要注意的是,要选中checkbox的一个选项,必须 先获取当前该复选框的状态 ,如果该选项已经勾选了,就不能再点击。否则反而会取消选择。
我们的思路可以是这样:
- 先把 已经选中的选项全部点击一下,确保都是未选状态
- 再点击 要选择的
# 先把 已经选中的选项全部点击一下
elements = wd.find_elements(By.CSS_SELECTOR,
'#s_checkbox input[name="teacher"]:checked')
for element in elements:
element.click()
# 再点击 小雷老师
wd.find_element(By.CSS_SELECTOR,
"#s_checkbox input[value='小雷老师']").click()5.3、select选择框
对于Select 选择框, Selenium 专门提供了一个 Select类 进行操作。
对于 select单选框,操作比较简单:不管原来选的是什么,直接用Select方法选择即可。
# 导入Select类
from selenium.webdriver.support.ui import Select
# 创建Select对象
select = Select(wd.find_element(By.ID, "ss_single"))
# 通过 Select 对象选中小雷老师
select.select_by_visible_text("小雷老师")对于select多选框,要选中某几个选项,要注意去掉原来已经选中的选项。
可以用select类 的deselect_all方法,清除所有 已经选中 的选项,然后再通过 select_by_visible_text方法 选择需要选择的。
# 导入Select类
from selenium.webdriver.support.ui import Select
# 创建Select对象
select = Select(wd.find_element(By.ID, "ss_multi"))
# 清除所有 已经选中 的选项
select.deselect_all()
# 选择小雷老师 和 小凯老师
select.select_by_visible_text("小雷老师")
select.select_by_visible_text("小凯老师")六、Selenium实战技巧
6.1、ActionChains模拟鼠标操作
之前我们对web元素做的操作主要是:选择元素,然后 点击元素 或者 输入 字符串。除了这些写常见的操作,还有其他操作,比如 鼠标右键点击、双击、移动鼠标到某个元素、鼠标拖拽等。
这些操作,可以通过 Selenium 提供的 ActionChains 类来实现。ActionChains 类 里面提供了 一些特殊的动作的模拟,我们可以通过 ActionChains 类的代码查看到。
使用 ActionChains 来 模拟鼠标移动 操作的代码如下:
from selenium import webdriver
from selenium.webdriver.common.by import By
driver = webdriver.Chrome()
driver.implicitly_wait(5)
driver.get('https://www.baidu.com/')
from selenium.webdriver.common.action_chains import ActionChains
ac = ActionChains(driver)
# 鼠标移动到 元素上
ac.move_to_element(
driver.find_element(By.CSS_SELECTOR, '[name="tj_briicon"]')
).perform()6.2、冻结页面
有些网站上面的元素, 我们鼠标放在上面,会动态弹出一些内容。但是 当我们的鼠标 从 图标 移开, 这个 栏目就整个消失了, 就没法 查看 其对应的 HTML。
在 开发者工具栏 console 里面执行如下js代码
setTimeout(function(){debugger}, 5000)
表示在 5000毫秒后,执行 debugger 命令,执行该命令会 浏览器会进入debug状态。 debug状态有个特性, 界面被冻住, 不管我们怎么点击界面都不会触发事件。
6.3、弹出框处理
6.3.1、Alert 弹出框
Alert 弹出框,目的就是显示通知信息,只需用户看完信息后,点击 OK(确定) 就可以了。
from selenium import webdriver
from selenium.webdriver.common.by import By
driver = webdriver.Chrome()
driver.implicitly_wait(5)
driver.get('https://cdn2.byhy.net/files/selenium/test4.html')
# --- alert ---
driver.find_element(By.ID, 'b1').click()
# 打印 弹出框 提示信息
print(driver.switch_to.alert.text)
# 点击 OK 按钮
driver.switch_to.alert.accept()6.3.2、Confirm弹出框
Confirm弹出框,主要是让用户确认是否要进行某个操作。比如:当管理员在网站上选择删除某个账号时,就可能会弹出 Confirm弹出框, 要求确认是否确定要删除。Confirm弹出框 有两个选择供用户选择,分别是 OK 和Cancel, 分别代表 确定 和 取消 操作。
from selenium import webdriver
from selenium.webdriver.common.by import By
driver = webdriver.Chrome()
driver.implicitly_wait(5)
driver.get('https://cdn2.byhy.net/files/selenium/test4.html')
# --- confirm ---
driver.find_element(By.ID, 'b2').click()
# 打印 弹出框 提示信息
print(driver.switch_to.alert.text)
# 点击 OK 按钮
driver.switch_to.alert.accept()
driver.find_element(By.ID, 'b2').click()
# 点击 取消 按钮
driver.switch_to.alert.dismiss()6.3.3、Prompt 弹出框
出现 Prompt 弹出框 是需要用户输入一些信息,提交上去。这边的弹出框都不是HTLML,要是HTML可以直接获取元素进行操作。
from selenium import webdriver
from selenium.webdriver.common.by import By
driver = webdriver.Chrome()
driver.implicitly_wait(5)
driver.get('https://cdn2.byhy.net/files/selenium/test4.html')
# --- prompt ---
driver.find_element(By.ID, 'b3').click()
# 获取 alert 对象
alert = driver.switch_to.alert
# 打印 弹出框 提示信息
print(alert.text)
# 输入信息,并且点击 OK 按钮 提交
alert.send_keys('web自动化 - selenium')
alert.accept()
# 点击 Cancel 按钮 取消
driver.find_element(By.ID, 'b3').click()
alert = driver.switch_to.alert
alert.dismiss()七、Xpath选择器
还有一种 灵活、强大 的选择元素的方式,就是使用 Xpath 表达式。XPath (XML Path Language) 是由国际标准化组织W3C指定的,用来在 XML 和 HTML 文档中选择节点的语言。
7.1、绝对路径选择器
从根节点开始的,到某个节点,每层都依次写下来,每层之间用 / 分隔的表达式,就是某元素的 绝对路径。
上面的xpath表达式 /html/body/div ,就是一个绝对路径的xpath表达式, 等价于 css表达式 html>body>div
自动化程序要使用Xpath来选择web元素,应该调用 WebDriver对象的方法 find_element_by_xpath 或者 find_elements_by_xpath,像这样:
elements = driver.find_elements(By.XPATH, "/html/body/div")
7.2、相对路径选择器
我们需要选择网页中某个元素, 不管它在什么位置 。比如,选择示例页面的所有标签名为 div 的元素,如果使用css表达式,直接写一个 div 就行了。
xpath需要前面加 // , 表示从当前节点往下寻找所有的后代元素,不管它在什么位置。所以xpath表达式,应该这样写: //div
‘//’ 符号也可以继续加在后面,比如,要选择 所有的 div 元素里面的 所有的 p 元素 ,不管div 在什么位置,也不管p元素在div下面的什么位置,则可以这样写 //div//p
对应的自动化程序如下:
elements = driver.find_elements(By.XPATH, "//div//p")
如果使用CSS选择器,对应代码如下:
elements = driver.find_elements(By.CSS_SELECTOR,"div p")
如果,要选择 所有的 div 元素里面的 直接子节点 p , xpath,就应该这样写了 //div/p
如果使用CSS选择器,则为 div > p
通配符
如果要选择所有div节点的所有直接子节点,可以使用表达式 //div/*
* 是一个通配符,对应任意节点名的元素,等价于CSS选择器 div > *
代码如下:
elements = driver.find_elements(By.XPATH, "//div/*")
for element in elements:
print(element.get_attribute('outerHTML'))7.3、属性选择
Xpath 可以根据属性来选择元素。
根据属性来选择元素 是通过 这种格式来的 [@属性名='属性值']
注意:属性名注意前面有个@,属性值一定要用引号, 可以是单引号,也可以是双引号
选择 id 为 west 的元素,可以这样 //*[@id='west']
选择所有 select 元素中 class为 single_choice 的元素,可以这样 //select[@class='single_choice']
同样的道理,我们也可以利用其它的属性选择
比如选择 具有multiple属性的所有页面元素 ,可以这样 //*[@multiple]
要选择 style属性值 包含 color 字符串的 页面元素 ,可以这样 //*[contains(@style,'color')]
要选择 style属性值 以 color 字符串 开头 的 页面元素 ,可以这样 //*[starts-with(@style,'color')]
7.4、按次序选择
和CSS选择器类似,具体参考这个网站:Xpath选择器 | 白月黑羽文章来源:https://www.toymoban.com/news/detail-739401.html
7.5、组选择、父节点、兄弟节点
和CSS选择器类似,具体参考这个网站:Xpath选择器 | 白月黑羽 文章来源地址https://www.toymoban.com/news/detail-739401.html
到了这里,关于速成版-带您一天学完python自动化测试(selenium)的文章就介绍完了。如果您还想了解更多内容,请在右上角搜索TOY模板网以前的文章或继续浏览下面的相关文章,希望大家以后多多支持TOY模板网!