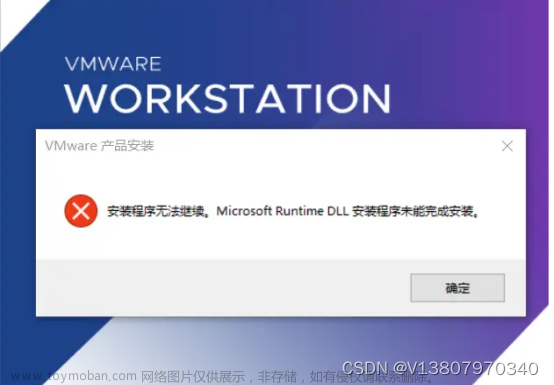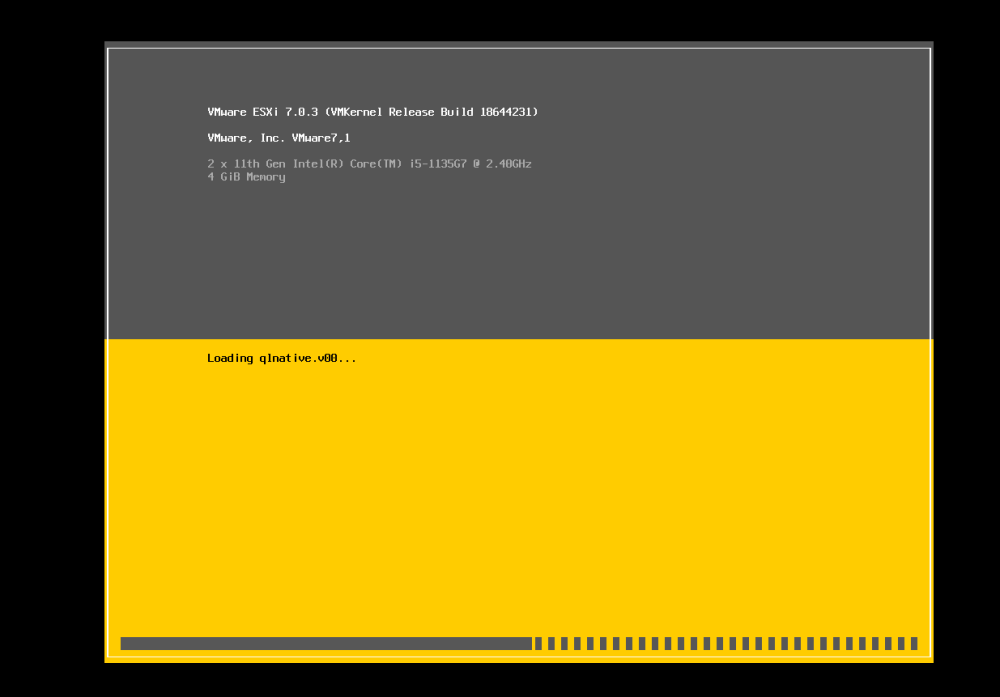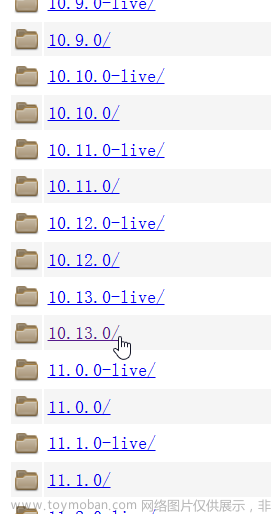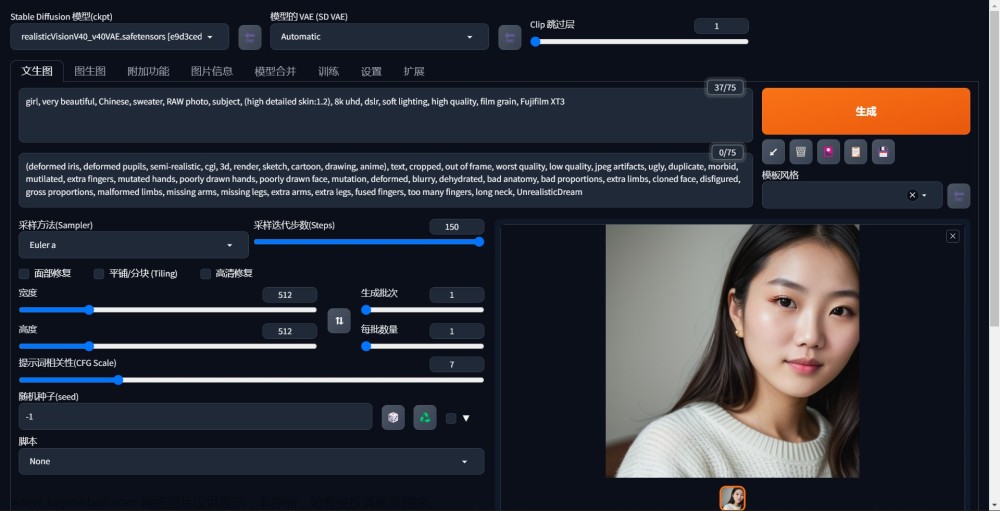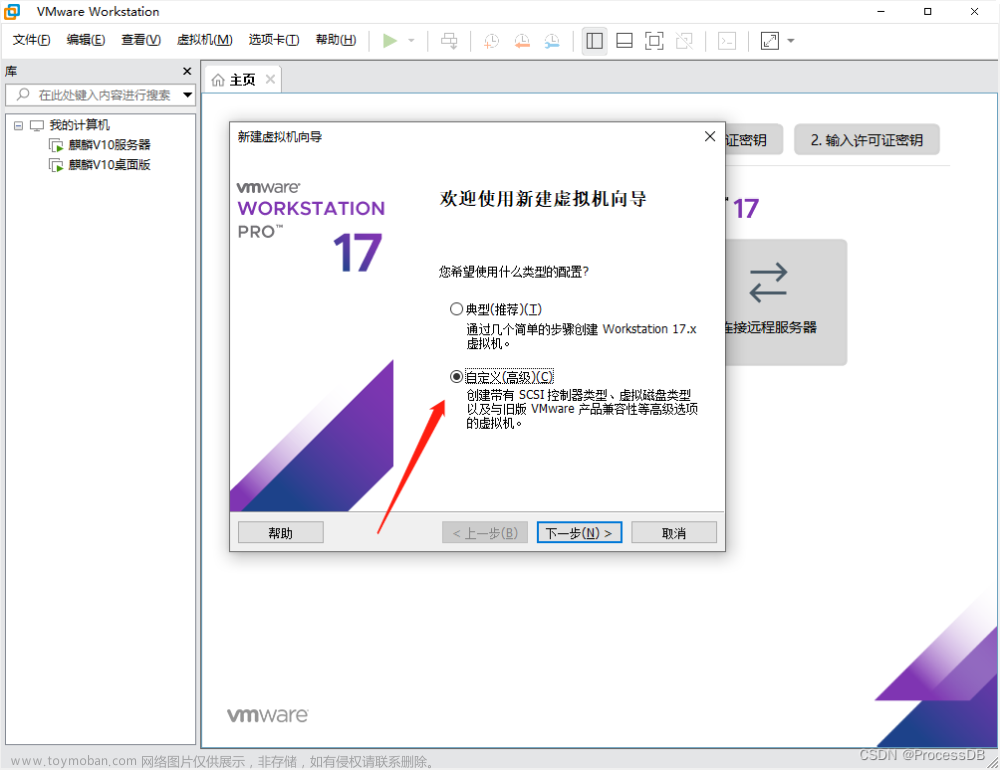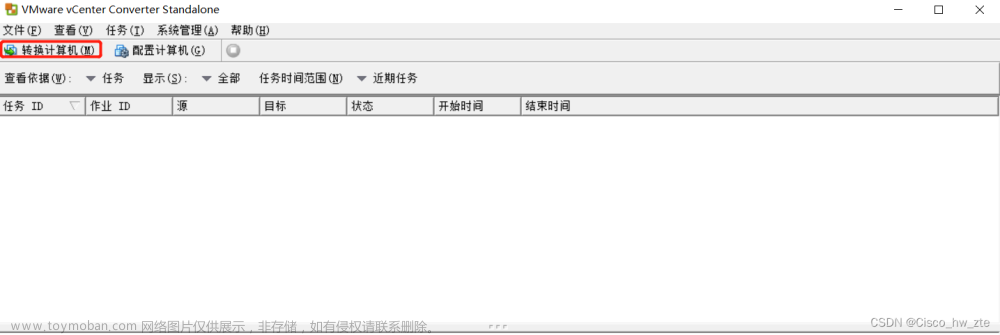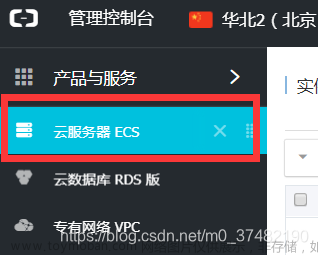目录
一、操作系统简介
1、什么是操作系统
2、常见的操作系统
2.1、windows操作系统
2.2、UNIX操作系统
2.3、linux操作系统
2.4、mac操作系统
2.5、嵌入式操作系统
3、个人版本和服务器版本的区别
3.1、个人版本
3.2、服务器版本
3.3、总结
4、Linux的各个版本
4.1、Debian
4.2、Ubuntu
4.3、Redhat
4.4、Fedora
4.5、centos
二、VMWare虚拟机的安装(Windows服务器)
1、安装
2、配置新建
3、安装Windows Server 2012 系统
3.1、注意
三、连接访问虚拟机服务器
1、连接虚拟机
1.1、【注意】连接不上问题解决1
1.1.1、没有本地组策略编辑器怎么办
1.2、解决问题2
2、虚拟机文件共享
四、虚拟机配置环境(jdk、tomcat、mysql)
1、jdk
2、tomcat
3、mysql
一、操作系统简介
1、什么是操作系统
操作系统是一种软件,它管理计算机系统的硬件和软件资源,并提供给用户和应用程序接口,使它们能够与计算机系统交互和运行。操作系统负责调度和分配系统资源,例如处理器、内存、输入输出设备等,以及管理文件系统、网络通信和安全等功能。
操作系统为用户和应用程序提供了一个抽象层,屏蔽了底层硬件的复杂性,简化了用户与计算机的交互。它使用户能够通过图形界面或命令行界面执行各种任务,如运行程序、访问文件、管理数据等。操作系统还负责维护系统的稳定性、安全性和可靠性,确保各个程序能够正确地协同工作。
常见的操作系统包括Windows、macOS、Linux等。它们各自具有不同的特点和用途,适用于各种不同的计算机设备和应用场景。操作系统是计算机系统的核心组成部分,对于计算机的正常运行和用户的使用体验起着重要的作用。
2、常见的操作系统
2.1、windows操作系统
Microsoft Windows系列操作系统是在微软给IBM机器设计的MS-DOS的基础上设计的图形操作系统。从最早的DOS版本,win 95,win 97,win 98,win 2000,win 2003(服务器操作系统),win xp,win vista,win 7,win serve 2008(服务器操作系统),win 8,win server 2012(服务器操作系统),win 10,win server 2016(服务器操作系统),win 11。
2.2、UNIX操作系统
UNIX基本都是安装在服务器上,没有用户界面,基本上都是命令操作。所以你进入该系统的时候就是一个黑乎乎的界面,然后就之后一个光标在闪呀闪。没有什么娱乐软件,不能看图片,不能听歌。
2.3、linux操作系统
lLinux算是Unix的继承者,Linux继承了Unix的许多特性,并加入一些新功能。Linux走的是开源路线,免费的,谁都可以做修改,然后开发出自己的操作系统,比如比较知名的有debian、Ubuntu、centos、红旗等。同样,Linux主要用在服务器上,平常用户很少用到。
2.4、mac操作系统
macos是一款运行于苹果Macintosh系列电脑上的操作系统,苹果用户基本都不陌生。macos有良好的用户体验、华丽的用户界面。其实大家很少知道的是,macos是Unix系统家族都产品。
2.5、嵌入式操作系统
嵌入式系统使用非常广泛的系统(如VxWorks、eCos、Symbian OS及Palm OS)以及某些功能缩减版本的Linux或者其他操作系统。某些情况下,OS指称的是一个内置了固定应用软件的巨大泛用程序。在许多最简单的嵌入式系统中,所谓的OS就是指其上唯一的应用程序。
3、个人版本和服务器版本的区别
个人版本和服务器版本是指针对不同用户需求设计的操作系统版本。
3.1、个人版本
主要面向个人用户和家庭用户,提供了适合个人使用的功能和界面。它通常具有易用性、图形界面和丰富的应用程序生态系统。个人操作系统强调用户友好性、多媒体功能、游戏支持等特点,适合用于个人办公、娱乐和日常应用。
3.2、服务器版本
专门为服务器环境和企业用户而设计。它注重安全性、性能和可靠性,提供了高效的服务器管理和网络服务功能。服务器操作系统支持远程管理、多用户并发访问、网络协议和服务配置等特点,能够同时处理大量的请求并保证系统的稳定性和可靠性。
3.3、总结
- 客户端操作系统是在台式计算机和其他便携式设备上运行的操作系统。相反,服务器操作系统是被开发用于在服务器上安装和使用的操作系统。
- 客户端操作系统可以从服务器获取服务。相反,服务器操作系统可以为许多客户端或最终用户设备提供服务。
- 一个用户一次只能使用一个客户端操作系统。相反,服务器操作系统可以同时为多个客户端设备提供服务。
- 客户端操作系统可以在客户端设备上运行,包括平板电脑、台式机、手机和笔记本电脑。相反,服务器操作系统可以在服务器上运行。
- 服务器操作系统比客户端操作系统更先进,并且具有更多功能。
- 客户端操作系统不如服务器操作系统安全。相比之下,服务器操作系统比客户端操作系统更安全。
- 客户端操作系统的一些示例是 Windows、Android、Mac 等。相比之下,服务器操作系统的一些示例是 Mac OS X、Windows Server、Red Hat Enterprise Linux 等。
在功能方面,个人版本可能会更加注重用户界面的友好性和易用性,提供更多的娱乐和日常应用程序。而服务器版本则更加注重系统资源管理、网络服务和安全性。它们可能在内核调优、硬件支持、网络协议、存储管理等方面有所差异。
个人版本和服务器版本的具体特点和区别可能会因不同的操作系统而异。不同厂商和操作系统提供商会根据不同用户需求和市场定位,为个人和服务器用户提供适合的操作系统版本。
4、Linux的各个版本
4.1、Debian
Debian名字的由来 DebianGNU/Linux是由一个叫做伊恩·默多克(IanMurdock)在1993年发起的,他的名字以Ian开头,他太太的名字Debra开头三个字母是Deb。
Debian是社区类Linux的典范,是迄今为止最遵循GNU规范的Linux系统。Debian最早由Ian Murdock于1993年创建,分为三个版本分支:
stable(服务器版), testing(稳定版) 和unstable(测试版)。
4.2、Ubuntu
Ubuntu严格来说不能算一个独立的发行版本,Ubuntu是基于Debian的unstable版本加强而来,可以这么说,Ubuntu就是一个拥有Debian所有的优点,以及自己所加强的优点的近乎完美的Linux桌面系统。共分三个版本:
基于Gnome的Ubuntu,基于KDE的Kubuntu以。基于Xfc的Xubuntu。
4.3、Redhat
1994年3月,Linux1.0版正式发布,Marc Ewing [马克尤恩]成立了RedHat 软件公司,成为最著名的Linux分销商之一。http://redhat.com发布redhat9(简写为rh9)后,全面转向redhat enterprise linux(简写为rhel)的开发,和以往不同的是,新的rhel 3要求用户先购买承诺保证产品的稳定性,安全性。
4.4、Fedora
Fedora和Redhat这两个Linux的发行版放联系很密切。Redhat 自9.0以后,不再发布桌面版的,而是把这个项目与开源社区合作,于是就有了Fedora 这个Linux 发行版。Fedora项目是由Red Hat 赞助,由开源社区与Red Hat 工程师合作开发的项目统称。Fedora 的目标,是推动自由和开源软件更快地进步。
特点:
1、Fedora 是一个开放的、创新的、前瞻性的操作系统和平台,基于Linux。它允许任何人自由地使用、修改和重发布,无论现在还是将来。可运行的体系结构包括x86(即i386),x86_64 和PowerPC!
2、Fedora 可以说是Redhat 桌面版本的延续,只不过是与开源社区合作。
3、Fedora 是一个独立的inux发行版本的操作系统。
4.5、centos
http://redhat.com发布redhat 9后,不再开发redhat而全面转向redhat enterprise linux(简写为rhel)的开发,和以往不同的是,新的rhel 3要求用户先购买lisence,http://redhat.com承诺保证产品的稳定性,安全性。rhel 3二进制代码不再提供下载,而是作为redhat 服务的一部分,但源代码依然是open。
特点:
1、CentOS(Community EnterpriseOperating System社区企业操作系统)计划是在2003年红帽决定不再提供免费的技术支持及产品认证之后的部份"红帽重建者"(RedHat rebuilders)之一。
2、CentOS修正了已经发现了的redhat的bug。
二、VMWare虚拟机(Windows服务器)
1、安装
选择下载位置进行软件的下载下载 VMware Workstation Pro - VMware Customer Connect,最后找到文件双击安装,傻瓜式安装直接下一步;这里使用的是VM16版本。
遇到安装路径可以自己更改;安装好之后有一个注册码可以填写自己的即可。
【注意】如果你没有设置成中文,可以在快捷方式 右键 属性 目标位置后面加上 --locale zh_CN,重启就变成中文了.
2、配置新建
进入虚拟机之后
- 新建虚拟机,选择自定义直接下一步
- 出现这个界面选择 稍后安装
- 出现这个界面 选择系统选择第一个Windows版的,版本选择你稍后需要安装在虚拟机里面的系统。
- 给虚拟机取名,更改存放位置
- 一直点击下一步直到完成
如果你开启虚拟器会出现以下错误,因为还有系统没有安装。
3、安装Windows Server 2012 系统
找到官网下载Windows Server 2012 | Microsoft Learn系统,
- 双击选中镜像文件确定

- 点击开启虚拟机进行漫长的等待

- 选中语言下一步安装

- 填入自己的激活码需要进行手动输入。
- 选中第二个

- 选中自定义安装

- 选择下一步等待安装

- 出现设置账号密码界面设置自己的账号密码

- 设置好后进入登录 Ctrl + Alt + Delete 最后有些电脑会出现自己的电脑出现了退出的界面,按Esc就行了。

- 最后成功进入
3.1、注意
如果出现了VMware Workstation 不可恢复错误: (vcpu-1) Exception 0xc0000005 (access violation) has occurred这个问题说明你的镜像文件有问题,重新配置一下就行了。
三、连接访问虚拟机服务器
1、主机连接虚拟机
在虚拟机中,WIN+R,输入ipconfig,查看本机的IP 并且记住
在虚拟机中打开控制面板-->系统与安全 --> Windows防火墙--> 关闭防火墙
在虚拟机中,打开控制面板 --> 系统安全 --> 系统 --> 高级系统设置 --> 远程,将其勾选允许远程连接
在主机中,找到远程连接桌面,在Windows中直接搜索即可,在将虚拟机的IP输入进去
输入账号密码,大部分的账号是这个administrator。
输入账号凭证,就连接成功了!
1.1、【注意】连接不上问题解决1
- 打开本地组策略编辑器,可以按win+r组合键输入gpedit.msc命令打开。
- 选择“计算机配置”--“管理模板”--“系统”--“凭据分配”,在“凭据分配”设置中选择“加密数据库修正”。

- 在“加密数据库修正”对话框中选择“已启动”,保护级别选择“易受攻击”,然后点击应用。

- 按照上述步骤操作完成以后,返回远程桌面功能,再次连接即可正常使用啦。
1.1.1、没有本地组策略编辑器怎么办
找个文本文档把以下代码放进去,后缀改成.bat,然后双击它。【注意大小写】;
@echo off pushd "%~dp0" dir /b C:\Windows\servicing\Packages\Microsoft-Windows-GroupPolicy-ClientExtensions-Package~3*.mum >List.txt dir /b C:\Windows\servicing\Packages\Microsoft-Windows-GroupPolicy-ClientTools-Package~3*.mum >>List.txt for /f %%i in ('findstr /i . List.txt 2^>nul') do dism /online /norestart /add-package:"C:\Windows\servicing\Packages\%%i" pausewin + R 输入gpedit.msc就能打开了
1.2、解决问题2
- win + R 输入regedit,打开注册表.
- 接着按照以下目录依次展开HKEY_LOCAL_MACHINE\Software\Microsoft\Windows\CurrentVersion\Policies\System\,接着在System目录下创建两级文件夹,也就是新建项,CredSSP\Parameters。
- 然后在Parameters下右键-》新建DWORD 32位,修改名称AllowEncryptionOracle。

- 双击修改值为2,就能连接成功了。

2、虚拟机文件共享
- 在虚拟机中,创建自己需要的共享的文件夹。
- 选中需要共享的文件夹,右击点击属性,选中共享,在点击共享,选中该用户,在点击共享,共享后,进行完成即可。
- 在主机中,WIN+R,输入\\ + 加上你的虚拟机的IP地址,点击确认,之后还会需要输入凭证,才可以进行共享文件。
- 然后再主机里面传入想传入的文件即可。
四、虚拟机配置环境(jdk、tomcat、mysql)
1、jdk
jdk的配置可以查看Java JDK的下载安装配置。
2、tomcat
选择下载的tomcatApache Tomcat® - Welcome!,解压即可。文章来源:https://www.toymoban.com/news/detail-739503.html
3、mysql
查看博客安装MySQL。文章来源地址https://www.toymoban.com/news/detail-739503.html
到了这里,关于【服务器】安装VMWare虚拟机(安装配置)和配置Windows Server 2012 R2(安装配置连接vm虚拟机)以及环境配置(Windows版详细教程)的文章就介绍完了。如果您还想了解更多内容,请在右上角搜索TOY模板网以前的文章或继续浏览下面的相关文章,希望大家以后多多支持TOY模板网!