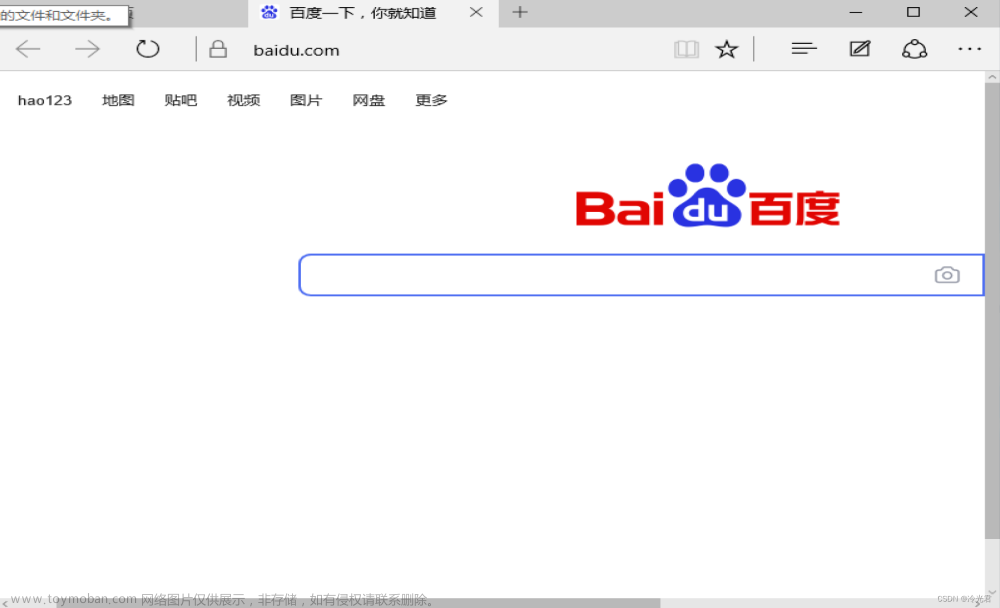前言:
笔者用的
CPU:AMD
系统:Windows10系统(标配Windows11)
vmware worastation版本号:16.2.0 build-18760230
之前的版本不是造成蓝屏重启,就是报各种error
黑屏问题至今仍未解决
如有其他解决方法,欢迎留言评论或私信
一. VMware打开centos黑屏解决方法汇总
一 .情况
情况一:
相信很多人在学习Linux的时候,都会用到一款工具VM(VMware Workstation)虚拟机。装好了CentOS7后,明明之前系统都用地好好的,但总有那么几次,虚拟机中CentOS7开机后一直是黑屏状态,令人崩溃,我在学习Docker的过程中是深受其苦。

开机后一直黑屏显示

连窗口都无法关闭,只能任务管理器强关
应该有不少人都遇到过类似问题,这里我总结出了一些解决办法,也确实能有效解决虚拟机开机黑屏的问题
情况二
前一段使用centos7安装GNOME桌面意外失败,竟导致每次启动虚拟机都会黑屏、繁忙,无法挂起或是关机。即使删除重装也无法解决问题(删除虚拟机都特别麻烦,有个vmx进程一直在运行,尝试结束进程被告知“无法访问”,我只能趁重启后把它结束进程)。这里总结一些解决方法。
情况三
目前安装了C环境、nmap、漏扫环境、docker、redis等,关机后启动,直接黑屏
二. 解决方法
最简单的方法:
如果这个方法可以帮助你,你无疑是幸运的
# 进入命令行 快捷键
Ctrl + Alt + F2|F3
# 检查网络
ifconfig
# 查看网卡连接状态 -- 表示未连接
nmcli d
# 进入配置(自动获取IP)
nmtui
# 退出重启network
systemctl restart network
# 如果此时报错,检查网络状态
nmcli d
# 如果status为unmanaged
# 临时解决方案
dhclient ens33
# 永久解决
# 查看托管状态
nmcli n # 如果显示为disable的则为本文遇到的问题
# 开启托管
mucli n on
# 重启生效
systemctl restart NetworkManager
# 或者
reboot
# 重启network 服务
systemctl restart network
# 检查IP
ifconfig
# 或者
ipaddr
一. 以管理员权限在命令行执行
1. 管理员身份运行cmd
2. 输入“netsh winsock reset”,回车
netsh winsock reset

3. 重启电脑即可
二. 到这里,重启后虚拟机黑屏问题就能大概率解决了,若重启后还没解决,试试下面更粗暴直接的办法
1. 任务管理器强关VMware窗口
2. 后台进程中尽可能关掉带vmware字眼的进程

3. 找到你虚拟机里linux系统的安装目录,直接删除这三个后缀为.lck的文件

4. 完成这些操作后,再重复上一种方法的操作步骤,管理员身份运行cmd,输入“netsh winsock reset”,回车,重启电脑即可!再次重启后黑屏问题基本都能解决,终于可以愉快地使用Linux系统了
5. 这里有一个坑,请接着往下看(【BigData】Centos7系统网络异常:systemctl status network.service出现LSB: Bring up/down networking 以及无法 ping 百度)
大数据环境配置:Centos7系统网络异常:systemctl status network.service出现LSB: Bring up/down networking 以及无法 ping 百度
现象:
电脑重启了,像往常一样打开ssh连接工具连接黑屏虚拟机的ip,发现连接不上
试了N次后,只好打开之前不黑屏的虚拟机,然后用ssh工具连接,发现依然连接不上
想着没有设置静态IP,动态IP是不是有变化,于是在VMware worstation里面打开虚拟机并ifconfig
这时发现ipv4不显示
然后开始尝试
systemctl stop NetworkManager
依然不行,又查阅了N多资料后
异常
异常1:systemctl restart network 无效果
Job for network.service failed because the control process exited with error code.
See "systemctl status network.service" and "journalctl -xe" for details.
异常2:systemctl status network.service 显示 Bring up/down networking
● network.service - LSB: Bring up/down networking
Loaded: loaded (/etc/rc.d/init.d/network; bad; vendor preset: disabled)
Active: failed (Result: exit-code) since 三 2022-04-06 23:01:58 CST; 11s ago
Docs: man:systemd-sysv-generator(8)
Process: 3809 ExecStop=/etc/rc.d/init.d/network stop (code=exited, status=0/SUCCESS)
Process: 4824 ExecStart=/etc/rc.d/init.d/network start (code=exited, status=1/FAILURE)
4月 06 23:01:58 centos01 network[4824]: RTNETLINK answers: File exists
4月 06 23:01:58 centos01 network[4824]: RTNETLINK answers: File exists
4月 06 23:01:58 centos01 network[4824]: RTNETLINK answers: File exists
4月 06 23:01:58 centos01 network[4824]: RTNETLINK answers: File exists
4月 06 23:01:58 centos01 network[4824]: RTNETLINK answers: File exists
4月 06 23:01:58 centos01 network[4824]: RTNETLINK answers: File exists
4月 06 23:01:58 centos01 systemd[1]: network.service: control process exited, code=exited status=1
4月 06 23:01:58 centos01 systemd[1]: Failed to start LSB: Bring up/down networking.
4月 06 23:01:58 centos01 systemd[1]: Unit network.service entered failed state.
4月 06 23:01:58 centos01 systemd[1]: network.service failed.
问题原因:win系统上 VMware NAT service 服务未开启
Centos7系统依赖于Windows上的VMWare虚拟出的硬件环境,本身硬件环境是虚拟出来的但是实际上是Windows的硬件环境分配,在Windows系统的服务中关闭了VMware NAT service服务进程,导致虚拟机无法启动NAT的网络模式。
解决方案:
1、启动任务管理器
win10系统按 win + x 选择 任务管理器
2、选择服务项开启 VMware NAT service

3、重启一下网络并查看网络状态
systemctl restart network
systemctl status network

4、问题验证
4.1 Centos7桌面右上角有网络连接标识

4.2 终端进行百度网址ping测试

三. 可能是本机不支持虚拟化或者虚拟化功能没有开启
四. 更改虚拟机设置:
将出现问题的虚拟机的内存设置为2G,并在“处理器”的设置中勾选下面两项:

五. 更新或是重新安装VMware(我遇到的情况)
既然连新建虚拟机都无法避免这种错误,可能是因为之前的错误导致VMware的部分设置有所改变。尝试更新VM,或是重新安装,然后重启并以管理员身份运行VMware。
六. 如果是从“挂起”状态启动虚拟机失败,可能是虚拟机设置中“CD/DVD”选项挂载的ISO映像文件的位置被改变了

如图,挂起状态下是无法修改挂载的镜像文件的,我是把原来的文件找了回来,就可以正常启动了。
以上是一些解决方法。欢迎大家再评论区补充,争取做到一篇博客解决问题,不要像我一样在无数雷同的文章里浪费大把光阴啊啊啊。
二. CentOS7 无法进入图形界面 黑屏,只有一个鼠标箭头
一. 情况
之前安装CentOS7使用正常,一直用的图形界面,然后要使用yum更新某个库,所以加载了yum的镜像站点,更新yum,更新中出现了一些错误,排错后,更新完成,重新启动,提示需要使用某天突然发现黑屏了。
二. 现象
启动后到图形界面,就是能看见登录背景(只有登录背景,没有登录对话框)和一个鼠标后,就黑屏了。
1. 可以进入tty2

我用ctrl+alt+F2,在root账号的bash下,可以用yum upgrade,把整个系统升级一下,然后重启。
发现有图形界面出现,但是,过一会就成上面的一个鼠标图像,
重启后,惊喜地发现,内核版本从 3.10(2XX)升级到3.10(3XX), 竟然能进入Gnome了。
太高兴了,告诉大家,省得重装系统。
我更新完不行。还是黑屏。
2. 解决办法
方法一:手动切换至tty7终端,CTRL+ALT+F7。
方法二:在tty1终端,删除/tmp/.X0-lock文件,再使用# startx启动X Window。
方法三:下载rhgb-0.16.4-3.fc6.i386.rpm并更新之,或使用# yum update rhgb更新
注:有时执行完方法一以后,仍不能进入图形界面,这时可接着执行方法二,若还是不行,可连续执行CTRL + ALT + F1 和 CTRL + ALT + F7即可。这是最近的经验 。
3. 这个可以尝试(CentOS7无法进入图像界面的解决方法),但不是最终的解决方案:
问题:
在CenOS7安装完成后,在命令行下输入init 5 /startx无法进入图像界面
原因:
安装centOS7服务器版本的时候,系统默认是不会安装GUI的图形界面程序,这个需要手动安装CentOS7 Gnome GUI包。
解决:
在安装完CentOS7和正常联网情况下
1.以命令yum检查yum是否可正常使用
2.以命令 yum groupinstall “GNOME Desktop” “Graphical Administration Tools” 获取并安装CentOS默认的图形界面GNOME程序包
注意: 若安装期间出现错误,比如提示某个目录下的包文件 xxx.noarch 冲突,则使用命令 yum -y remove xxx.noarch 移除该冲突文件后,再以命令 yum groupinstall "GNOME Desktop" "Graphical Administration Tools" 安装GNOME图形模块
过程中,会有提示类似"… is ok?(Y/N)",直接选择Y,回车。然后就等待安装。。。一直到提示“完毕!”,表示已经安装GNOME程序包完成。

3.修改CentOS默认启动模式为图形化模式
systemctl get-default 可查看当前默认的模式为multi-user.target,即命令行模式
systemctl set-default graphical.target 修改为图形界面模式
修改模式命令:
systemctl set-default graphical.target # 将默认模式修改为图形界面模式
systemctl set-default multi-user.target # 将默认模式修改为命令行模式
systemctl get-default 即可查看当前修改后的默认模式为graphical.target,即图形界面模式
4.reboot重启CentOS,检验GUI界面效果
点击登录用户头像区域,输入密码,即可进行登录

按照正常方式,是这样的,可是最终还是没能进如图形界面
不知道是什么原因
4. 安装centos7显示成功安装,重启后却无法出现图形化界面的解决办法
1、想想装的时候是选择的哪个
带GUI的服务器,GNOME桌面,KDE等等,要保证选择的时候选择了桌面。
2、执行 Ctrl + Alt + F1测试
3、还不行的话就尝试执行以下命令
yum groupinstall “GNOME Desktop” “Graphical Administration Tools”
之后更改运行级别
ln -sf /lib/systemd/system/runlevel5.target/etc/systemd/system/default.target
然后重启测试。
5. Linux下解决开机登录后只显示桌面壁纸和鼠标,不显示其他的问题
报错:
7代CPU安装Ubuntu,报错Hardware error
现象
1. 刚开始安装
选择Install Ubuntu,先不按回车,按e进入编辑模式,在quiet splash后加nomodeset
然后可以正常安装Ubuntu系统了.一开始觉得顺风顺水.安装倒是没事
2. 但是有时候重启进入登录界面
输入密码登录后,只显示壁纸和鼠标不显示桌面,按任何按键都没用
也不能打开控制台,鼠标能移动但是不能右击,而且不能打开控制台,网上找了好多方法都没用.一开始以为是显卡驱动的原因.
后来试了也没用.
3. 突然想到,装系统的时候设置过grub启动设置
于是看了看,在grub界面,Ubuntu的启动设置按e进入编辑
还是quiet splash,于是想着加nomodeset,发现就可以直接进去了.(其实用recovery模式也可以进入桌面)
想着不能每次都改,于是查下能不能直接在系统里面改这个设置
1.进去系统之后编辑’’’/etc/default/grub’’’ 这个档案(要管理者权限sudo)。
Ubuntu>打开终端机,输入sudo vi /etc/default/grub
2.找到这一行:
GRUB_CMDLINE_LINUX_DEFAULT=“quiet splash”
修改为:
GRUB_CMDLINE_LINUX_DEFAULT=“quiet splash nomodeset”
3. 更新GRUB: sudo update-grub
重启又可以正常进入桌面了.
Tina Run 润
VMware打开centos黑屏解决方法汇总
终不似、少年游~
解决VMware虚拟机中CentOS7开机后黑屏问题
小嗯子
CentOS7无法进入图像界面的解决方法
放不完的风筝
Linux下解决开机登录后只显示桌面壁纸和鼠标,不显示其他的问题
GSWWJM
CentOS7 无法进入图形界面 黑屏,只有一个鼠标箭头
量化Mike文章来源:https://www.toymoban.com/news/detail-739566.html
【BigData】Centos7系统网络异常:systemctl status network.service出现LSB: Bring up/down networking 以及无法 ping 百度文章来源地址https://www.toymoban.com/news/detail-739566.html
到了这里,关于VMware打开centos黑屏解决方法汇总以及解决出现的bug(Centos7系统网络异常等)的文章就介绍完了。如果您还想了解更多内容,请在右上角搜索TOY模板网以前的文章或继续浏览下面的相关文章,希望大家以后多多支持TOY模板网!